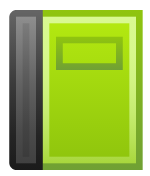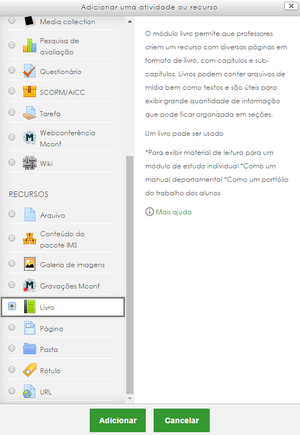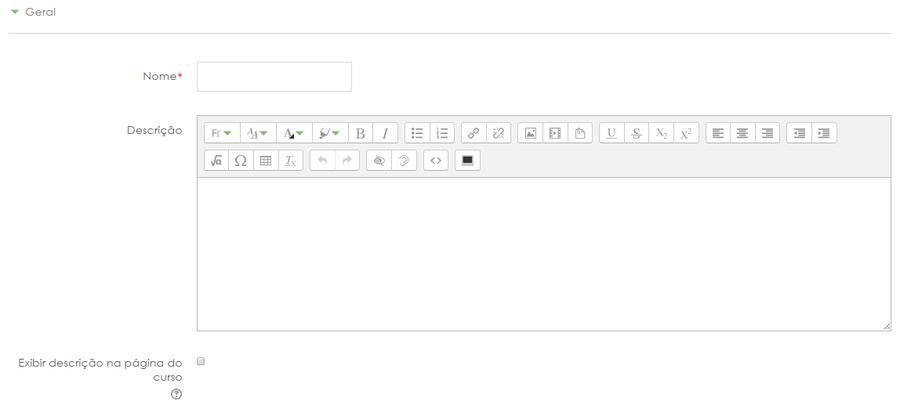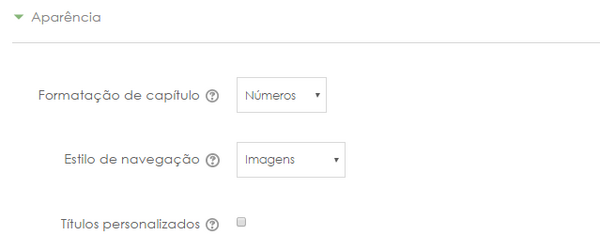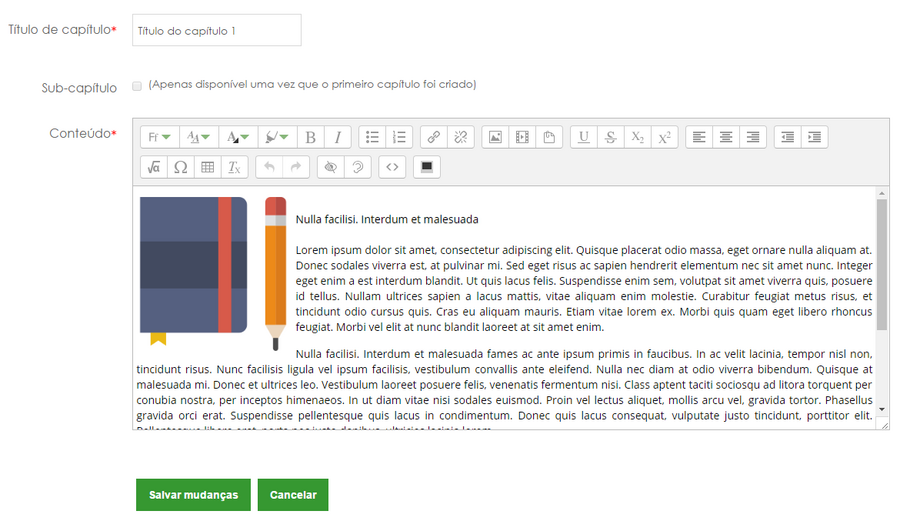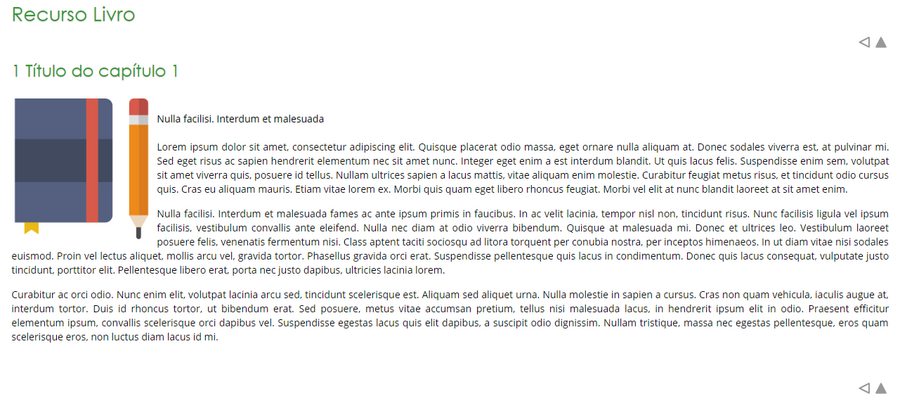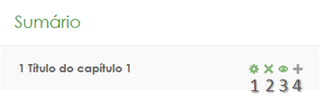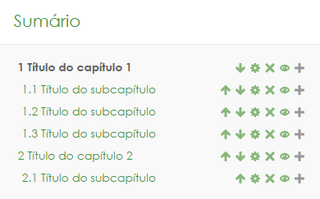Livro: mudanças entre as edições
Sem resumo de edição |
Sem resumo de edição |
||
| Linha 3: | Linha 3: | ||
É uma forma interessante de organizar, segmentar e exibir grandes quantidades de informações. | É uma forma interessante de organizar, segmentar e exibir grandes quantidades de informações. | ||
<div style="font-size: 17px;line-height: 1.6;text-align: justify;background: #ffe1e1;color: #101010;padding: 10px 20px;margin-bottom: 10px;border: 2px solid #ff0000;"> | |||
<p><b>Nulla non eros porta finibus sem eu (danger)</b></p> | |||
<p>Dictum velit. Nam ultrices sit amet mauris nec dapibus. Etiam eleifend massa congue metus feugiat, sit amet consequat ipsum sodales. In hac habitasse platea dictumst. Morbi ut nisi ac diam commodo efficitur sed eu est. Aliquam consectetur mattis lorem | |||
nec lobortis. Maecenas finibus id ipsum vel sagittis. In auctor dui et imperdiet varius. Donec tempor ipsum sit amet scelerisque venenatis. Phasellus vitae magna in sapien accumsan pellentesque. Sed non fringilla erat.</p> | |||
</div> | |||
''A partir de agora assumimos que a sala esteja em [[Layout de edição|modo de edição]]''. | ''A partir de agora assumimos que a sala esteja em [[Layout de edição|modo de edição]]''. | ||
Edição das 23h14min de 23 de fevereiro de 2020
Permite a criação de um recurso com diversas páginas no formato de um livro, com capítulos e subcapítulos. Além disso, o recurso "Livro" pode conter arquivos de mídia, incorporações e toda gama de objetos HTML.
É uma forma interessante de organizar, segmentar e exibir grandes quantidades de informações.
Nulla non eros porta finibus sem eu (danger)
Dictum velit. Nam ultrices sit amet mauris nec dapibus. Etiam eleifend massa congue metus feugiat, sit amet consequat ipsum sodales. In hac habitasse platea dictumst. Morbi ut nisi ac diam commodo efficitur sed eu est. Aliquam consectetur mattis lorem nec lobortis. Maecenas finibus id ipsum vel sagittis. In auctor dui et imperdiet varius. Donec tempor ipsum sit amet scelerisque venenatis. Phasellus vitae magna in sapien accumsan pellentesque. Sed non fringilla erat.
A partir de agora assumimos que a sala esteja em modo de edição.
Adicionando um Livro
Caminho: Adicionar uma atividade ou recurso > Livro. (pode ser feito em qualquer tópico/seção)
Ao selecionar o recurso, basta clicar em "Adicionar". Após isso é necessário configurar as opções de apresentação do livro:
O campo "Nome" é obrigatório, ele vai dizer com qual nome o livro vai ser apresentado no corpo da sala.
O campo "Descrição" não é obrigatório, seu objetivo é apresentar uma descrição sobre o livro, como um complemento. A descrição aparecerá no corpo da sala, logo abaixo do nome do livro, mas para isso, é necessário selecionar a opção "Exibir descrição na página do curso".
O próximo passo agora, é selecionar as opções de aparência do livro:
Este menu define a aparência do livro, como serão tratados os capítulos e a forma de navegação. A saber:
| Formatação de capítulo | Nada: os títulos de capítulos e sub-capítulos não são formatados
Números: o capítulos e sub-capítulos são numerados (1, 1.1, 1.2, 2, ...) Bolinhas: os sub-capítulos são indentados, com marcadores (bullets) Identado: os sub-capítulos são indentados |
| Estilo de navegação | Somente TOC: somente a tabela de conteúdos
Imagens: icones que são utilizados na navegação Texto: títulos dos capítulos que são usados na navegação |
| Títulos personalizados |
Após configurar esses parâmetros, basta clicar no botão "Salvar e voltar ao curso". O resultado do Livro no corpo da página é o seguinte:
Construindo o livro
Após adicionado, agora é hora de alimentar o recurso, todo processo é feito a partir do editor de textos (ATTO ou TinyMCE).
Para construir o livro, caso ainda não haja nenhum capítulo criado, basta clicar no recurso que acabou de ser criado. Abrirá então uma tela para criar o primeiro capítulo e inserir o conteúdo.
Insira o título do capítulo e o conteúdo. Conforme já dito, a inserção do conteúdo é feita através do editor de textos da sua preferência, o que torna este processo simples e intuitivo. É possível inserir imagens, textos, links, tabelas, assim como em qualquer editor de textos (Word, Writer, dentre outros).
Note que por se tratar do primeiro capítulo, não é possível torná-lo um subcapítulo, esta opção só fica disponível após a criação do primeiro capítulo.
Ao terminar o primeiro capítulo, clique em "Salvar mudanças". O resultado do capítulo pronto pode ser visto a seguir:
Agora, através do sumário do livro, é possível adicionar um novo capítulo ou subcapítulo, mas para isso é necessário que o modo de edição esteja ativo.
A saber:
- Edita o capítulo (título e conteúdo)
- Exclui o capítulo
- Oculta o capítulo
- Adiciona um novo capítulo ou subcapítulo
Sumário com capítulos e subcapítulos:
Além das propriedades já descritas: editar, excluir, ocultar e adicionar, agora também é possível movimentar os capítulos.