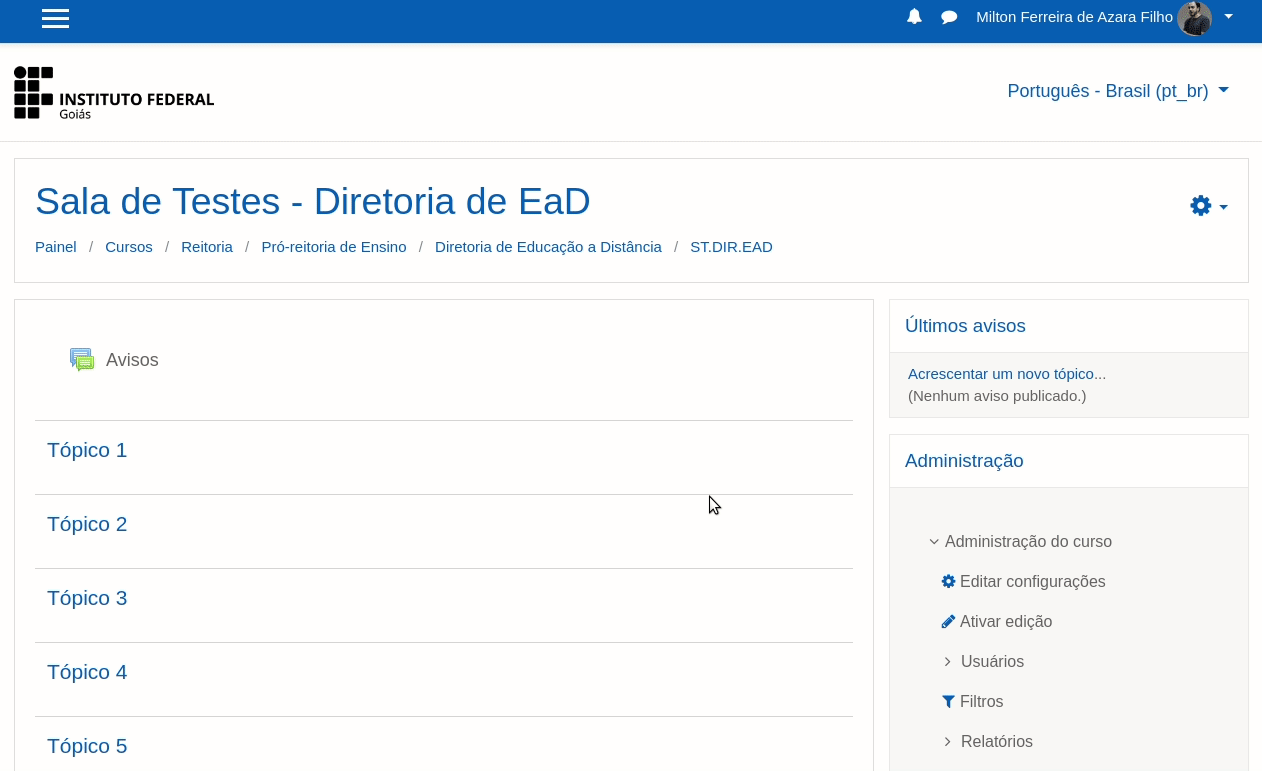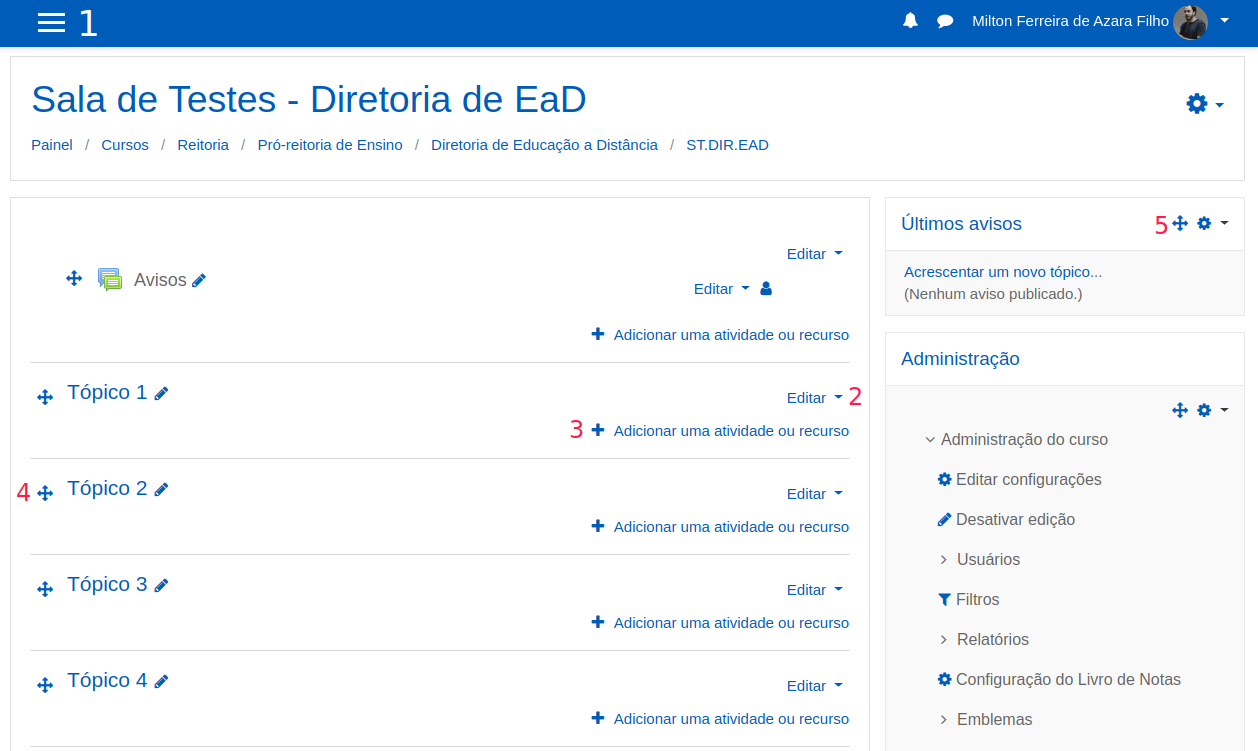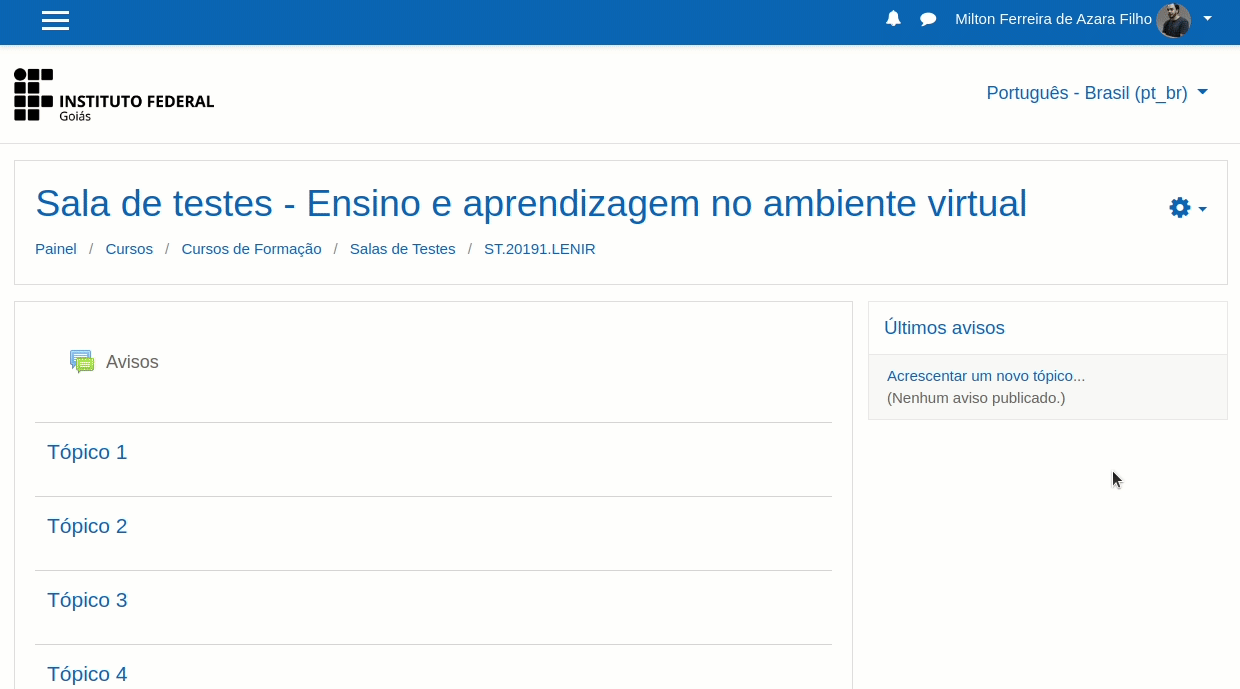Layout de edição: mudanças entre as edições
Sem resumo de edição |
Sem resumo de edição |
||
| (4 revisões intermediárias por um outro usuário não estão sendo mostradas) | |||
| Linha 1: | Linha 1: | ||
Este é o layout da sala virtual quando está em modo de edição. Ou seja, é o estado da sala em que serão adicionados os recursos e as atividades. Neste modo, os objetos também podem ser excluídos e alterados. | Este é o layout da sala virtual quando está em modo de edição. Ou seja, é o estado da sala em que serão adicionados os recursos e as atividades. Neste modo, os objetos também podem ser excluídos e alterados. | ||
Somente o papel de professor | Somente o papel de professor pode ativar o modo de edição da sala virtual. Alunos e tutores não têm essa permissão. | ||
Por padrão, a sala virtual aparece para o professor em layout normal de aula. Para acionar o layout de edição, basta clicar no menu de configurações e depois em "'''Ativar edição'''", no canto superior direito da sala virtual. | |||
[[Arquivo:Ativar Edição - Sala Moodle 3.8.1.gif|borda]] | |||
Após acionar o modo de edição, já é possível adicionar, excluir ou editar os recursos e as atividades. Além disso, abre-se a possibilidade de adicionar novos blocos e movimentar os blocos já existentes. | Após acionar o modo de edição, já é possível adicionar, excluir ou editar os recursos e as atividades. Além disso, abre-se a possibilidade de adicionar novos blocos e movimentar os blocos já existentes. | ||
[[Arquivo: | [[Arquivo:Layout de Edição - Moodle 3.8.1.png|borda]] | ||
A saber: | A saber: | ||
{| class="wikitable" | {| class="wikitable" | ||
|'''1: Adicionar um bloco''' | |'''1: Adicionar um bloco''' | ||
|Este | |Este menu permite que novos blocos sejam adicionados. Só é possível habilitá-lo quando a sala estiver em modo de edição. [[Blocos da sala virtual#Acrescentando novos blocos|Clique aqui e veja como adicionar novos blocos]]. | ||
|- | |- | ||
|'''2: Editar cabeçalho''' | |'''2: Editar cabeçalho''' | ||
|Permite que o cabeçalho de qualquer tópico seja editado. O cabeçalho | |Permite que o cabeçalho de qualquer tópico seja editado. O cabeçalho é nada mais que um rótulo, geralmente usado como parte introdutória do conteúdo que virá a seguir. | ||
|- | |- | ||
|'''3: Adicionar atividade ou recurso''' | |'''3: Adicionar atividade ou recurso''' | ||
| Linha 26: | Linha 28: | ||
|Movimenta os blocos na vertical e também na horizontal. Ou seja, embora não recomendado, é possível utilizar as duas colunas laterais na disposição dos blocos. | |Movimenta os blocos na vertical e também na horizontal. Ou seja, embora não recomendado, é possível utilizar as duas colunas laterais na disposição dos blocos. | ||
|} | |} | ||
Além destas ações, no modo de edição também é possível adicionar novos tópicos: | |||
[[Arquivo:Adicionando tópicos.gif|borda]] | |||
Edição atual tal como às 17h16min de 26 de julho de 2022
Este é o layout da sala virtual quando está em modo de edição. Ou seja, é o estado da sala em que serão adicionados os recursos e as atividades. Neste modo, os objetos também podem ser excluídos e alterados.
Somente o papel de professor pode ativar o modo de edição da sala virtual. Alunos e tutores não têm essa permissão.
Por padrão, a sala virtual aparece para o professor em layout normal de aula. Para acionar o layout de edição, basta clicar no menu de configurações e depois em "Ativar edição", no canto superior direito da sala virtual.
Após acionar o modo de edição, já é possível adicionar, excluir ou editar os recursos e as atividades. Além disso, abre-se a possibilidade de adicionar novos blocos e movimentar os blocos já existentes.
A saber:
| 1: Adicionar um bloco | Este menu permite que novos blocos sejam adicionados. Só é possível habilitá-lo quando a sala estiver em modo de edição. Clique aqui e veja como adicionar novos blocos. |
| 2: Editar cabeçalho | Permite que o cabeçalho de qualquer tópico seja editado. O cabeçalho é nada mais que um rótulo, geralmente usado como parte introdutória do conteúdo que virá a seguir. |
| 3: Adicionar atividade ou recurso | Adiciona atividades ou recursos. Note que é possível adicionar em qualquer tópico. |
| 4: Movimentar tópicos | Movimenta os tópicos no sentido vertical. |
| 5: Movimentar blocos | Movimenta os blocos na vertical e também na horizontal. Ou seja, embora não recomendado, é possível utilizar as duas colunas laterais na disposição dos blocos. |
Além destas ações, no modo de edição também é possível adicionar novos tópicos: