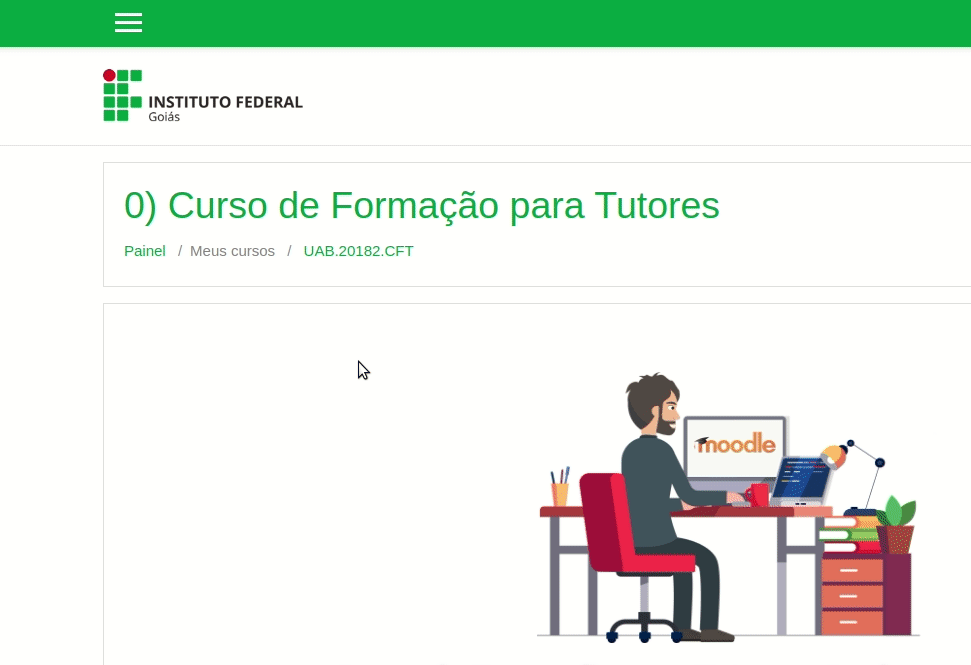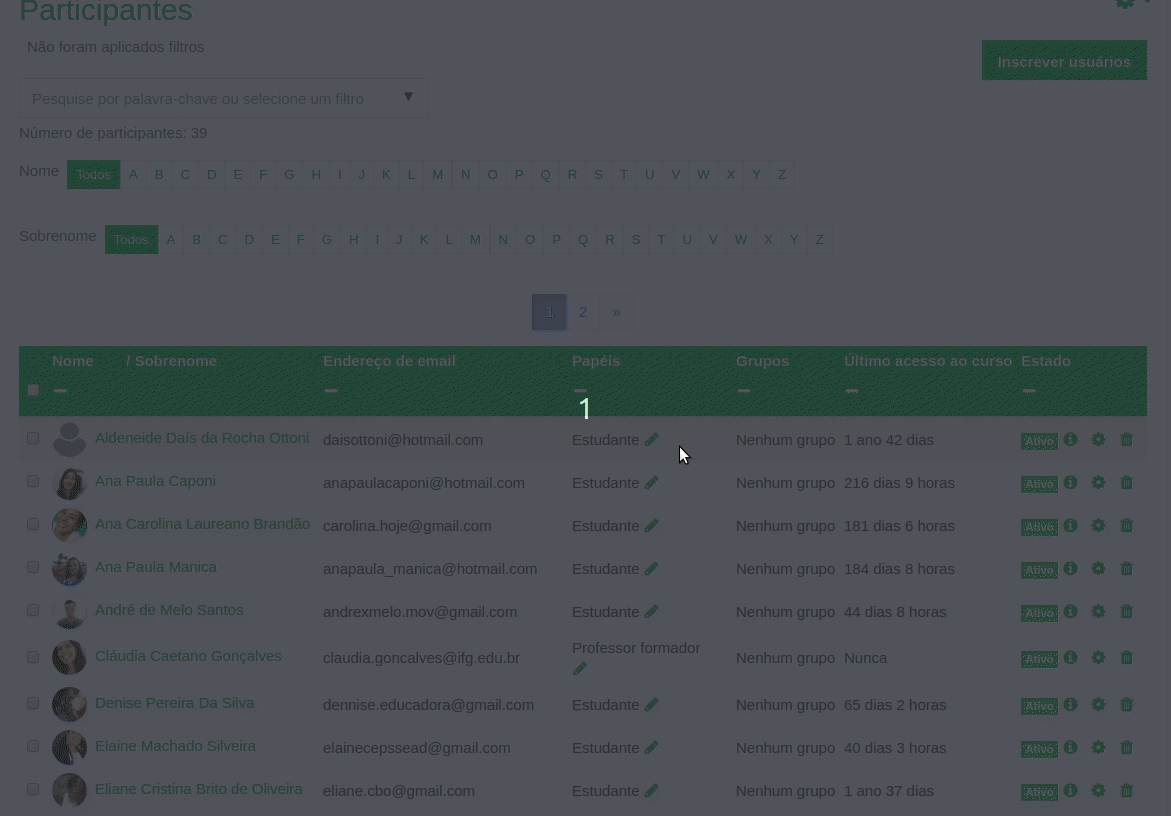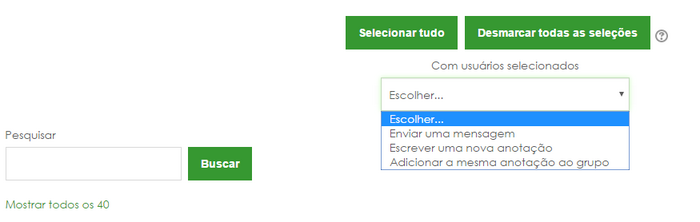Bloco Participantes: mudanças entre as edições
Sem resumo de edição |
Sem resumo de edição |
||
| (2 revisões intermediárias por 2 usuários não estão sendo mostradas) | |||
| Linha 1: | Linha 1: | ||
A partir do Moodle 3.7, em determinados temas o Bloco Participantes passou a ser um menu lateral, | A partir do Moodle 3.7, em determinados temas, o Bloco Participantes passou a ser um menu lateral, ainda acessado de dentro da sala, só que agora no lado esquerdo (nos ambientes virtuais do IFG). | ||
[[Arquivo:Menu participantes.gif|borda]] | [[Arquivo:Menu participantes.gif|borda]] | ||
Este menu lista os usuários que estão matriculados na sala, independente do papel. Além disso, lista detalhes de cada usuário matriculado. Na lista de participantes, é possível classificar os usuários inscritos por: | Este menu lista os usuários que estão matriculados na sala, independente do papel. Além disso, lista detalhes de cada usuário matriculado. Na lista de participantes, é possível classificar os usuários inscritos por: | ||
* Cursos | * Cursos nos quais você está inscrito; | ||
* Grupo (caso existam grupos na sala) | * Grupo (caso existam grupos na sala); | ||
* Período de inatividade (importante para verificar se o aluno acessou ou não a sala) | * Período de inatividade (importante para verificar se o aluno acessou ou não a sala); | ||
* Lista de usuários | * Lista de usuários; | ||
* Papel (função que o usuário ocupa no contexto daquela sala) | * Papel (função que o usuário ocupa no contexto daquela sala). | ||
[[Arquivo:Filtros no bloco participantes.gif|borda]] | [[Arquivo:Filtros no bloco participantes.gif|borda]] | ||
Acessar a lista de participantes é importante para que se tenha controle dos usuários cadastrados na sala. | Acessar a lista de participantes é importante para que se tenha controle dos usuários cadastrados na sala. | ||
Além disso, ao final da página há um menu que permite selecionar os usuários da lista | Além disso, ao final da página, há um menu que permite selecionar os usuários da lista. Dessa forma, é possível enviar mensagens ou escrever anotações para todos os usuários de uma só vez. Isso é muito útil para enviar avisos e notícias importantes aos alunos. | ||
[[Arquivo:Sala virtual - Participantes final.png|borda|700x700px]] | [[Arquivo:Sala virtual - Participantes final.png|borda|700x700px]] | ||
Também é possível pesquisar pelo nome do usuário e mostrar todos os usuários em uma mesma página. | |||
<div style="border: 1px solid #008302; box-shadow: 0 4px 7px rgba(0,0,0,0.2)"> | <div style="border: 1px solid #008302; box-shadow: 0 4px 7px rgba(0,0,0,0.2)"> | ||
| Linha 24: | Linha 24: | ||
<td style="width: 70px; border-right: none; padding: 8px;">[[Arquivo:Notepad.png|centro]]</td> | <td style="width: 70px; border-right: none; padding: 8px;">[[Arquivo:Notepad.png|centro]]</td> | ||
<td style="border-right: none; padding: 8px;">'''Dica!''' | <td style="border-right: none; padding: 8px;">'''Dica!''' | ||
Uma boa prática durante a disciplina é enviar mensagens aos alunos. Por aqui, você pode selecionar um grupo de estudantes e enviar mensagem a todos eles. Um exemplo bacana é selecionar aqueles estudantes que estão | Uma boa prática durante a disciplina é enviar mensagens aos alunos. Por aqui, você pode selecionar um grupo de estudantes e enviar a mesma mensagem a todos eles. Um exemplo bacana é selecionar aqueles estudantes que estão há algum tempo sem acessar a disciplina e enviar uma mensagem a eles. Mesmo que esses discentes não estejam acessando, uma cópia da mensagem será encaminhada ao e-mail de cada um. | ||
</td> | </td> | ||
</tr> | </tr> | ||
</table> | </table> | ||
</div> | </div> | ||
=Dica: Como enviar mensagem privada a todos os participantes do curso= | |||
<youtube>_XeY0wrd0W8</youtube> | |||
Edição atual tal como às 18h17min de 2 de agosto de 2022
A partir do Moodle 3.7, em determinados temas, o Bloco Participantes passou a ser um menu lateral, ainda acessado de dentro da sala, só que agora no lado esquerdo (nos ambientes virtuais do IFG).
Este menu lista os usuários que estão matriculados na sala, independente do papel. Além disso, lista detalhes de cada usuário matriculado. Na lista de participantes, é possível classificar os usuários inscritos por:
- Cursos nos quais você está inscrito;
- Grupo (caso existam grupos na sala);
- Período de inatividade (importante para verificar se o aluno acessou ou não a sala);
- Lista de usuários;
- Papel (função que o usuário ocupa no contexto daquela sala).
Acessar a lista de participantes é importante para que se tenha controle dos usuários cadastrados na sala.
Além disso, ao final da página, há um menu que permite selecionar os usuários da lista. Dessa forma, é possível enviar mensagens ou escrever anotações para todos os usuários de uma só vez. Isso é muito útil para enviar avisos e notícias importantes aos alunos.
Também é possível pesquisar pelo nome do usuário e mostrar todos os usuários em uma mesma página.
| Dica!
Uma boa prática durante a disciplina é enviar mensagens aos alunos. Por aqui, você pode selecionar um grupo de estudantes e enviar a mesma mensagem a todos eles. Um exemplo bacana é selecionar aqueles estudantes que estão há algum tempo sem acessar a disciplina e enviar uma mensagem a eles. Mesmo que esses discentes não estejam acessando, uma cópia da mensagem será encaminhada ao e-mail de cada um. |
Dica: Como enviar mensagem privada a todos os participantes do curso