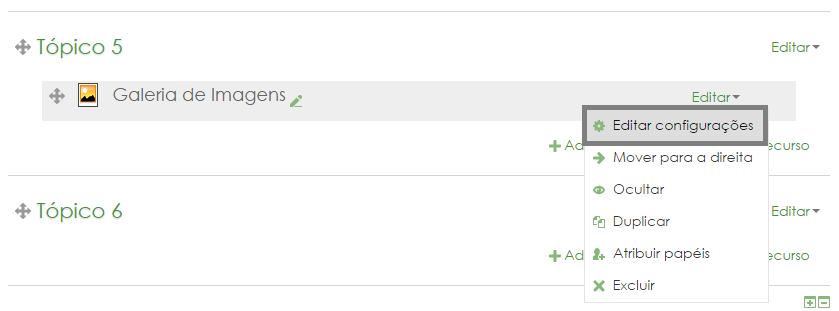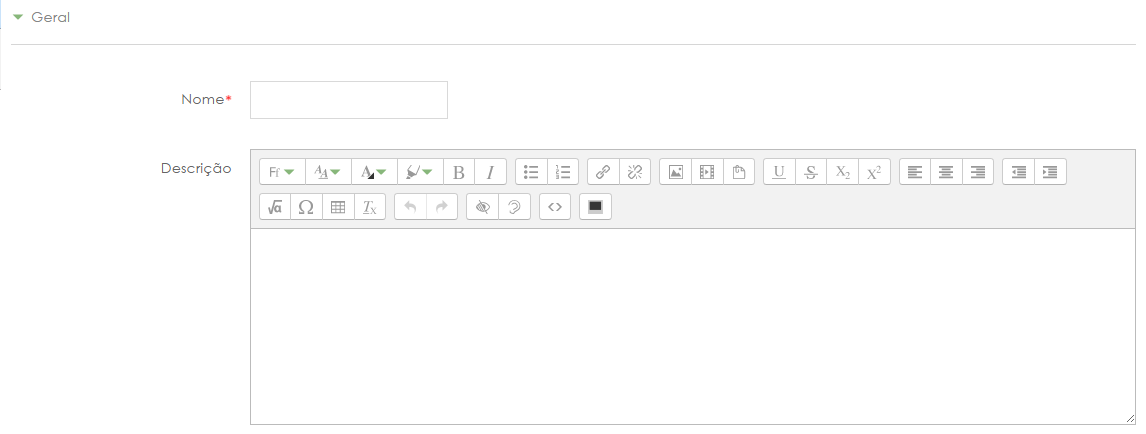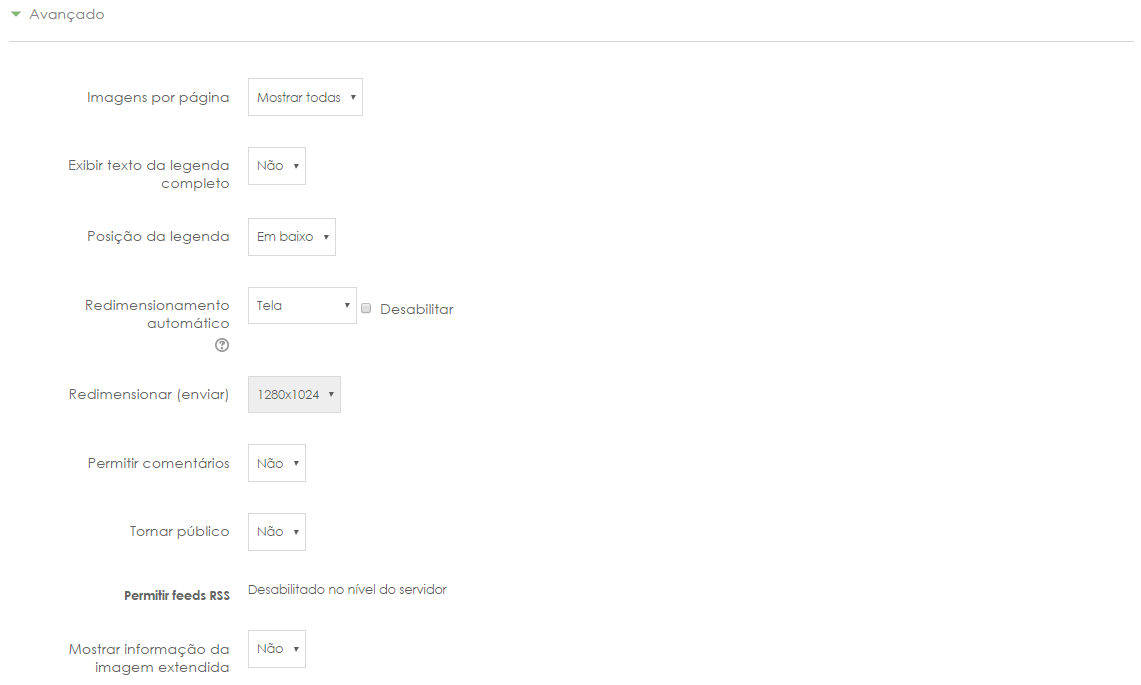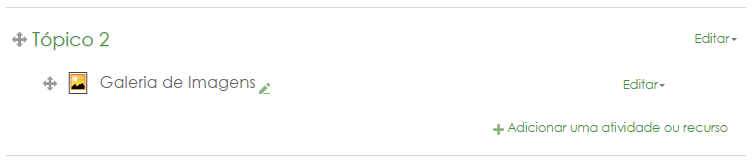Galeria de Imagens: mudanças entre as edições
Sem resumo de edição |
|||
| (6 revisões intermediárias por 2 usuários não estão sendo mostradas) | |||
| Linha 1: | Linha 1: | ||
Este recurso permite agrupar imagens no interior da sala virtual para que os participantes visualizem. Versões reduzidas das imagens serão geradas e serão utilizadas para a visualização de miniaturas | Este recurso permite agrupar imagens no interior da sala virtual para que os participantes visualizem. Versões reduzidas das imagens serão geradas e serão utilizadas para a visualização de miniaturas na galeria. Ao clicar em qualquer uma das miniaturas, a imagem aparece em foco. O usuário pode percorrer a galeria e também fazer o download das imagens, individualmente. | ||
''A partir de agora assumimos que a sala esteja em [[ | ''A partir de agora assumimos que a sala esteja em [[Layout de edição|modo de edição]]''. | ||
== | == Adicionando uma Galeria de Imagens == | ||
''Caminho: Adicionar uma atividade ou recurso > Galeria de Imagens.'' (pode ser feito em qualquer tópico/seção) | ''Caminho: Adicionar uma atividade ou recurso > Galeria de Imagens.'' (pode ser feito em qualquer tópico/seção) | ||
[[Arquivo:Adicionar recurso - Galeria de Imagens.png|miniaturadaimagem|nenhum]]Ao selecionar o recurso, basta clicar em "Adicionar". Após isso é necessário configurar as opções de apresentação da Galeria: | [[Arquivo:Adicionar recurso - Galeria de Imagens.png|miniaturadaimagem|nenhum]]Ao selecionar o recurso, basta clicar em "Adicionar". Após isso, é necessário configurar as opções de apresentação da Galeria: | ||
[[Arquivo:Adicionando Galeria - Geral.png|semmoldura|1146x1146px]] | [[Arquivo:Adicionando Galeria - Geral.png|semmoldura|1146x1146px|borda]] | ||
O campo "'''Nome'''" é obrigatório | O campo "'''Nome'''" é obrigatório. É ele que vai dizer com qual nome o arquivo vai ser apresentado no corpo da sala. | ||
O campo "'''Descrição'''" não é obrigatório | O campo "'''Descrição'''" não é obrigatório. Objetiva apresentar uma descrição sobre o arquivo, como um complemento. A descrição aparecerá no corpo da sala, logo abaixo do nome do arquivo. No entanto, para que a descrição seja exibida, é necessário selecionar a opção "'''Exibir descrição na página do curso'''". | ||
[[Arquivo:Adicionando Galeria - Avançado.png]] | [[Arquivo:Adicionando Galeria - Avançado.png|borda]] | ||
O menu '''"Avançado"''' mostra as opções de exibição das imagens da galeria. | O menu '''"Avançado"''' mostra as opções de exibição das imagens da galeria. | ||
| Linha 26: | Linha 26: | ||
|- | |- | ||
|Exibir texto da legenda completo | |Exibir texto da legenda completo | ||
|Optar por exibir legenda completa ou apenas os 13 primeiros caracteres | |Optar por exibir legenda completa ou apenas os 13 primeiros caracteres, seguidos de reticências | ||
|Não; Sim | |Não; Sim | ||
|- | |- | ||
| Linha 34: | Linha 34: | ||
|- | |- | ||
|Redimensionar (enviar) | |Redimensionar (enviar) | ||
|Define o tamanho de exibição da imagem | |Define o tamanho de exibição da imagem quando estiver em foco, se será ajustado de acordo com a tela do usuário | ||
e/ou se | e/ou se terá tamanho fixo definido pelo professor no momento de adicionar as imagens (enviar) | ||
|Tela; Enviar; Tela & Enviar | |Tela; Enviar; Tela & Enviar | ||
|- | |- | ||
|Permitir comentários | |Permitir comentários | ||
|Permite que o usuário | |Permite que o usuário adicione comentários à página de miniaturas. Os comentários são visíveis aos outros usuários e não são vinculados às imagens individualmente | ||
|Não; Sim | |Não; Sim | ||
|- | |- | ||
|Tornar público | |Tornar público | ||
| | |Define se a galeria ficará disponível publicamente ou permanecerá em acesso restrito | ||
|Não; Sim | |Não; Sim | ||
|- | |- | ||
|Mostrar informação da imagem | |Mostrar informação da imagem estendida | ||
|Exibe em cada miniatura a data, hora e o tamanho da imagem | |Exibe, em cada miniatura, a data, hora e o tamanho da imagem | ||
|Não; Sim | |Não; Sim | ||
|} | |} | ||
Após configurar esses parâmetros, basta clicar no botão "'''Salvar e voltar ao curso'''". O resultado da Galeria no corpo da página é o seguinte: | Após configurar esses parâmetros, basta clicar no botão "'''Salvar e voltar ao curso'''". O resultado da Galeria no corpo da página é o seguinte: | ||
[[Arquivo:Galeria de | |||
[[Arquivo:Galeria_de_imagens.png|borda|752x752px]] | |||
== Editando a Galeria de Imagens == | |||
Após adicionar o recurso, é possível alterá-lo a qualquer momento. Para isso, no corpo da sala e com o modo de edição ativado, basta clicar em "''Editar > Editar configurações''":[[Arquivo:Editar-galeria.png|borda|839x839px]] | |||
Edição atual tal como às 19h15min de 2 de agosto de 2022
Este recurso permite agrupar imagens no interior da sala virtual para que os participantes visualizem. Versões reduzidas das imagens serão geradas e serão utilizadas para a visualização de miniaturas na galeria. Ao clicar em qualquer uma das miniaturas, a imagem aparece em foco. O usuário pode percorrer a galeria e também fazer o download das imagens, individualmente.
A partir de agora assumimos que a sala esteja em modo de edição.
Adicionando uma Galeria de Imagens
Caminho: Adicionar uma atividade ou recurso > Galeria de Imagens. (pode ser feito em qualquer tópico/seção)
Ao selecionar o recurso, basta clicar em "Adicionar". Após isso, é necessário configurar as opções de apresentação da Galeria:
O campo "Nome" é obrigatório. É ele que vai dizer com qual nome o arquivo vai ser apresentado no corpo da sala.
O campo "Descrição" não é obrigatório. Objetiva apresentar uma descrição sobre o arquivo, como um complemento. A descrição aparecerá no corpo da sala, logo abaixo do nome do arquivo. No entanto, para que a descrição seja exibida, é necessário selecionar a opção "Exibir descrição na página do curso".
O menu "Avançado" mostra as opções de exibição das imagens da galeria.
| Item | Descrição | Opções |
|---|---|---|
| Imagens por página | Número máximo de miniaturas que pode ser exibido por página | Mostrar todas - 10 - 25 - 50 - 100 - 200 |
| Exibir texto da legenda completo | Optar por exibir legenda completa ou apenas os 13 primeiros caracteres, seguidos de reticências | Não; Sim |
| Posição da legenda | Posição de exibição da legenda nas miniaturas da galeria | Em baixo; Em cima; Ocultar |
| Redimensionar (enviar) | Define o tamanho de exibição da imagem quando estiver em foco, se será ajustado de acordo com a tela do usuário
e/ou se terá tamanho fixo definido pelo professor no momento de adicionar as imagens (enviar) |
Tela; Enviar; Tela & Enviar |
| Permitir comentários | Permite que o usuário adicione comentários à página de miniaturas. Os comentários são visíveis aos outros usuários e não são vinculados às imagens individualmente | Não; Sim |
| Tornar público | Define se a galeria ficará disponível publicamente ou permanecerá em acesso restrito | Não; Sim |
| Mostrar informação da imagem estendida | Exibe, em cada miniatura, a data, hora e o tamanho da imagem | Não; Sim |
Após configurar esses parâmetros, basta clicar no botão "Salvar e voltar ao curso". O resultado da Galeria no corpo da página é o seguinte:
Editando a Galeria de Imagens
Após adicionar o recurso, é possível alterá-lo a qualquer momento. Para isso, no corpo da sala e com o modo de edição ativado, basta clicar em "Editar > Editar configurações":