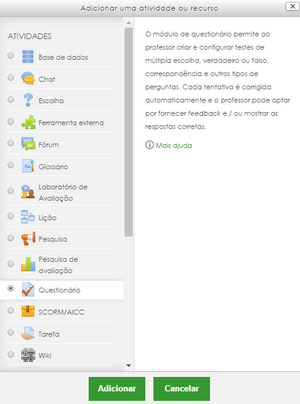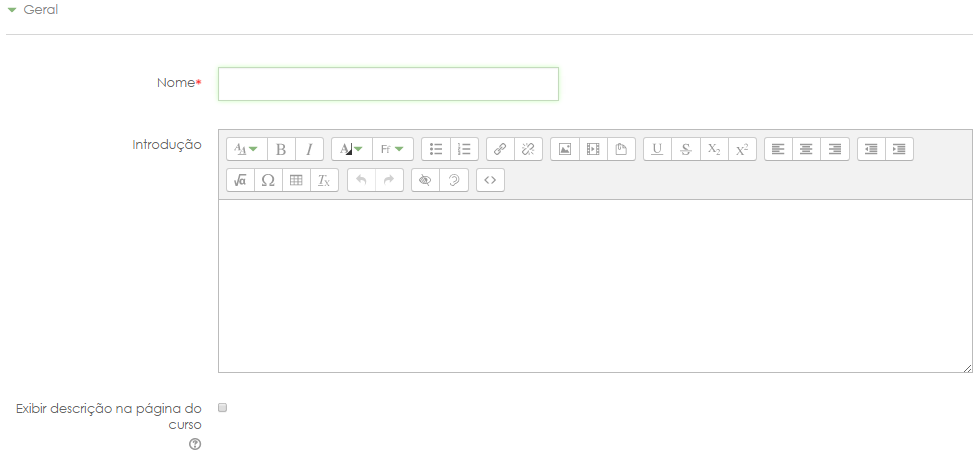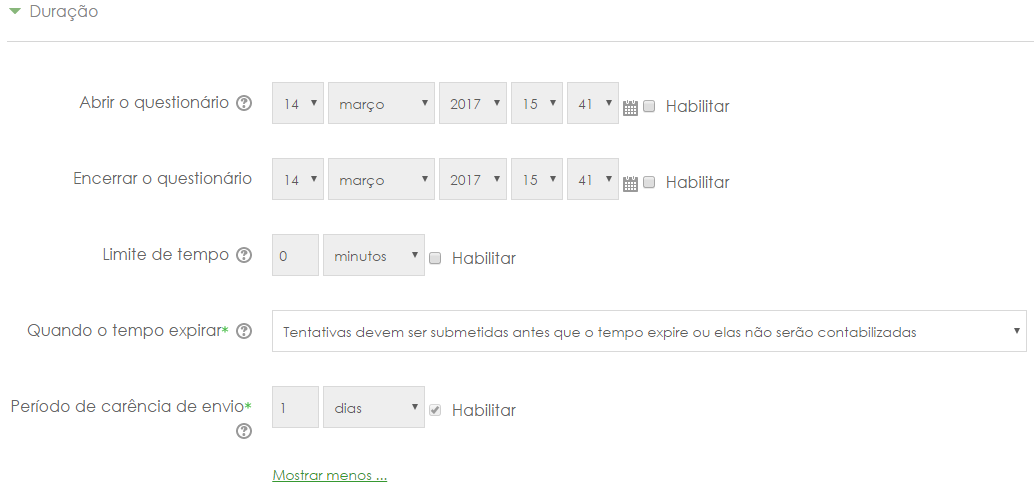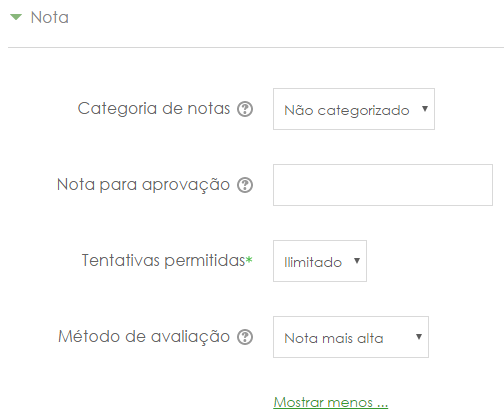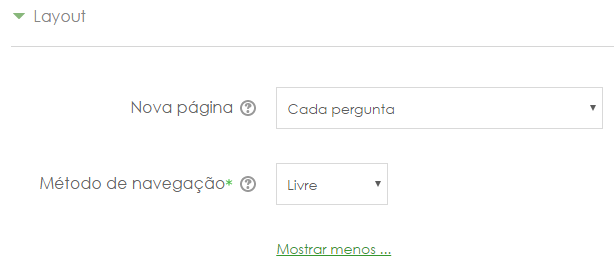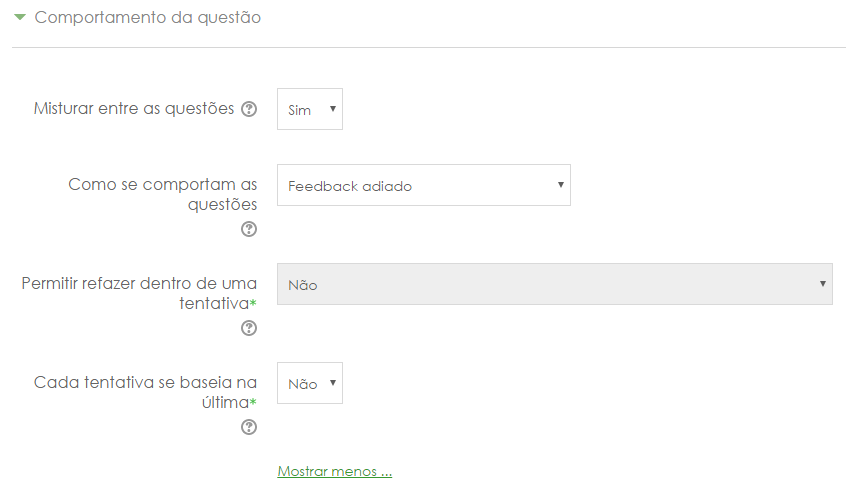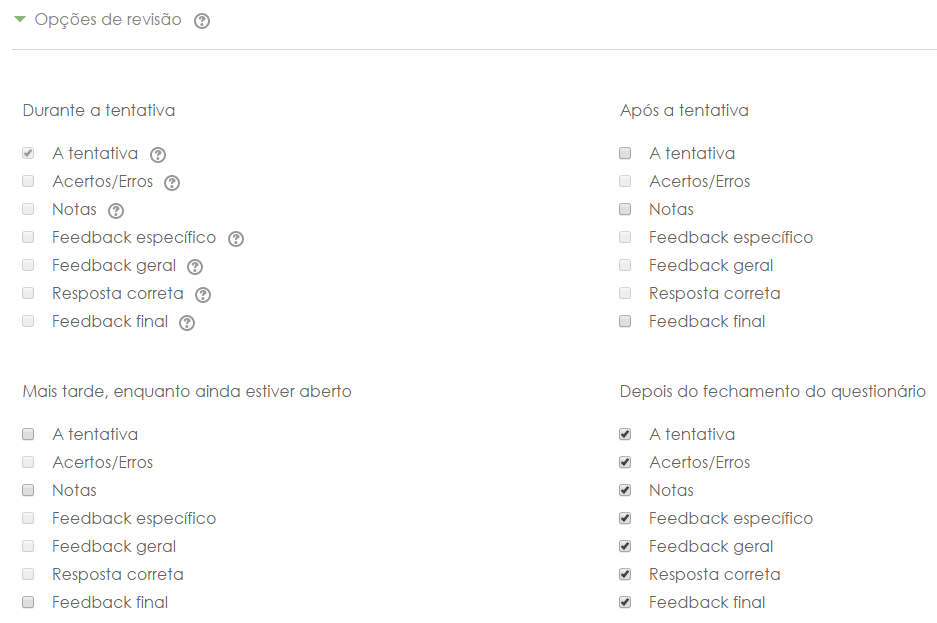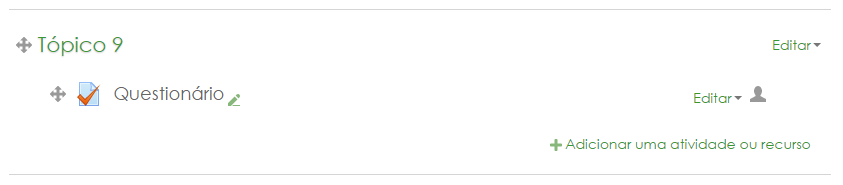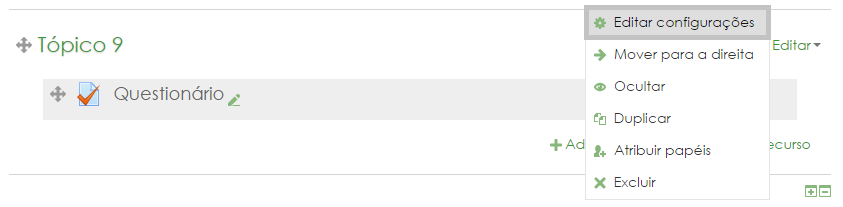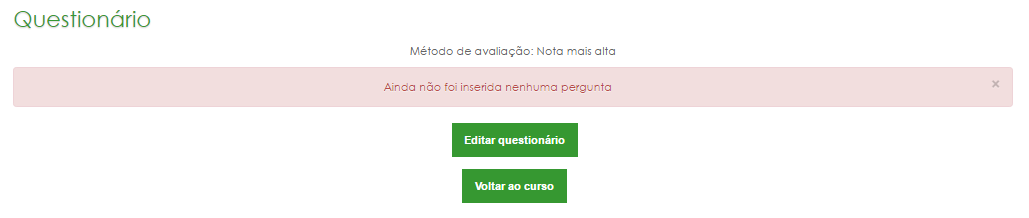Questionário: mudanças entre as edições
(Criou página com 'Este tipo de atividade permite criar e configurar testes de múltipla escolha, verdadeiro ou falso, correspondência, questões dissertativas, dentre outros tipos de perguntas...') |
Sem resumo de edição |
||
| (32 revisões intermediárias por 2 usuários não estão sendo mostradas) | |||
| Linha 1: | Linha 1: | ||
<table><tr><td>[[Arquivo:Questionário.png|borda|esquerda]] | |||
Este tipo de atividade permite criar e configurar testes de múltipla escolha, verdadeiro ou falso, correspondência, questões dissertativas, dentre outros tipos de perguntas. Questões objetivas são corrigidas automaticamente, facilitando muito o trabalho do professor. As questões dissertativas devem ser corrigidas manualmente. | Este tipo de atividade permite criar e configurar testes de múltipla escolha, verdadeiro ou falso, correspondência, questões dissertativas, dentre outros tipos de perguntas. Questões objetivas são corrigidas automaticamente, facilitando muito o trabalho do professor. As questões dissertativas devem ser corrigidas manualmente. | ||
Questionários são configurados para abrir e fechar de forma automática, garantindo que a participação do aluno aconteça apenas no intervalo configurado para a atividade. Outra característica importante é o número de tentativas, podendo ser uma, duas, três | Questionários são configurados para abrir e fechar de forma automática, garantindo que a participação do aluno aconteça apenas no intervalo configurado para a atividade. Outra característica importante é o número de tentativas, podendo ser uma, duas, três ou quantas tentativas o professor da disciplina julgar necessário. Em caso de mais de uma tentativa, é possível configurar o sistema para que ele escolha a tentativa de maior nota, por exemplo. | ||
Questões objetivas são corrigidas automaticamente pelo Moodle, o que torna o processo mais fácil e confiável. Caso o professor queira, o aluno poderá ver sua nota imediatamente após finalizar o questionário. | |||
''A partir de agora, assumimos que a sala esteja em [[Sala virtual#sala edicao|modo de edição]]''.</td></tr></table> | |||
<div style="float: right;">__TOC__</div> | |||
= Videoaulas = | |||
Estas videoaulas explicam passo a passo como criar e configurar a atividade questionário. Além delas, recomendamos que leia atentamente os tópicos abaixo. Eles explicam detalhadamente cada item de configuração desta atividade. | |||
== Como criar e configurar a atividade questionário no Moodle == | |||
<youtube>7ZZmixg_aHs</youtube> | |||
== O questionário na prática: Da submissão pelo estudante ao feedback pelo professor == | |||
<youtube>SIgFn_9cZPE</youtube> | |||
=== Versão com tradução em LIBRAS === | |||
<youtube>CgzsOs94JEM</youtube> | |||
= Adicionando um Questionário = | |||
''Caminho: Adicionar uma atividade ou recurso > Questionário.'' (pode ser feito em qualquer tópico/seção) | |||
[[Arquivo:Adicionando atividade - Questionário.png|nenhum|miniaturadaimagem]] | |||
Ao selecionar a atividade, basta clicar em "Adicionar". Após isso é necessário configurar os parâmetros do questionário: | |||
=== Geral === | |||
[[Arquivo:Adicionando questionário - Geral.png|borda]] | |||
O campo "'''Nome'''" é obrigatório, ele vai dizer com qual nome o questionário vai ser apresentado no corpo da sala. | |||
O campo "'''Introdução'''" não é obrigatório, embora, neste caso, seja muito importante. Seu objetivo é apresentar informações sobre o questionário, como o enunciado geral. Esse texto aparecerá quando o participante acessar a atividade. | |||
Caso a opção "'''Exibir descrição na página do curso'''" esteja marcada, o texto do campo introdução também aparecerá no corpo da sala, logo abaixo do questionário. Mas atenção, caso seja um texto muito extenso, recomenda-se que essa opção permaneça desmarcada, caso contrário poderá descaracterizar o corpo da sala virtual. | |||
=== Duração === | |||
[[Arquivo:Questionario-duracao.png|nenhum|miniaturadaimagem|1034x1034px]] | |||
* '''Abrir o questionário -''' Caso habilitado, os estudantes não terão disponibilidade para enviar antes desta data | |||
* '''Encerrar o questionário -''' Caso habilitado, define a data final para o envio da atividade. | |||
* '''Limite de tempo -''' Caso habilitado, define um tempo limite para realização do questionário. Para assegurar que os questionários sejam concluídos dentro deste tempo: | |||
** Uma janela com o contador é mostrada para o aluno com a contagem regressiva; | |||
** Quando a contagem termina, o questionário é submetido automaticamente com as respostas que foram preenchidas até o momento; | |||
** Se um estudante tentar enganar o sistema e gastar mais que 60 segundos acima do tempo permitido então o questionário é automaticamente avaliado com zero. | |||
* '''Quando o tempo expirar -''' Esta configuração controla o que acontece se o aluno não envia sua tentativa do questionário até a data de encerramento do questionário. | |||
* '''Período de carência de envio -''' É um tempo extra para envio do questionário, que pode ser habilitado, caso a opção "Quando o tempo expirar" estiver configurada com a opção "Permitir um período de carência de envio, mas não muda nenhuma resposta". | |||
=== Nota === | |||
[[Arquivo:Questionario-nota.png|nenhum|miniaturadaimagem|504x504px]]A saber: | |||
{| class="wikitable" | |||
|'''Categoria de notas''' | |||
|Neste menu é possível selecionar a categoria de notas do livro de notas à qual esta atividade estará subordinada. Esta escolha tem impacto sobre a forma como as notas da atividade serão agregadas com as notas de outras atividades para compor a nota final do curso. Esta categoria pode ser alterada posteriormente, tanto neste menu como diretamente no livro de notas. Para entender melhor como funcionam as categorias de notas, consulte a seção [[Notas, categorias e tipos de agregação|Notas e tipos de agregação]]. | |||
|- | |||
|'''Nota para aprovação''' | |||
|Esta configuração determina a nota mínima para que o estudante esteja considerado "aprovado" na atividade. Este valor será também usado na conclusão de atividades (caso o módulo de conclusão de atividades esteja habilitado) e no livro de notas, onde as notas iguais ou maiores que este valor serão destacadas em verde, as notas menores que este valor serão destacadas em vermelho. | |||
|- | |||
|'''Tentativas permitidas''' | |||
|Define a quantidade de vezes que o aluno poderá responder o questionário, enquanto ele estiver aberto. | |||
|- | |||
|'''Método de avaliação''' | |||
|Quando são permitidas diversas tentativas de resposta ao questionário, é possível escolher um método de avaliação para cálculo da nota final do aluno: | |||
* '''Nota mais alta''' A nota final é a nota mais alta obtida nas diversas tentativas. | |||
* '''Média dos resultados''' A nota final é a média entre as notas de todas as tentativas. | |||
* '''Primeira nota''' Apenas o resultado da primeira tentativa será considerado. | |||
* '''Última nota''' Apenas o resultado da última tentativa é considerado. | |||
|} | |||
=== Layout === | |||
[[Arquivo:Questionario-layout.png|nenhum|miniaturadaimagem|614x614px]] | |||
* '''Nova página -''' Possibilita limitar o número de perguntas por página, através de quebras de página inseridas automaticamente de acordo com o valor escolhido. Contudo posteriormente pode-se também manualmente mover as quebras de página na edição da página. | |||
* '''Método de navegação''' | |||
** '''Livre''' - Quando a navegação livre está habilitada, os alunos podem retornar às páginas anteriores e passar adiante. | |||
** '''Sequencial''' - Quando a navegação sequencial está habilitada, os alunos são obrigados a responder o questionário na ordem em que são exibidas. | |||
=== Comportamento da Questão === | |||
[[Arquivo:Questionario-comportamento.png|nenhum|miniaturadaimagem|846x846px]] | |||
* '''Misturar entre as questões -''' Caso esta opção esteja ativada ("Sim"), então as alternativas das perguntas serão misturadas aleatoriamente toda vez que um estudante iniciar uma tentativa do questionário ''(Para isso, essa opção deve ser ativada também na configuração das perguntas)'' para dificultar que os estudantes copiem as respostas entre eles. Essa configuração somente se aplica às perguntas que têm partes múltiplas, tais como perguntas de múltipla escolha ou perguntas de associação. | |||
* '''Como se comportam as questões -''' Alunos podem interagir com as questões no questionário de várias formas. | |||
** '''Feedback adiado''' - o aluno responde todas as questões e submete o questionário inteiro, só depois é avaliado ou recebe qualquer feedback sobre as respostas. | |||
** '''Feedback imediato''' - o aluno submete cada questão à medida que ele avança o questionário para receber o feedback imediato. | |||
** '''Interativo com múltiplas tentativas''' - se o aluno não acertar de primeira, permite que tenha outra chance por uma pontuação menor. | |||
* '''Permitir refazer dentro de uma tentativa -''' Se ativado, quando os alunos terminarem a tentativa de uma questão específica, eles verão um botão Refazer questão. Isso permite que eles tentem uma outra versão da mesma questão, sem ter de submeter toda a tentativa do questionário e começar outro. | |||
* '''Cada tentativa se baseia na última -''' Caso forem permitidas tentativas múltiplas e esta opção for definida '''"Sim"''', então cada nova tentativa contém o resultado da tentativa anterior. Isto permite que o questionário seja concluído após várias tentativas. ''Para mostrar um questionário vazio em cada tentativa, seleciona-se <u>Não</u> para esta opção.'' | |||
=== Opções de Revisão === | |||
[[Arquivo:Questionario-revisao.png|nenhum|miniaturadaimagem|937x937px]]Estas opções controlam quais informações os estudantes podem ver quando eles revisam uma tentativa: | |||
* '''Durante a tentativa -''' define o que o aluno pode ver durante a tentativa. | |||
* '''Após a tentativa -''' define o que o aluno pode ver logo após clicar em "Enviar tudo e terminar" ''(2 minutos seguintes).'' | |||
* '''Mais tarde, enquanto ainda estiver aberto -''' define o que o aluno pode ver depois de clicar em "Enviar tudo e terminar" e antes da data/horário de encerramento do questionário. | |||
* '''Depois do fechamento do questionário -''' define o que o aluno pode ver após a data de encerramento ''(Caso tenha data de encerramento).'' | |||
As opções disponíveis para cada etapa, são as seguintes: | |||
* '''A tentativa -''' Define se o aluno pode ver o relatório da tentativa ou não. | |||
* '''Acertos/Erros -''' Exibe todas as alternativas respondidas ('Correto', 'Parcialmente correto' or 'Incorreto' e qualquer outro texto destacado junto da mesma informação). | |||
* '''Notas -''' A nota atribuída para cada questão e a nota total da tentativa. | |||
* '''Feedback específico -''' dependendo da resposta para a questão, um texto é exibido ao aluno. | |||
* '''Feedback geral -''' texto exibido a todos os alunos após completar a tentativa ''(você pode usar o feedback geral para dar aos alunos algumas informações sobre o tipo de conhecimento que a questão está testando, ou dá-los um link com mais informações que eles possam usar caso não tenham entendido a questão).'' | |||
* '''Resposta correta -''' Um sumário gerado automaticamente com as respostas corretas. | |||
* '''Feedback final -''' Texto exibido ao final da tentativa, dependendo da nota total do aluno. | |||
== Resultado do Questionário == | |||
O resultado do Questionário no corpo da página é o seguinte:[[Arquivo:Questionario-final.png|nenhum|miniaturadaimagem|843x843px]] | |||
== Editando o Questionário == | |||
Após adicionar a atividade, é possível alterá-la a qualquer momento. Para isso, no corpo da sala e com o modo de edição ativado, basta clicar em "''Editar > Editar configurações''".[[Arquivo:Questionario-editar.png|nenhum|miniaturadaimagem|843x843px]] | |||
== Criando as questões == | |||
Ao clicar no questionário, percebe-se que as questões ainda não foram criadas. | |||
[[Arquivo:Questionário - Criação das questões.png|borda]] | |||
O próximo passo agora é criar as questões, para isso, clique em "'''Editar questionário'''". | |||
Os tipos de questões e como criá-las será abordado na seção "'''[[Tipos de questões|Adicionando questões ao questionário]]'''". | |||
Edição atual tal como às 14h22min de 12 de agosto de 2022
|
Este tipo de atividade permite criar e configurar testes de múltipla escolha, verdadeiro ou falso, correspondência, questões dissertativas, dentre outros tipos de perguntas. Questões objetivas são corrigidas automaticamente, facilitando muito o trabalho do professor. As questões dissertativas devem ser corrigidas manualmente. Questionários são configurados para abrir e fechar de forma automática, garantindo que a participação do aluno aconteça apenas no intervalo configurado para a atividade. Outra característica importante é o número de tentativas, podendo ser uma, duas, três ou quantas tentativas o professor da disciplina julgar necessário. Em caso de mais de uma tentativa, é possível configurar o sistema para que ele escolha a tentativa de maior nota, por exemplo. Questões objetivas são corrigidas automaticamente pelo Moodle, o que torna o processo mais fácil e confiável. Caso o professor queira, o aluno poderá ver sua nota imediatamente após finalizar o questionário. A partir de agora, assumimos que a sala esteja em modo de edição. |
Videoaulas
Estas videoaulas explicam passo a passo como criar e configurar a atividade questionário. Além delas, recomendamos que leia atentamente os tópicos abaixo. Eles explicam detalhadamente cada item de configuração desta atividade.
Como criar e configurar a atividade questionário no Moodle
O questionário na prática: Da submissão pelo estudante ao feedback pelo professor
Versão com tradução em LIBRAS
Adicionando um Questionário
Caminho: Adicionar uma atividade ou recurso > Questionário. (pode ser feito em qualquer tópico/seção)
Ao selecionar a atividade, basta clicar em "Adicionar". Após isso é necessário configurar os parâmetros do questionário:
Geral
O campo "Nome" é obrigatório, ele vai dizer com qual nome o questionário vai ser apresentado no corpo da sala.
O campo "Introdução" não é obrigatório, embora, neste caso, seja muito importante. Seu objetivo é apresentar informações sobre o questionário, como o enunciado geral. Esse texto aparecerá quando o participante acessar a atividade.
Caso a opção "Exibir descrição na página do curso" esteja marcada, o texto do campo introdução também aparecerá no corpo da sala, logo abaixo do questionário. Mas atenção, caso seja um texto muito extenso, recomenda-se que essa opção permaneça desmarcada, caso contrário poderá descaracterizar o corpo da sala virtual.
Duração
- Abrir o questionário - Caso habilitado, os estudantes não terão disponibilidade para enviar antes desta data
- Encerrar o questionário - Caso habilitado, define a data final para o envio da atividade.
- Limite de tempo - Caso habilitado, define um tempo limite para realização do questionário. Para assegurar que os questionários sejam concluídos dentro deste tempo:
- Uma janela com o contador é mostrada para o aluno com a contagem regressiva;
- Quando a contagem termina, o questionário é submetido automaticamente com as respostas que foram preenchidas até o momento;
- Se um estudante tentar enganar o sistema e gastar mais que 60 segundos acima do tempo permitido então o questionário é automaticamente avaliado com zero.
- Quando o tempo expirar - Esta configuração controla o que acontece se o aluno não envia sua tentativa do questionário até a data de encerramento do questionário.
- Período de carência de envio - É um tempo extra para envio do questionário, que pode ser habilitado, caso a opção "Quando o tempo expirar" estiver configurada com a opção "Permitir um período de carência de envio, mas não muda nenhuma resposta".
Nota
A saber:
| Categoria de notas | Neste menu é possível selecionar a categoria de notas do livro de notas à qual esta atividade estará subordinada. Esta escolha tem impacto sobre a forma como as notas da atividade serão agregadas com as notas de outras atividades para compor a nota final do curso. Esta categoria pode ser alterada posteriormente, tanto neste menu como diretamente no livro de notas. Para entender melhor como funcionam as categorias de notas, consulte a seção Notas e tipos de agregação. |
| Nota para aprovação | Esta configuração determina a nota mínima para que o estudante esteja considerado "aprovado" na atividade. Este valor será também usado na conclusão de atividades (caso o módulo de conclusão de atividades esteja habilitado) e no livro de notas, onde as notas iguais ou maiores que este valor serão destacadas em verde, as notas menores que este valor serão destacadas em vermelho. |
| Tentativas permitidas | Define a quantidade de vezes que o aluno poderá responder o questionário, enquanto ele estiver aberto. |
| Método de avaliação | Quando são permitidas diversas tentativas de resposta ao questionário, é possível escolher um método de avaliação para cálculo da nota final do aluno:
|
Layout
- Nova página - Possibilita limitar o número de perguntas por página, através de quebras de página inseridas automaticamente de acordo com o valor escolhido. Contudo posteriormente pode-se também manualmente mover as quebras de página na edição da página.
- Método de navegação
- Livre - Quando a navegação livre está habilitada, os alunos podem retornar às páginas anteriores e passar adiante.
- Sequencial - Quando a navegação sequencial está habilitada, os alunos são obrigados a responder o questionário na ordem em que são exibidas.
Comportamento da Questão
- Misturar entre as questões - Caso esta opção esteja ativada ("Sim"), então as alternativas das perguntas serão misturadas aleatoriamente toda vez que um estudante iniciar uma tentativa do questionário (Para isso, essa opção deve ser ativada também na configuração das perguntas) para dificultar que os estudantes copiem as respostas entre eles. Essa configuração somente se aplica às perguntas que têm partes múltiplas, tais como perguntas de múltipla escolha ou perguntas de associação.
- Como se comportam as questões - Alunos podem interagir com as questões no questionário de várias formas.
- Feedback adiado - o aluno responde todas as questões e submete o questionário inteiro, só depois é avaliado ou recebe qualquer feedback sobre as respostas.
- Feedback imediato - o aluno submete cada questão à medida que ele avança o questionário para receber o feedback imediato.
- Interativo com múltiplas tentativas - se o aluno não acertar de primeira, permite que tenha outra chance por uma pontuação menor.
- Permitir refazer dentro de uma tentativa - Se ativado, quando os alunos terminarem a tentativa de uma questão específica, eles verão um botão Refazer questão. Isso permite que eles tentem uma outra versão da mesma questão, sem ter de submeter toda a tentativa do questionário e começar outro.
- Cada tentativa se baseia na última - Caso forem permitidas tentativas múltiplas e esta opção for definida "Sim", então cada nova tentativa contém o resultado da tentativa anterior. Isto permite que o questionário seja concluído após várias tentativas. Para mostrar um questionário vazio em cada tentativa, seleciona-se Não para esta opção.
Opções de Revisão
Estas opções controlam quais informações os estudantes podem ver quando eles revisam uma tentativa:
- Durante a tentativa - define o que o aluno pode ver durante a tentativa.
- Após a tentativa - define o que o aluno pode ver logo após clicar em "Enviar tudo e terminar" (2 minutos seguintes).
- Mais tarde, enquanto ainda estiver aberto - define o que o aluno pode ver depois de clicar em "Enviar tudo e terminar" e antes da data/horário de encerramento do questionário.
- Depois do fechamento do questionário - define o que o aluno pode ver após a data de encerramento (Caso tenha data de encerramento).
As opções disponíveis para cada etapa, são as seguintes:
- A tentativa - Define se o aluno pode ver o relatório da tentativa ou não.
- Acertos/Erros - Exibe todas as alternativas respondidas ('Correto', 'Parcialmente correto' or 'Incorreto' e qualquer outro texto destacado junto da mesma informação).
- Notas - A nota atribuída para cada questão e a nota total da tentativa.
- Feedback específico - dependendo da resposta para a questão, um texto é exibido ao aluno.
- Feedback geral - texto exibido a todos os alunos após completar a tentativa (você pode usar o feedback geral para dar aos alunos algumas informações sobre o tipo de conhecimento que a questão está testando, ou dá-los um link com mais informações que eles possam usar caso não tenham entendido a questão).
- Resposta correta - Um sumário gerado automaticamente com as respostas corretas.
- Feedback final - Texto exibido ao final da tentativa, dependendo da nota total do aluno.
Resultado do Questionário
O resultado do Questionário no corpo da página é o seguinte:
Editando o Questionário
Após adicionar a atividade, é possível alterá-la a qualquer momento. Para isso, no corpo da sala e com o modo de edição ativado, basta clicar em "Editar > Editar configurações".
Criando as questões
Ao clicar no questionário, percebe-se que as questões ainda não foram criadas.
O próximo passo agora é criar as questões, para isso, clique em "Editar questionário".
Os tipos de questões e como criá-las será abordado na seção "Adicionando questões ao questionário".