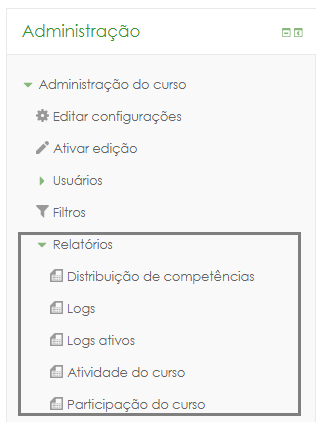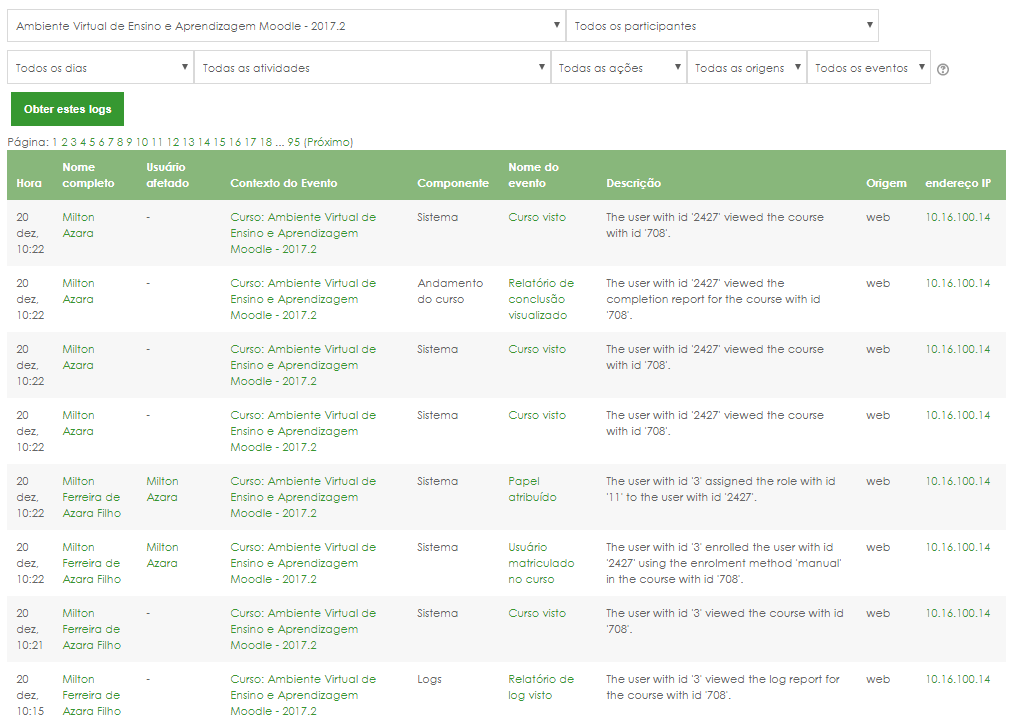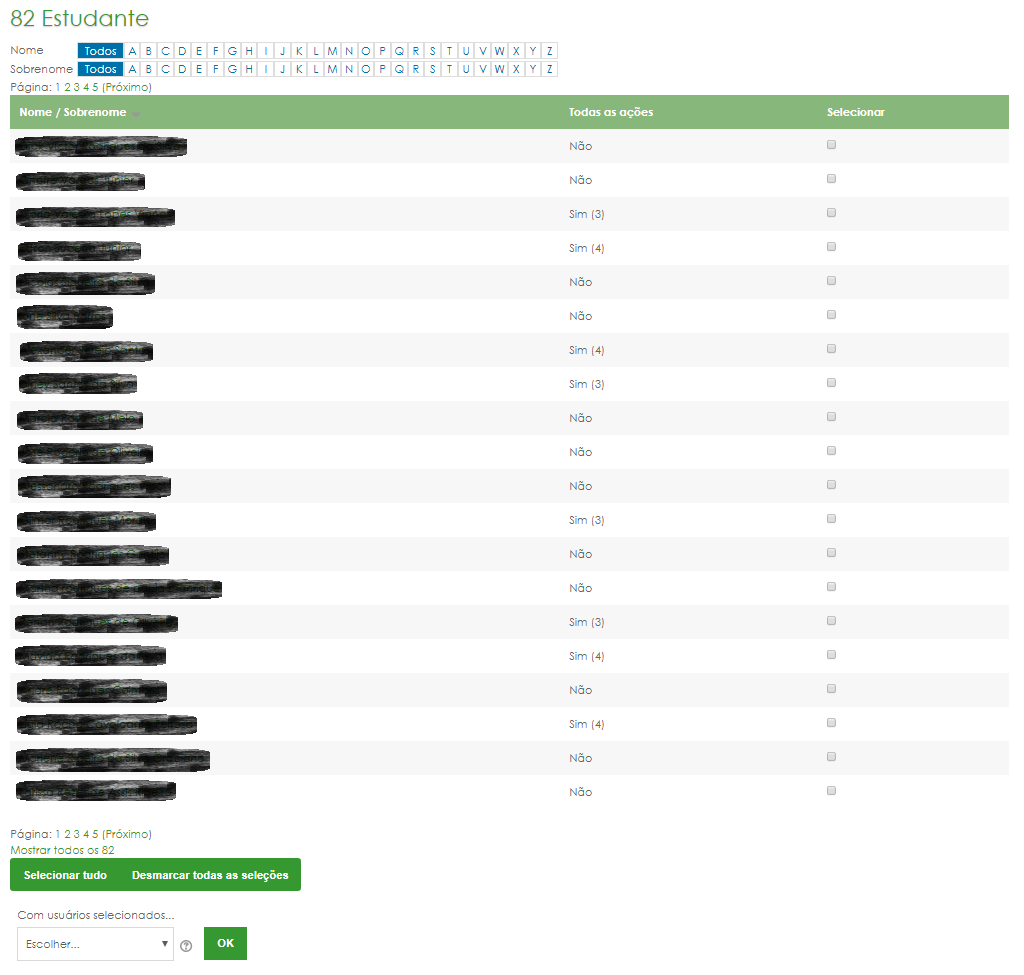Relatórios: mudanças entre as edições
(Criou página com 'Os relatórios são importantes para que o professor consiga mensurar a participação dos estudantes na sua disciplina.') |
Sem resumo de edição |
||
| (9 revisões intermediárias por um outro usuário não estão sendo mostradas) | |||
| Linha 1: | Linha 1: | ||
Os relatórios são importantes para que o professor consiga mensurar a participação dos | Os relatórios são importantes para que o professor consiga mensurar a participação dos alunos na sua disciplina. Com base neles, é possível pensar em estratégias de contato com os alunos e aumentar a retenção na sua disciplina. | ||
Por padrão, o Moodle possui alguns relatórios que podem te ajudar nesta tarefa: | |||
''Caminho: Bloco Administração > Relatórios.'' | |||
[[Arquivo:Relatórios.png|borda]] | |||
== Logs == | |||
Os logs são relatórios mais técnicos. Eles registram todos os eventos realizados no contexto da sala virtual. Nos logs, é possível saber todos os passos de determinado usuário dentro da sala. | |||
Sua desvantagem é que a interpretação desses resultados não é muito intuitiva. | |||
''Caminho: Bloco Administração > Relatórios > Logs.'' | |||
[[Arquivo:Relatórios - Logs.png|borda]] | |||
Nos logs, você pode usar filtros em diversos parâmetros, os principais são: | |||
* Filtro por participante | |||
* Filtro por dia | |||
* Filtro por atividade | |||
* Filtro por tipo de ação (criar, ver, atualizar e excluir) | |||
É possível também obter este relatório com todos os logs da disciplina, para isso basta manter os filtros padrão, como os da imagem. | |||
Após isso, clique em "'''Obter estes logs'''". | |||
[[Arquivo:Relatórios - Resultado dos logs.png|borda]] | |||
== Atividade do curso == | |||
A apresentação deste relatório é mais amigável e mais fácil de ser interpretado. Ele mostra quantos usuários visualizaram determinada atividade ou recurso, e qual foi o último acesso a eles. | |||
''Caminho: Bloco Administração > Relatórios > Atividade do curso.'' | |||
[[Arquivo:Relatórios - Atividade do curso.png|borda]] | |||
Neste relatório, as atividades e os recursos são apresentados na ordem em que aparecem nos tópicos, facilitando a visualização e a navegação entre eles. | |||
== Participação do curso == | |||
Este relatório é similar ao relatório de atividade do curso, mas agrupado por participante. Além disso, é preciso selecionar a atividade ou recurso que se deseja ver a participação. | |||
[[Arquivo:Relatórios - Participação do curso.png|borda]] | |||
A saber: | |||
'''Módulo de atividades:''' escolhe a atividade ou recurso ao qual se deseja ver o relatório de participação. Este campo é de seleção obrigatória! | |||
'''Ver últimos:''' seleciona o intervalo de dias ao qual se deseja ver o relatório de participação. Caso não selecione, os dados serão computados do início da disciplina ao dia atual da emissão do relatório. | |||
'''Mostrar só:''' seleciona o papel do usuário (estudante, tutor, professor). | |||
'''Mostrar ações:''' é possível selecionar a visualização, participação, ou ambos. | |||
Após a escolha dos parâmetros do relatório, clique no botão "'''Vai'''". | |||
[[Arquivo:Relatórios - Visualizar participação do curso.png|borda]] | |||
Além de verificar a visualização ou participação dos alunos, é possível enviar mensagem a eles. Uma boa prática é verificar quem já visualizou/participou de determinada atividade e enviar uma mensagem personalizada ao grupo de estudantes. | |||
Para isso, basta selecionar os usuários e na opção "'''Com usuários selecionados'''" escolher "'''Enviar uma mensagem'''". | |||
Edição atual tal como às 15h49min de 12 de agosto de 2022
Os relatórios são importantes para que o professor consiga mensurar a participação dos alunos na sua disciplina. Com base neles, é possível pensar em estratégias de contato com os alunos e aumentar a retenção na sua disciplina.
Por padrão, o Moodle possui alguns relatórios que podem te ajudar nesta tarefa:
Caminho: Bloco Administração > Relatórios.
Logs
Os logs são relatórios mais técnicos. Eles registram todos os eventos realizados no contexto da sala virtual. Nos logs, é possível saber todos os passos de determinado usuário dentro da sala.
Sua desvantagem é que a interpretação desses resultados não é muito intuitiva.
Caminho: Bloco Administração > Relatórios > Logs.
Nos logs, você pode usar filtros em diversos parâmetros, os principais são:
- Filtro por participante
- Filtro por dia
- Filtro por atividade
- Filtro por tipo de ação (criar, ver, atualizar e excluir)
É possível também obter este relatório com todos os logs da disciplina, para isso basta manter os filtros padrão, como os da imagem.
Após isso, clique em "Obter estes logs".
Atividade do curso
A apresentação deste relatório é mais amigável e mais fácil de ser interpretado. Ele mostra quantos usuários visualizaram determinada atividade ou recurso, e qual foi o último acesso a eles.
Caminho: Bloco Administração > Relatórios > Atividade do curso.
Neste relatório, as atividades e os recursos são apresentados na ordem em que aparecem nos tópicos, facilitando a visualização e a navegação entre eles.
Participação do curso
Este relatório é similar ao relatório de atividade do curso, mas agrupado por participante. Além disso, é preciso selecionar a atividade ou recurso que se deseja ver a participação.
A saber:
Módulo de atividades: escolhe a atividade ou recurso ao qual se deseja ver o relatório de participação. Este campo é de seleção obrigatória!
Ver últimos: seleciona o intervalo de dias ao qual se deseja ver o relatório de participação. Caso não selecione, os dados serão computados do início da disciplina ao dia atual da emissão do relatório.
Mostrar só: seleciona o papel do usuário (estudante, tutor, professor).
Mostrar ações: é possível selecionar a visualização, participação, ou ambos.
Após a escolha dos parâmetros do relatório, clique no botão "Vai".
Além de verificar a visualização ou participação dos alunos, é possível enviar mensagem a eles. Uma boa prática é verificar quem já visualizou/participou de determinada atividade e enviar uma mensagem personalizada ao grupo de estudantes.
Para isso, basta selecionar os usuários e na opção "Com usuários selecionados" escolher "Enviar uma mensagem".