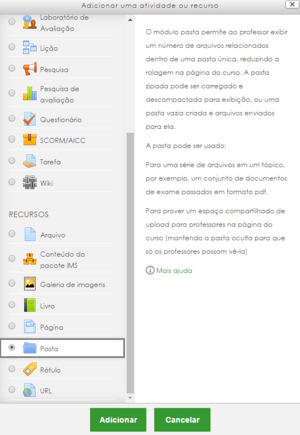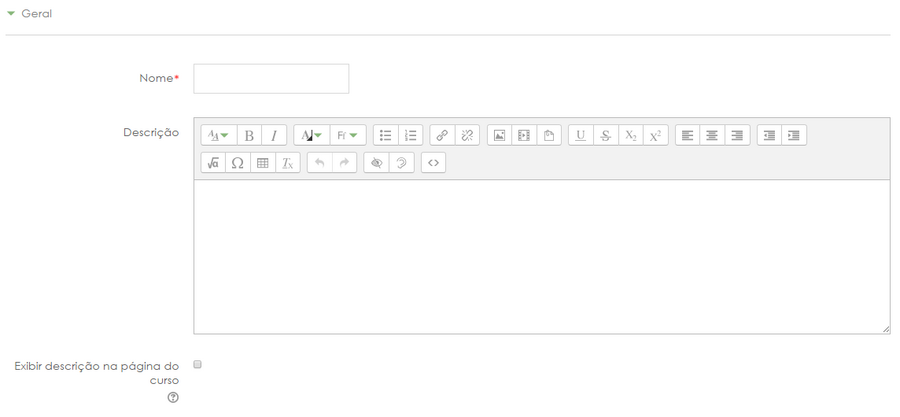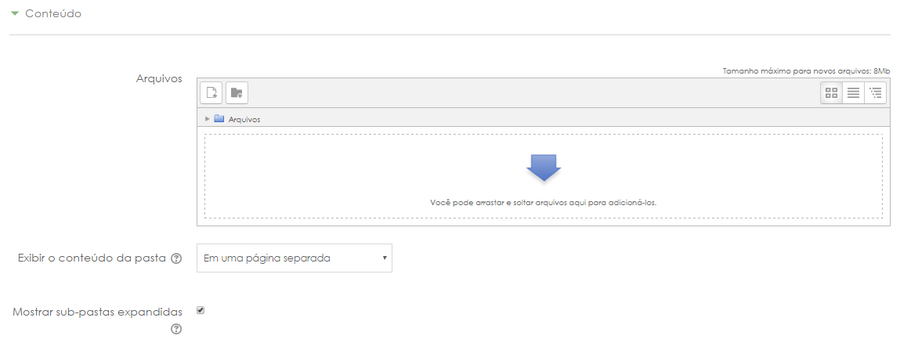Pasta: mudanças entre as edições
Sem resumo de edição |
|||
| Linha 20: | Linha 20: | ||
Neste espaço é onde será feito o upload dos arquivos, para isso, basta arrastar e soltar os arquivos no espaço indicado. Não há um limite para quantidade de arquivos, mas o tamanho de cada arquivo não poderá ultrapassar o tamanho máximo suportado pelo servidor, este parâmetro é configurado pelo administrador do sistema. Neste exemplo o tamanho máximo do arquivo é 8Mb. | Neste espaço é onde será feito o upload dos arquivos, para isso, basta arrastar e soltar os arquivos no espaço indicado. Não há um limite para quantidade de arquivos, mas o tamanho de cada arquivo não poderá ultrapassar o tamanho máximo suportado pelo servidor, este parâmetro é configurado pelo administrador do sistema. Neste exemplo o tamanho máximo do arquivo é 8Mb. | ||
Além dos arquivos, é necessário configurar dois parâmetros: | |||
{| class="wikitable" | |||
|'''Exibir o conteúdo da pasta''' | |||
|'''Em uma página separada:''' ao clicar na pasta, abrirá uma nova página contendo todos os arquivos e subpastas. | |||
'''Embutida em uma página do curso:''' os arquivos e subpastas serão mostrados no corpo da sala. | |||
|- | |||
|'''Mostrar sub-pastas expandidas''' | |||
|Se definido como "sim", as subpastas são exibidas expandidas por padrão; caso contrário, elas são mostradas contraídas.. | |||
|} | |||
É necessário explicar um pouco melhor os recursos do console de upload de arquivos: | |||
Edição das 19h22min de 1 de fevereiro de 2017
Permite a organização dos arquivos da sala em pastas e subpastas, o que torna o corpo da sala virtual mais limpo e organizado. Tem a mesma finalidade das pastas de um computador.
A partir de agora assumimos que a sala esteja em modo de edição.
Adicionando a Pasta
Caminho: Adicionar uma atividade ou recurso > Pasta. (pode ser feito em qualquer tópico/seção)
Ao selecionar o recurso, basta clicar em "Adicionar". Após isso é necessário configurar as opções de apresentação da pasta:
O campo "Nome" é obrigatório, ele vai dizer com qual nome a pasta vai ser apresentada no corpo da sala.
O campo "Descrição" não é obrigatório, seu objetivo é apresentar uma descrição sobre a pasta, como um complemento. A descrição aparecerá no corpo da sala, logo abaixo do nome da pasta, mas para isso, é necessário selecionar a opção "Exibir descrição na página do curso".
O próximo passo agora, inserir o conteúdo da pasta, ou seja, os arquivos:
Neste espaço é onde será feito o upload dos arquivos, para isso, basta arrastar e soltar os arquivos no espaço indicado. Não há um limite para quantidade de arquivos, mas o tamanho de cada arquivo não poderá ultrapassar o tamanho máximo suportado pelo servidor, este parâmetro é configurado pelo administrador do sistema. Neste exemplo o tamanho máximo do arquivo é 8Mb.
Além dos arquivos, é necessário configurar dois parâmetros:
| Exibir o conteúdo da pasta | Em uma página separada: ao clicar na pasta, abrirá uma nova página contendo todos os arquivos e subpastas.
Embutida em uma página do curso: os arquivos e subpastas serão mostrados no corpo da sala. |
| Mostrar sub-pastas expandidas | Se definido como "sim", as subpastas são exibidas expandidas por padrão; caso contrário, elas são mostradas contraídas.. |
É necessário explicar um pouco melhor os recursos do console de upload de arquivos: