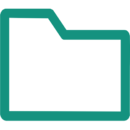Pasta (4.1 ou superior): mudanças entre as edições
Sem resumo de edição |
|||
| Linha 14: | Linha 14: | ||
<tr> | <tr> | ||
<td style="border: 2px solid #fff; padding: 5px; background: #CBF4EE;">Nome</td> | <td style="border: 2px solid #fff; padding: 5px; background: #CBF4EE;">Nome</td> | ||
<td style="border: 2px solid #fff; padding: 5px; background: #CBF4EE;">O campo "'''Nome'''" é obrigatório. É ele quem vai dizer com qual nome a | <td style="border: 2px solid #fff; padding: 5px; background: #CBF4EE;">O campo "'''Nome'''" é obrigatório. É ele quem vai dizer com qual nome a pasta vai ser apresentada no corpo da sala.</td> | ||
</tr> | </tr> | ||
<tr> | <tr> | ||
| Linha 21: | Linha 21: | ||
</tr> | </tr> | ||
<tr> | <tr> | ||
<td style="border: 2px solid #fff; padding: 5px; background: #CBF4EE;"> | <td style="border: 2px solid #fff; padding: 5px; background: #CBF4EE;">Arquivos</td> | ||
<td style="border: 2px solid #fff; padding: 5px; background: #CBF4EE;"> | <td style="border: 2px solid #fff; padding: 5px; background: #CBF4EE;">Neste espaço é onde será feito o upload dos arquivos, para isso, basta arrastar e soltar os arquivos no espaço indicado. Não há um limite para quantidade de arquivos, mas o tamanho de cada arquivo não poderá ultrapassar o tamanho máximo suportado pelo servidor, este parâmetro é configurado pelo administrador do sistema. Neste exemplo o tamanho máximo do arquivo é 8Mb.</td> | ||
</tr> | </tr> | ||
<tr> | <tr> | ||
<td style="border: 2px solid #fff; padding: 5px; background: #E2FFFB;"> | <td style="border: 2px solid #fff; padding: 5px; background: #E2FFFB;">Exibir o conteúdo da pasta</td> | ||
<td style="border: 2px solid #fff; padding: 5px; background: #E2FFFB;"> | <td style="border: 2px solid #fff; padding: 5px; background: #E2FFFB;">'''Em uma página separada:''' ao clicar na pasta, abrirá uma nova página contendo todos os arquivos e subpastas. | ||
'''Embutida em uma página do curso:''' os arquivos e subpastas serão mostrados no corpo da sala. | |||
</td> | |||
</tr> | </tr> | ||
</table> | </table> | ||
Edição das 18h27min de 4 de julho de 2023
O recurso do tipo pasta possibilita a organização de arquivos em pastas e subpastas e tem a mesma finalidade de um diretório de arquivos em um computador. Caso haja necessidade de postar vários arquivos na página do curso, recomenda-se que eles sejam reunidos em uma pasta, isto facilitará a disposição do conteúdo e a organização do material didático.
O Recurso pasta é ideal para a criação de uma biblioteca online, uma pasta com materiais obrigatórios ou complementares à disciplina e demais espaços de organização de arquivos diversos.
Adicionando uma pasta à sala virtual
Com a sala virtual em modo de edição, clique em "Adicionar uma atividade ou recurso" > "Pasta".
Principais parâmetros de configuração
| Parâmetro | Descrição |
| Nome | O campo "Nome" é obrigatório. É ele quem vai dizer com qual nome a pasta vai ser apresentada no corpo da sala. |
| Descrição | O campo "Descrição" não é obrigatório. Tem por objetivo apresentar uma descrição sobre o arquivo, como um complemento. A descrição aparecerá no corpo da sala, logo abaixo do nome do arquivo. No entanto, para exibir a descrição, é necessário selecionar a opção "Exibir descrição na página do curso". |
| Arquivos | Neste espaço é onde será feito o upload dos arquivos, para isso, basta arrastar e soltar os arquivos no espaço indicado. Não há um limite para quantidade de arquivos, mas o tamanho de cada arquivo não poderá ultrapassar o tamanho máximo suportado pelo servidor, este parâmetro é configurado pelo administrador do sistema. Neste exemplo o tamanho máximo do arquivo é 8Mb. |
| Exibir o conteúdo da pasta | Em uma página separada: ao clicar na pasta, abrirá uma nova página contendo todos os arquivos e subpastas.
Embutida em uma página do curso: os arquivos e subpastas serão mostrados no corpo da sala. |