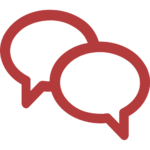Chat (4.1 ou superior): mudanças entre as edições
| (4 revisões intermediárias pelo mesmo usuário não estão sendo mostradas) | |||
| Linha 1: | Linha 1: | ||
[[Arquivo:Atividade chat.png|borda|esquerda| | [[Arquivo:Atividade chat.png|borda|esquerda|150x150px]] | ||
Como estratégia de comunicação síncrona no Moodle, o '''chat''' possibilita a interação simultânea entre os participantes, em forma de texto, como um bate papo. Trata-se de uma ferramenta colaborativa de comunicação que pode ser utilizada com diversos propósitos, como, por exemplo, um local para tirar dúvidas com o professor, ou espaço para discussão sobre determinado assunto proposto em sala de aula. Alguns exemplos para utilização do chat: | Como estratégia de comunicação síncrona no Moodle, o '''chat''' possibilita a interação simultânea entre os participantes, em forma de texto, como um bate papo. Trata-se de uma ferramenta colaborativa de comunicação que pode ser utilizada com diversos propósitos, como, por exemplo, um local para tirar dúvidas com o professor, ou espaço para discussão sobre determinado assunto proposto em sala de aula. Alguns exemplos para utilização do chat: | ||
| Linha 12: | Linha 12: | ||
== Configurando um Chat no Moodle == | == Configurando um Chat no Moodle == | ||
Com a sala virtual em modo de edição, clique em "Adicionar uma atividade ou recurso" > "Chat". | Com a sala virtual em modo de edição, clique em "Adicionar uma atividade ou recurso" > "Chat". | ||
<youtube>https://www.youtube.com/watch?v=ZboiAvAmbzM</youtube> | |||
== Principais parâmetros de configuração == | == Principais parâmetros de configuração == | ||
| Linha 21: | Linha 22: | ||
<tr> | <tr> | ||
<td style="border: 2px solid #fff; padding: 5px; background: #FFE0E0;">Nome</td> | <td style="border: 2px solid #fff; padding: 5px; background: #FFE0E0;">Nome</td> | ||
<td style="border: 2px solid #fff; padding: 5px; background: #FFE0E0;">O campo "'''Nome'''" é obrigatório, ele vai dizer com qual nome | <td style="border: 2px solid #fff; padding: 5px; background: #FFE0E0;">O campo "'''Nome'''" é obrigatório, ele vai dizer com qual nome o chat vai ser apresentado no corpo da sala.</td> | ||
</tr> | </tr> | ||
<tr> | <tr> | ||
<td style="border: 2px solid #fff; padding: 5px; background: #FFEFEF;">Descrição</td> | <td style="border: 2px solid #fff; padding: 5px; background: #FFEFEF;">Descrição</td> | ||
<td style="border: 2px solid #fff; padding: 5px; background: #FFEFEF;">O campo "'''Descrição'''" não é obrigatório, embora, neste caso, seja muito importante. Seu objetivo é apresentar informações | <td style="border: 2px solid #fff; padding: 5px; background: #FFEFEF;">O campo "'''Descrição'''" não é obrigatório, embora, neste caso, seja muito importante. Seu objetivo é apresentar informações sobre o chat, horários, finalidade, enfim, é o enunciado do chat. Esse texto aparecerá quando o participante acessar o chat.</td> | ||
</tr> | </tr> | ||
<tr> | <tr> | ||
<td style="border: 2px solid #fff; padding: 5px; background: #FFE0E0;">Exibir descrição na página do curso</td> | <td style="border: 2px solid #fff; padding: 5px; background: #FFE0E0;">Exibir descrição na página do curso</td> | ||
<td style="border: 2px solid #fff; padding: 5px; background: #FFE0E0;">Caso a opção "'''Exibir descrição na página do curso'''" esteja marcada, o texto do campo descrição também aparecerá no corpo da sala, logo abaixo | <td style="border: 2px solid #fff; padding: 5px; background: #FFE0E0;">Caso a opção "'''Exibir descrição na página do curso'''" esteja marcada, o texto do campo descrição também aparecerá no corpo da sala, logo abaixo do chat. Mas atenção, caso seja um texto muito extenso, recomenda-se que essa opção permaneça desmarcada.</td> | ||
</tr> | </tr> | ||
<tr> | <tr> | ||
<td style="border: 2px solid #fff; padding: 5px; background: #FFEFEF;"> | <td style="border: 2px solid #fff; padding: 5px; background: #FFEFEF;">Data do próximo chat</td> | ||
<td style="border: 2px solid #fff; padding: 5px; background: #FFEFEF;"> | <td style="border: 2px solid #fff; padding: 5px; background: #FFEFEF;">Data e horário de abertura da primeira sessão do chat</td> | ||
</tr> | </tr> | ||
<tr> | <tr> | ||
<td style="border: 2px solid #fff; padding: 5px; background: #FFE0E0;"> | <td style="border: 2px solid #fff; padding: 5px; background: #FFE0E0;">Repetir sessões</td> | ||
<td style="border: 2px solid #fff; padding: 5px; background: #FFE0E0;"> | <td style="border: 2px solid #fff; padding: 5px; background: #FFE0E0;">'''Não publicar os horários dos chats:''' o horário de abertura do chat não aparecerá nas configurações | ||
'''Não repetir - Publicar apenas os horários específicos:''' o horário de abertura do chat aparecerá com uma contagem regressiva. | |||
'''Na mesma hora todos os dias:''' o chat se repetirá no mesmo horário que foi configurado no campo "Data do próximo chat", todos os dias | |||
'''No mesmo horário cada semana:''' o chat se repetirá no mesmo horário que foi configurado no campo "Data do próximo chat", uma vez por semana | |||
</td> | |||
</tr> | </tr> | ||
<tr> | <tr> | ||
<td style="border: 2px solid #fff; padding: 5px; background: #FFEFEF;"> | <td style="border: 2px solid #fff; padding: 5px; background: #FFEFEF;">Salvar as sessões encerradas</td> | ||
<td style="border: 2px solid #fff; padding: 5px; background: #FFEFEF;"> | <td style="border: 2px solid #fff; padding: 5px; background: #FFEFEF;">'''Nunca excluir mensagens:''' as mensagens em todas as sessões não serão excluídas | ||
'''Excluir mensagens após determinada data:''' as mensagens serão excluídas após uma determinada data (2 dias até 365 dias) | |||
</td> | |||
</tr> | </tr> | ||
<tr> | <tr> | ||
<td style="border: 2px solid #fff; padding: 5px; background: #FFE0E0;"> | <td style="border: 2px solid #fff; padding: 5px; background: #FFE0E0;">Todos podem ver as sessões encerradas</td> | ||
<td style="border: 2px solid #fff; padding: 5px; background: #FFE0E0;"> | <td style="border: 2px solid #fff; padding: 5px; background: #FFE0E0;">Após as sessões encerradas, é possível configurar que todos os participantes terão acesso às mensagens do chat.</td> | ||
</td> | |||
</tr> | </tr> | ||
</table> | </table> | ||
[[Categoria:AVEA Moodle na versão 4.1 ou superior]] | |||
Edição atual tal como às 21h03min de 20 de outubro de 2023
Como estratégia de comunicação síncrona no Moodle, o chat possibilita a interação simultânea entre os participantes, em forma de texto, como um bate papo. Trata-se de uma ferramenta colaborativa de comunicação que pode ser utilizada com diversos propósitos, como, por exemplo, um local para tirar dúvidas com o professor, ou espaço para discussão sobre determinado assunto proposto em sala de aula. Alguns exemplos para utilização do chat:
Reuniões regulares entre os estudantes de um determinado curso;
Reuniões entre os estudantes e o professor da disciplina;
Sessões de discussão sobre determinado assunto proposto pelo professor;
Reuniões de orientação e monitoria entre o professor e o estudante.
Configurando um Chat no Moodle
Com a sala virtual em modo de edição, clique em "Adicionar uma atividade ou recurso" > "Chat".
Principais parâmetros de configuração
| Parâmetro | Descrição |
| Nome | O campo "Nome" é obrigatório, ele vai dizer com qual nome o chat vai ser apresentado no corpo da sala. |
| Descrição | O campo "Descrição" não é obrigatório, embora, neste caso, seja muito importante. Seu objetivo é apresentar informações sobre o chat, horários, finalidade, enfim, é o enunciado do chat. Esse texto aparecerá quando o participante acessar o chat. |
| Exibir descrição na página do curso | Caso a opção "Exibir descrição na página do curso" esteja marcada, o texto do campo descrição também aparecerá no corpo da sala, logo abaixo do chat. Mas atenção, caso seja um texto muito extenso, recomenda-se que essa opção permaneça desmarcada. |
| Data do próximo chat | Data e horário de abertura da primeira sessão do chat |
| Repetir sessões | Não publicar os horários dos chats: o horário de abertura do chat não aparecerá nas configurações
Não repetir - Publicar apenas os horários específicos: o horário de abertura do chat aparecerá com uma contagem regressiva. Na mesma hora todos os dias: o chat se repetirá no mesmo horário que foi configurado no campo "Data do próximo chat", todos os dias No mesmo horário cada semana: o chat se repetirá no mesmo horário que foi configurado no campo "Data do próximo chat", uma vez por semana |
| Salvar as sessões encerradas | Nunca excluir mensagens: as mensagens em todas as sessões não serão excluídas
Excluir mensagens após determinada data: as mensagens serão excluídas após uma determinada data (2 dias até 365 dias) |
| Todos podem ver as sessões encerradas | Após as sessões encerradas, é possível configurar que todos os participantes terão acesso às mensagens do chat. |