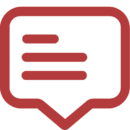Fórum (4.1 ou superior): mudanças entre as edições
| (Uma revisão intermediária pelo mesmo usuário não está sendo mostrada) | |||
| Linha 5: | Linha 5: | ||
== Configurando um Fórum no Moodle == | == Configurando um Fórum no Moodle == | ||
Com a sala virtual em modo de edição, clique em "Adicionar uma atividade ou recurso" > "Fórum". | Com a sala virtual em modo de edição, clique em "Adicionar uma atividade ou recurso" > "Fórum". | ||
<youtube>https://www.youtube.com/watch?v=xWObtCApMnY</youtube> | |||
===Como criar um fórum na prática: Tipo Geral=== | |||
<youtube>https://www.youtube.com/watch?v=W-ln-VnaGpo</youtube> | |||
===Como criar um fórum na prática: Tipo Uma única discussão simples=== | |||
<youtube>https://www.youtube.com/watch?v=D6IbttuNvmM</youtube> | |||
== Principais parâmetros de configuração == | == Principais parâmetros de configuração == | ||
| Linha 105: | Linha 110: | ||
Observação: Esta configuração não bloqueia os posts antes ou depois deste período, apenas não aparecerá a opção para avaliá-los. | Observação: Esta configuração não bloqueia os posts antes ou depois deste período, apenas não aparecerá a opção para avaliá-los. | ||
</td> | </td> | ||
</tr> | </tr> | ||
<tr> | <tr> | ||
Edição atual tal como às 21h05min de 20 de outubro de 2023
Mais que uma atividade, o fórum pode ser adotado como estratégia de comunicação assíncrona no Moodle. Amplamente utilizado para discussões e debates, eles podem ser avaliativos ou não, a depender da proposta da atividade. São 5 os tipos de fóruns oferecidos pelo Moodle: cada usuário inicia um único tópico; fórum geral; fórum de perguntas e respostas; fórum no formato de blog; e uma única discussão simples. Os mais utilizados são os do tipo geral e uma única discussão simples. Como estratégia de aprendizagem colaborativa, os fóruns podem ser utilizados como espaço de dúvidas, proposição de discussões, publicação de notícias, avisos e dicas, dentre outros.
Configurando um Fórum no Moodle
Com a sala virtual em modo de edição, clique em "Adicionar uma atividade ou recurso" > "Fórum".
Como criar um fórum na prática: Tipo Geral
Como criar um fórum na prática: Tipo Uma única discussão simples
Principais parâmetros de configuração
| Parâmetro | Descrição |
| Nome | O campo "Nome" é obrigatório, ele vai dizer com qual nome o fórum vai ser apresentado no corpo da sala. |
| Descrição | O campo "Descrição" não é obrigatório, embora, neste caso, seja muito importante. Seu objetivo é apresentar informações sobre o fórum, qual tipo de discussão e sua finalidade, enfim, é o enunciado do fórum. Esse texto aparecerá quando o participante acessar o fórum. |
| Exibir descrição na página do curso | Caso a opção "Exibir descrição na página do curso" esteja marcada, o texto do campo descrição também aparecerá no corpo da sala, logo abaixo do fórum. Mas atenção, caso seja um texto muito extenso, recomenda-se que essa opção permaneça desmarcada. |
| Tipo de fórum | Cada usuário inicia apenas um novo tópico: Cada participante pode abrir apenas um novo tópico de discussão, mas todos podem responder livremente as mensagens, sem limites de quantidades. Este formato é usado, por exemplo, nas atividades em que cada participante apresenta um tema a ser discutido e atua como moderador da discussão deste tema.
Fórum geral: Os participantes podem iniciar quantos tópicos desejarem, é o tipo de fórum mais flexível e, em geral, o mais utilizado. Fórum P e R (perguntas e respostas): Neste fórum um estudante pode ler as mensagens de outros somente após a publicação de sua mensagem. Isto permite que a primeira mensagem de cada estudante seja original e independente. Fórum padrão exibido em um formato de blog: As mensagens postadas são disponibilizadas na forma de um blog que reúne todas as participações. Uma única discussão simples: É um único tópico em uma única página. Normalmente é usado para organizar discussões breves com foco em um tema específico. Nesse tipo de fórum, os participantes não iniciam tópicos, eles apenas respondem o tópico principal. Recomendado para turmas com numero menor de alunos. |
| Anexos e contador de palavras | O campo "Tamanho máximo de anexo" indica o tamanho máximo dos arquivos a serem anexados pelos participantes do fórum, que neste caso é 500Kb. Este tamanho pode ser modificado até o limite do tamanho de arquivos adotado pelo administrador do ambiente.
O campo "Número máximo de arquivos anexados" configura o número máximo de arquivos que os participantes do fórum podem anexar. Vai de 0 (nenhum arquivo) até 100. "Mostrar contagem de palavras": Esta configuração especifica se a contagem de palavras de cada post deve ser exibida ou não. |
| Assinatura e monitoramento | Modo de assinatura:
Quando um participante assina um fórum, isto quer dizer que ele irá receber notificações de novos posts. Existem 4 tipos de assinatura:
Monitorar a leitura deste fórum? Se a opção 'monitorar leitura' estiver ativada, os participantes podem monitorar as mensagens lidas e não-lidas. Existem três escolhas para essa configuração:
|
| Limite de mensagens para bloqueio | Duração do bloqueio: É possível bloquear as postagens dos participantes a partir de um determinado número de posts (mensagens). O bloqueio pode variar de 1 dia até uma semana.
Limite de mensagens para bloqueio: Esta opção só é habilitada caso o campo "Duração do bloqueio" também esteja habilitada. É possível configurar a partir de quantas mensagens o bloqueio será efetivado. Limite de mensagem para aviso: Esta opção só é habilitada caso o campo "Duração do bloqueio" também esteja habilitada. É possível configurar uma mensagem de aviso caso o número máximo de mensagens (parâmetro anterior) esteja próximo. |
Principais parâmetros de avaliação
| Parâmetro | Descrição |
| Papéis com permissão para avaliar | Lista os papéis com permissão de avaliar as postagens. Por padrão, os estudantes não possuem esta permissão.
Os papéis só serão mostrados após a atividade ser salva. |
| Tipo agregado | O tipo de agregação define como as avaliações são combinadas para compor a nota final da atividade.
|
| Escala | Configura o tipo de nota (escala ou numérica) que será utilizado na atividade. As opções só serão habilitadas se o campo "Tipo agregado" for diferente de "Nenhuma avaliação".
|
| Permite avaliações apenas para os itens com datas neste intervalo | Somente habilitado se o campo "Tipo agregado" for diferente de "Nenhuma avaliação". Caso habilitado, somente os posts feitos dentro deste intervalo poderão ser avaliados.
Observação: Esta configuração não bloqueia os posts antes ou depois deste período, apenas não aparecerá a opção para avaliá-los. |
| Categoria de notas | Categoria em que a nota da atividade será computada. As categorias de notas são configuradas no menu "notas". |
| Nota para aprovação | Determina a nota mínima que o estudante precisa atingir para que seja considerado aprovado na atividade. Além de ser utilizado para os requisitos de conclusão da atividade (caso habilitado), as notas superiores à nota para aprovação aparecerão ao estudante na cor verde, enquanto as inferiores à nota para aprovação, aparecerão na cor vermelha. |