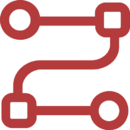Lição (4.1 ou superior): mudanças entre as edições
Sem resumo de edição |
|||
| (2 revisões intermediárias pelo mesmo usuário não estão sendo mostradas) | |||
| Linha 4: | Linha 4: | ||
== Configurando uma Lição no Moodle == | == Configurando uma Lição no Moodle == | ||
Com a sala virtual em modo de edição, clique em "Adicionar uma atividade ou recurso" > "Lição". | Com a sala virtual em modo de edição, clique em "Adicionar uma atividade ou recurso" > "Lição". | ||
<youtube>https://www.youtube.com/watch?v=bRdjsdJ1K3k</youtube> | |||
=== Como criar uma lição na prática === | |||
<youtube>https://www.youtube.com/watch?v=4C26lbSO7-I</youtube> | |||
== Principais parâmetros de configuração == | == Principais parâmetros de configuração == | ||
| Linha 12: | Linha 16: | ||
</tr> | </tr> | ||
<tr> | <tr> | ||
<td style="border: 2px solid #fff; padding: 5px; background: #FFE0E0;"></td> | <td style="border: 2px solid #fff; padding: 5px; background: #FFE0E0;">Nome</td> | ||
<td style="border: 2px solid #fff; padding: 5px; background: #FFE0E0;"></td> | <td style="border: 2px solid #fff; padding: 5px; background: #FFE0E0;">O campo "'''Nome'''" é obrigatório, ele vai dizer com qual nome a atividade vai ser apresentada no corpo da sala.</td> | ||
</tr> | </tr> | ||
<tr> | <tr> | ||
<td style="border: 2px solid #fff; padding: 5px; background: #FFEFEF;"></td> | <td style="border: 2px solid #fff; padding: 5px; background: #FFEFEF;">Descrição</td> | ||
<td style="border: 2px solid #fff; padding: 5px; background: #FFEFEF;"></td> | <td style="border: 2px solid #fff; padding: 5px; background: #FFEFEF;">O campo "'''Descrição'''" não é obrigatório, embora, neste caso, seja muito importante. Seu objetivo é apresentar informações e orientações sobre a atividade. Esse texto aparecerá quando o participante acessar a atividade.</td> | ||
</tr> | </tr> | ||
<tr> | <tr> | ||
<td style="border: 2px solid #fff; padding: 5px; background: #FFE0E0;"></td> | <td style="border: 2px solid #fff; padding: 5px; background: #FFE0E0;">Exibir descrição na página do curso</td> | ||
<td style="border: 2px solid #fff; padding: 5px; background: #FFE0E0;"></td> | <td style="border: 2px solid #fff; padding: 5px; background: #FFE0E0;">Caso a opção "'''Exibir descrição na página do curso'''" esteja marcada, o texto do campo descrição também aparecerá no corpo da sala, logo abaixo da atividade. Mas atenção, caso seja um texto muito extenso, recomenda-se que essa opção permaneça desmarcada.</td> | ||
</tr> | </tr> | ||
<tr> | <tr> | ||
<td style="border: 2px solid #fff; padding: 5px; background: #FFEFEF;"></td> | <td style="border: 2px solid #fff; padding: 5px; background: #FFEFEF;">Aparência</td> | ||
<td style="border: 2px solid #fff; padding: 5px; background: #FFEFEF;"></td> | <td style="border: 2px solid #fff; padding: 5px; background: #FFEFEF;">'''Mídia vinculada:''' um arquivo multimídia pode ser anexado ao conteúdo da lição | ||
'''Visualizar pontuação corrente:''' as páginas mostrarão a pontuação corrente obtida pelo estudante até aquele momento | |||
'''Barra de progresso:''' habilita ou desabilita a barra de progresso na parte inferior das páginas</td> | |||
</tr> | </tr> | ||
<tr> | <tr> | ||
<td style="border: 2px solid #fff; padding: 5px; background: #FFE0E0;"></td> | <td style="border: 2px solid #fff; padding: 5px; background: #FFE0E0;">Disponibilidade</td> | ||
<td style="border: 2px solid #fff; padding: 5px; background: #FFE0E0;"> | <td style="border: 2px solid #fff; padding: 5px; background: #FFE0E0;">'''Disponível a partir de:''' Caso habilitado, os estudantes não terão disponibilidade para participar da lição antes desta data. | ||
'''Prazo final:''' Caso habilitado, define a data final para a participação na atividade. | |||
'''Limite de tempo:''' Indica quanto tempo o estudante pode permanecer com a lição aberta, após iniciar a sua leitura. | |||
</td> | |||
</tr> | </tr> | ||
<tr> | <tr> | ||
<td style="border: 2px solid #fff; padding: 5px; background: #FFEFEF;"></td> | <td style="border: 2px solid #fff; padding: 5px; background: #FFEFEF;">Controle de fluxo</td> | ||
<td style="border: 2px solid #fff; padding: 5px; background: #FFEFEF;"></td> | <td style="border: 2px solid #fff; padding: 5px; background: #FFEFEF;">'''Permitir revisão pelo estudante:''' caso habilitado, o estudante poderá retornar nas questões já respondidas | ||
'''Número máximo de tentativas por questão:''' indica quantas tentativas os estudantes podem realizar em cada questão | |||
</td> | |||
</tr> | </tr> | ||
<tr> | <tr> | ||
<td style="border: 2px solid #fff; padding: 5px; background: #FFE0E0;"></td> | <td style="border: 2px solid #fff; padding: 5px; background: #FFE0E0;">Nota</td> | ||
<td style="border: 2px solid #fff; padding: 5px; background: #FFE0E0;"></td> | <td style="border: 2px solid #fff; padding: 5px; background: #FFE0E0;">'''Calculando o resultado das tentativas:''' em caso de mais de uma participação na lição, o Moodle poderá escolher a média das tentativas ou a maior nota | ||
'''Permite-se retomar a lição:''' se habilitado, os estudantes podem participar da lição inúmeras vezes. | |||
</td> | |||
</tr> | </tr> | ||
</table> | </table> | ||
[[Categoria:AVEA Moodle na versão 4.1 ou superior]] | [[Categoria:AVEA Moodle na versão 4.1 ou superior]] | ||
Edição atual tal como às 13h38min de 24 de outubro de 2023
Mais que uma atividade, a lição é uma importante estratégia para a disponibilização de conteúdos e materiais didáticos em geral, como textos, figuras, tabelas e demais objetos textuais e imagéticos. Possibilita a criação de páginas que podem ser organizadas em capítulos e subcapítulos, similar ao recurso do tipo livro. As páginas podem conter questões objetivas que, dependendo das respostas submetidas pelo participante, podem direcioná-lo para a página seguinte ou para a releitura de páginas ou capítulos anteriores. Embora pouco utilizada, a lição é uma poderosa estratégia para a construção de percursos formativos aliados à avaliação da aprendizagem.
Configurando uma Lição no Moodle
Com a sala virtual em modo de edição, clique em "Adicionar uma atividade ou recurso" > "Lição".
Como criar uma lição na prática
Principais parâmetros de configuração
| Parâmetro | Descrição |
| Nome | O campo "Nome" é obrigatório, ele vai dizer com qual nome a atividade vai ser apresentada no corpo da sala. |
| Descrição | O campo "Descrição" não é obrigatório, embora, neste caso, seja muito importante. Seu objetivo é apresentar informações e orientações sobre a atividade. Esse texto aparecerá quando o participante acessar a atividade. |
| Exibir descrição na página do curso | Caso a opção "Exibir descrição na página do curso" esteja marcada, o texto do campo descrição também aparecerá no corpo da sala, logo abaixo da atividade. Mas atenção, caso seja um texto muito extenso, recomenda-se que essa opção permaneça desmarcada. |
| Aparência | Mídia vinculada: um arquivo multimídia pode ser anexado ao conteúdo da lição
Visualizar pontuação corrente: as páginas mostrarão a pontuação corrente obtida pelo estudante até aquele momento Barra de progresso: habilita ou desabilita a barra de progresso na parte inferior das páginas |
| Disponibilidade | Disponível a partir de: Caso habilitado, os estudantes não terão disponibilidade para participar da lição antes desta data.
Prazo final: Caso habilitado, define a data final para a participação na atividade. Limite de tempo: Indica quanto tempo o estudante pode permanecer com a lição aberta, após iniciar a sua leitura. |
| Controle de fluxo | Permitir revisão pelo estudante: caso habilitado, o estudante poderá retornar nas questões já respondidas
Número máximo de tentativas por questão: indica quantas tentativas os estudantes podem realizar em cada questão |
| Nota | Calculando o resultado das tentativas: em caso de mais de uma participação na lição, o Moodle poderá escolher a média das tentativas ou a maior nota
Permite-se retomar a lição: se habilitado, os estudantes podem participar da lição inúmeras vezes. |