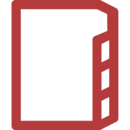Glossário (4.1 ou superior): mudanças entre as edições
Sem resumo de edição |
|||
| (7 revisões intermediárias pelo mesmo usuário não estão sendo mostradas) | |||
| Linha 1: | Linha 1: | ||
[[Arquivo:Atividade glossário.png|borda|esquerda|130x130px]] | [[Arquivo:Atividade glossário.png|borda|esquerda|130x130px]] | ||
O '''glossário''' é uma atividade colaborativa que possibilita a inserção de conceitos e suas respectivas definições. Ele pode ser configurado para se apresentar em diversos formatos de visualização: estilo dicionário, lista de itens, FAQ, enciclopédia, dentre outros. Esses formatos ditam como os itens serão organizados e visualizados após a submissão. Os glossários podem ser utilizados como espaço para a construção colaborativa de bases de conhecimento sobre diversos assuntos. Os termos inseridos no glossário podem ser apresentados aos participantes em ordem alfabética, a depender do formato de visualização. | O '''glossário''' é uma atividade colaborativa que possibilita a inserção de conceitos e suas respectivas definições. Ele pode ser configurado para se apresentar em diversos formatos de visualização: estilo dicionário, lista de itens, FAQ, enciclopédia, dentre outros. Esses formatos ditam como os itens serão organizados e visualizados após a submissão. Os glossários podem ser utilizados como espaço para a construção colaborativa de bases de conhecimento sobre diversos assuntos. Os termos inseridos no glossário podem ser apresentados aos participantes em ordem alfabética ou ordenados pela data de inserção, a depender do formato de visualização. | ||
== Configurando um Glossário no Moodle == | == Configurando um Glossário no Moodle == | ||
Com a sala virtual em modo de edição, clique em "Adicionar uma atividade ou recurso" > "Glossário". | Com a sala virtual em modo de edição, clique em "Adicionar uma atividade ou recurso" > "Glossário". | ||
<youtube>https://www.youtube.com/watch?v=Ul8Z8vci_BQ</youtube> | |||
=== Como criar um glossário no Moodle (e os tipos de visualização) === | |||
<youtube>https://www.youtube.com/watch?v=TbQDMDS2WZY</youtube> | |||
=== Como inserir e avaliar itens em um glossário === | |||
<youtube>https://www.youtube.com/watch?v=-q1wLGdooBI</youtube> | |||
== Principais parâmetros de configuração == | == Principais parâmetros de configuração == | ||
| Linha 11: | Linha 18: | ||
</tr> | </tr> | ||
<tr> | <tr> | ||
<td style="border: 2px solid #fff; padding: 5px; background: #FFE0E0;"></td> | <td style="border: 2px solid #fff; padding: 5px; background: #FFE0E0;">'''Nome'''</td> | ||
<td style="border: 2px solid #fff; padding: 5px; background: #FFE0E0;"></td> | <td style="border: 2px solid #fff; padding: 5px; background: #FFE0E0;">O campo "Nome" é obrigatório, ele vai dizer com qual nome a atividade vai ser apresentada no corpo da sala.</td> | ||
</tr> | </tr> | ||
<tr> | <tr> | ||
<td style="border: 2px solid #fff; padding: 5px; background: #FFEFEF;"></td> | <td style="border: 2px solid #fff; padding: 5px; background: #FFEFEF;">'''Descrição'''</td> | ||
<td style="border: 2px solid #fff; padding: 5px; background: #FFEFEF;"></td> | <td style="border: 2px solid #fff; padding: 5px; background: #FFEFEF;">O campo "Descrição" não é obrigatório, embora, neste caso, seja muito importante. Seu objetivo é apresentar informações e orientações sobre a atividade. Esse texto aparecerá quando o participante acessar a atividade.</td> | ||
</tr> | </tr> | ||
<tr> | <tr> | ||
<td style="border: 2px solid #fff; padding: 5px; background: #FFE0E0;"></td> | <td style="border: 2px solid #fff; padding: 5px; background: #FFE0E0;">'''Exibir descrição na página do curso'''</td> | ||
<td style="border: 2px solid #fff; padding: 5px; background: #FFE0E0;"></td> | <td style="border: 2px solid #fff; padding: 5px; background: #FFE0E0;">Caso a opção "Exibir descrição na página do curso" esteja marcada, o texto do campo descrição também aparecerá no corpo da sala, logo abaixo da atividade. Mas atenção, caso seja um texto muito extenso, recomenda-se que essa opção permaneça desmarcada.</td> | ||
</tr> | </tr> | ||
<tr> | <tr> | ||
<td style="border: 2px solid #fff; padding: 5px; background: #FFEFEF;"></td> | <td style="border: 2px solid #fff; padding: 5px; background: #FFEFEF;">'''Definir o glossário como global'''</td> | ||
<td style="border: 2px solid #fff; padding: 5px; background: #FFEFEF;"></td> | <td style="border: 2px solid #fff; padding: 5px; background: #FFEFEF;">A opção "Definir o glossário como global" permite que o glossário seja utilizado em todos os cursos, mas apenas usuários com permissão de Administrador podem definir essa configuração.</td> | ||
</tr> | </tr> | ||
<tr> | <tr> | ||
<td style="border: 2px solid #fff; padding: 5px; background: #FFE0E0;"></td> | <td style="border: 2px solid #fff; padding: 5px; background: #FFE0E0;">'''Tipo de glossário'''</td> | ||
<td style="border: 2px solid #fff; padding: 5px; background: #FFE0E0;"></td> | <td style="border: 2px solid #fff; padding: 5px; background: #FFE0E0;">O campo "'''Tipo de glossário'''" define se o glossário é principal ou secundário, sendo um glossário principal por curso. O glossário principal permite importar dados dos glossários secundários.</td> | ||
</tr> | </tr> | ||
<tr> | <tr> | ||
<td style="border: 2px solid #fff; padding: 5px; background: #FFEFEF;"></td> | <td style="border: 2px solid #fff; padding: 5px; background: #FFEFEF;">'''Itens'''</td> | ||
<td style="border: 2px solid #fff; padding: 5px; background: #FFEFEF;"></td> | <td style="border: 2px solid #fff; padding: 5px; background: #FFEFEF;"> | ||
* "'''Aprovação imediata de novos itens'''" permite que definir se novos itens acrescentados pelos estudantes serão automaticamente disponibilizados para todos, ou se é necessária a aprovação do professor para a publicação de cada item. | |||
* "'''Editar sempre'''" define se os estudantes são autorizados a editar os seus itens a qualquer momento ou só durante o período definido. | |||
* "'''Permitir itens repetidos'''" libera a criação de diversos itens com o mesmo nome. | |||
* "'''Permitir comentários'''" se habilitado, todos os participantes com permissão para criar comentários estarão hábeis a comentar nas entradas do glossário. | |||
* "'''Fazer o link automático dos itens'''" habilita a criação automática de links que levam aos itens do glossário sempre que as palavras ou frases definidas como itens estiverem presentes nos textos do curso. Isto inclui as mensagens do fórum, materiais do curso, sumários das semanas, diários, etc. Os nomes das categorias também dão origem a links nos textos. '''''Obs.:''' Se você não quiser que um texto tenha links, você deve adicionar os tags <nolink> e </nolink> ao redor do texto.''</td> | |||
</tr> | </tr> | ||
<tr> | <tr> | ||
<td style="border: 2px solid #fff; padding: 5px; background: #FFE0E0;"></td> | <td style="border: 2px solid #fff; padding: 5px; background: #FFE0E0;">'''Aparência'''</td> | ||
<td style="border: 2px solid #fff; padding: 5px; background: #FFE0E0;"></td> | <td style="border: 2px solid #fff; padding: 5px; background: #FFE0E0;"> | ||
* "'''Formato de visualização'''" define o modo em que cada item será visualizado no glossário. Os formatos predefinidos são: | |||
** '''Dicionário simples''': Um dicionário convencional com os itens separados; os autores não são indicados e os anexos são mostrados como links. | |||
** '''Contínuo sem autor''': Mostra os itens um após o outro sem qualquer tipo de separação além dos ícones de edição. | |||
** '''Completo com Autor''': Visualiza os itens com o mesmo formato de um fórum, incluindo os dados do autor; os anexos são mostrados como links. | |||
** '''Completo sem Autor''': Visualiza os itens com o mesmo formato de um fórum, sem os dados do autor; os anexos são mostrados como links. | |||
** '''Enciclopédia''': Mesmas características do formato 'Completo com Autor', mas as imagens anexadas são visualizadas no texto. | |||
** '''Lista de itens''': Lista os conceitos como links. | |||
** '''FAQ''': Edita itens como listas de Perguntas Frequentes (FAQ) e anexa as palavras PERGUNTA e RESPOSTA respectivamente ao conceito e à definição. | |||
* "'''Formato de exibição de aprovação'''" muda o formato de exibição dos itens que precisam de aprovação. | |||
* A navegação e a pesquisa estão sempre disponíveis em um glossário. Para configurar as características de navegação do glossário, é possível definir os seguintes parâmetros: | |||
** '''Mostrar 'ALFABETO':''' Habilita ou desabilita o menu de navegação por letras do alfabeto. | |||
** '''Mostrar 'TODOS' :''' Habilita ou desabilita a navegação de todos os itens de uma só vez. | |||
** '''Mostrar 'ESPECIAL' :''' Habilita ou desabilita o menu de navegação por caracteres especiais tais como @, #, etc. | |||
* "'''Permitir versão para impressão'''" se habilitado, é fornecido um link aos estudantes para uma versão para impressão do glossário. O link é sempre visível para os professores.</td> | |||
</tr> | </tr> | ||
</table> | |||
== Principais parâmetros de avaliação == | |||
<table style="border: 3px solid #49274a; margin: 15px auto; font-size: 15px;"> | |||
<tr> | <tr> | ||
<td style="border: 2px solid #fff; padding: 5px; background: # | <td style="border: 2px solid #fff; padding: 5px; background: #49274a; color: #fff; font-weight: bold; font-size: 16px; width: 14%">Parâmetro</td> | ||
<td style="border: 2px solid #fff; padding: 5px; background: # | <td style="border: 2px solid #fff; padding: 5px; background: #49274a; color: #fff; font-weight: bold; font-size: 16px;">Descrição</td> | ||
</tr> | </tr> | ||
<tr> | <tr> | ||
<td style="border: 2px solid #fff; padding: 5px; background: # | <td style="border: 2px solid #fff; padding: 5px; background: #ead1eb;">'''Papéis com permissão para avaliar'''</td> | ||
<td style="border: 2px solid #fff; padding: 5px; background: # | <td style="border: 2px solid #fff; padding: 5px; background: #ead1eb;">Lista os papéis com permissão de avaliar as postagens. Por padrão, os estudantes não possuem esta permissão. | ||
Os papéis só serão mostrados após a atividade ser salva. | |||
</td> | |||
</tr> | |||
<tr> | |||
<td style="border: 2px solid #fff; padding: 5px; background: #faebfb;">'''Tipo agregado'''</td> | |||
<td style="border: 2px solid #fff; padding: 5px; background: #faebfb;">O tipo de agregação define como as avaliações são combinadas para compor a nota final da atividade. | |||
* '''Média das avaliações:''' A nota final da atividade será a média das avaliações dos posts feitos pelo estudante. | |||
* '''Contagem das avaliações:''' O número de posts avaliados geram a nota final. Note que o total não pode exceder a nota máxima da atividade. | |||
* '''Avaliação máxima:''' o post avaliado com nota mais alta se torna a nota final da atividade. | |||
* '''Avaliação mínima''': o post avaliado com nota mais baixa se torna a nota final da atividade. | |||
* '''Soma''': as notas dos posts são somadas para compor a nota final da atividade. Note que o total não pode exceder a nota máxima da atividade. | |||
* '''Nenhuma avaliação:''' caso esta opção esteja selecionada, a atividade não será avaliativa e não aparecerá no livro de notas.</td> | |||
</tr> | |||
<tr> | |||
<td style="border: 2px solid #fff; padding: 5px; background: #ead1eb;">'''Escala'''</td> | |||
<td style="border: 2px solid #fff; padding: 5px; background: #ead1eb;">Configura o tipo de nota (escala ou numérica) que será utilizado na atividade. As opções só serão habilitadas se o campo "'''Tipo agregado'''" for diferente de "'''Nenhuma avaliação'''". | |||
* '''Tipo:''' Escolhe o tipo de nota a ser utilizada na atividade. A opção "'''Escala'''" se refere a conceitos em detrimento de notas numéricas, como por exemplo, "''Insuficiente, Bom, Ótimo, Excelente".'' Entretanto, esta opção demanda configurações prévias das escalas. A opção "'''Pontos'''" (recomendada), diz ao ambiente que a referida atividade terá sua nota em escala numérica, por exemplo (0 à 100). | |||
* '''Escala:''' Somente habilitada se a opção "'''Escala'''" estiver selecionada. Nesta opção, será escolhida a escala a ser utilizada como critério de conceito. Esta opção demanda configurações prévias das escalas. | |||
* '''Pontuação máxima:''' Somente habilitada se a opção "'''Pontos'''" estiver selecionada. É basicamente onde o professor irá configurar o valor da atividade. Recomenda-se que este valor esteja na escala de 0-100.</td> | |||
</tr> | |||
<tr> | |||
<td style="border: 2px solid #fff; padding: 5px; background: #faebfb;">'''Permite avaliações apenas para os itens com datas neste intervalo'''</td> | |||
<td style="border: 2px solid #fff; padding: 5px; background: #faebfb;">Somente habilitado se o campo "Tipo agregado" for diferente de "Nenhuma avaliação". Caso habilitado, somente os posts feitos dentro deste intervalo poderão ser avaliados. | |||
Observação: Esta configuração não bloqueia os posts antes ou depois deste período, apenas não aparecerá a opção para avaliá-los. | |||
</td> | |||
</tr> | |||
<tr> | |||
<td style="border: 2px solid #fff; padding: 5px; background: #ead1eb;">'''Permitir comentários'''</td> | |||
<td style="border: 2px solid #fff; padding: 5px; background: #ead1eb;">Permite que os usuários comentem cada submissão efetuada na base de dados.</td> | |||
</tr> | |||
<tr> | |||
<td style="border: 2px solid #fff; padding: 5px; background: #faebfb;">'''Categoria de notas'''</td> | |||
<td style="border: 2px solid #fff; padding: 5px; background: #faebfb;">Categoria em que a nota da atividade será computada. As categorias de notas são configuradas no menu "notas".</td> | |||
</tr> | |||
<tr> | |||
<td style="border: 2px solid #fff; padding: 5px; background: #ead1eb;">'''Nota para aprovação'''</td> | |||
<td style="border: 2px solid #fff; padding: 5px; background: #ead1eb;">Determina a nota mínima que o estudante precisa atingir para que seja considerado aprovado na atividade. Além de ser utilizado para os requisitos de conclusão da atividade (caso habilitado), as notas superiores à nota para aprovação aparecerão ao estudante na cor verde, enquanto as inferiores à nota para aprovação, aparecerão na cor vermelha.</td> | |||
</tr> | </tr> | ||
</table> | </table> | ||
[[Categoria:AVEA Moodle na versão 4.1 ou superior]] | [[Categoria:AVEA Moodle na versão 4.1 ou superior]] | ||
Edição atual tal como às 17h35min de 28 de outubro de 2023
O glossário é uma atividade colaborativa que possibilita a inserção de conceitos e suas respectivas definições. Ele pode ser configurado para se apresentar em diversos formatos de visualização: estilo dicionário, lista de itens, FAQ, enciclopédia, dentre outros. Esses formatos ditam como os itens serão organizados e visualizados após a submissão. Os glossários podem ser utilizados como espaço para a construção colaborativa de bases de conhecimento sobre diversos assuntos. Os termos inseridos no glossário podem ser apresentados aos participantes em ordem alfabética ou ordenados pela data de inserção, a depender do formato de visualização.
Configurando um Glossário no Moodle
Com a sala virtual em modo de edição, clique em "Adicionar uma atividade ou recurso" > "Glossário".
Como criar um glossário no Moodle (e os tipos de visualização)
Como inserir e avaliar itens em um glossário
Principais parâmetros de configuração
| Parâmetro | Descrição |
| Nome | O campo "Nome" é obrigatório, ele vai dizer com qual nome a atividade vai ser apresentada no corpo da sala. |
| Descrição | O campo "Descrição" não é obrigatório, embora, neste caso, seja muito importante. Seu objetivo é apresentar informações e orientações sobre a atividade. Esse texto aparecerá quando o participante acessar a atividade. |
| Exibir descrição na página do curso | Caso a opção "Exibir descrição na página do curso" esteja marcada, o texto do campo descrição também aparecerá no corpo da sala, logo abaixo da atividade. Mas atenção, caso seja um texto muito extenso, recomenda-se que essa opção permaneça desmarcada. |
| Definir o glossário como global | A opção "Definir o glossário como global" permite que o glossário seja utilizado em todos os cursos, mas apenas usuários com permissão de Administrador podem definir essa configuração. |
| Tipo de glossário | O campo "Tipo de glossário" define se o glossário é principal ou secundário, sendo um glossário principal por curso. O glossário principal permite importar dados dos glossários secundários. |
| Itens |
|
| Aparência |
|
Principais parâmetros de avaliação
| Parâmetro | Descrição |
| Papéis com permissão para avaliar | Lista os papéis com permissão de avaliar as postagens. Por padrão, os estudantes não possuem esta permissão.
Os papéis só serão mostrados após a atividade ser salva. |
| Tipo agregado | O tipo de agregação define como as avaliações são combinadas para compor a nota final da atividade.
|
| Escala | Configura o tipo de nota (escala ou numérica) que será utilizado na atividade. As opções só serão habilitadas se o campo "Tipo agregado" for diferente de "Nenhuma avaliação".
|
| Permite avaliações apenas para os itens com datas neste intervalo | Somente habilitado se o campo "Tipo agregado" for diferente de "Nenhuma avaliação". Caso habilitado, somente os posts feitos dentro deste intervalo poderão ser avaliados.
Observação: Esta configuração não bloqueia os posts antes ou depois deste período, apenas não aparecerá a opção para avaliá-los. |
| Permitir comentários | Permite que os usuários comentem cada submissão efetuada na base de dados. |
| Categoria de notas | Categoria em que a nota da atividade será computada. As categorias de notas são configuradas no menu "notas". |
| Nota para aprovação | Determina a nota mínima que o estudante precisa atingir para que seja considerado aprovado na atividade. Além de ser utilizado para os requisitos de conclusão da atividade (caso habilitado), as notas superiores à nota para aprovação aparecerão ao estudante na cor verde, enquanto as inferiores à nota para aprovação, aparecerão na cor vermelha. |