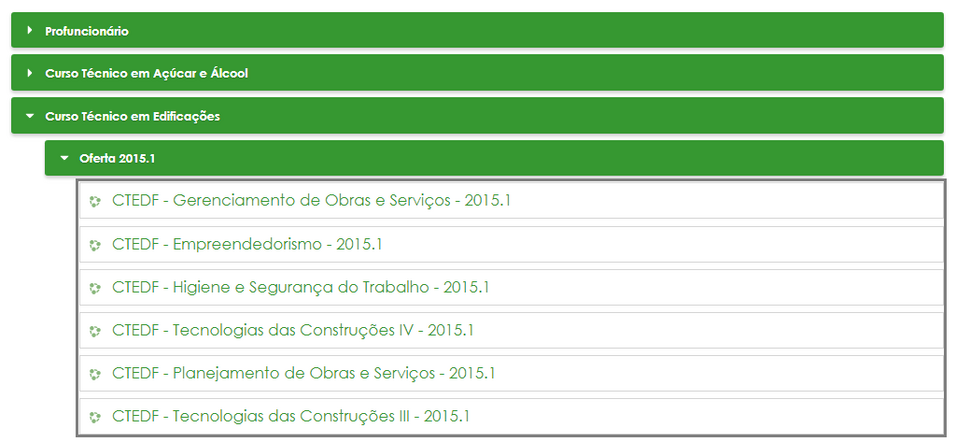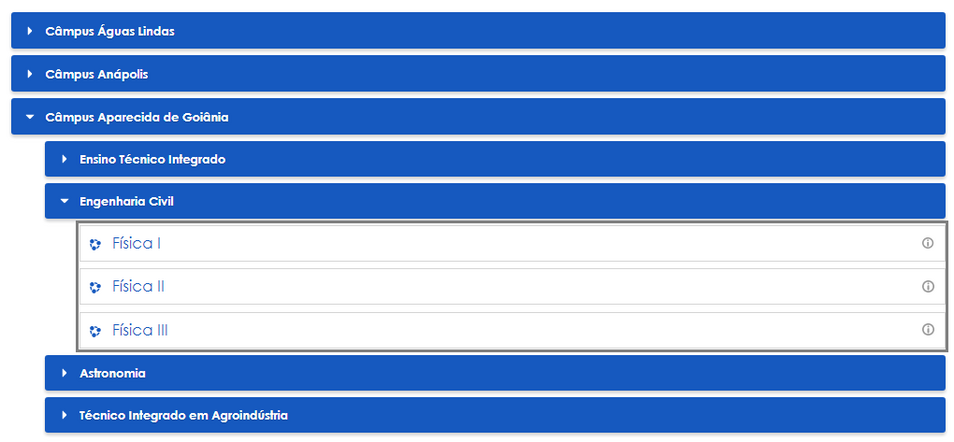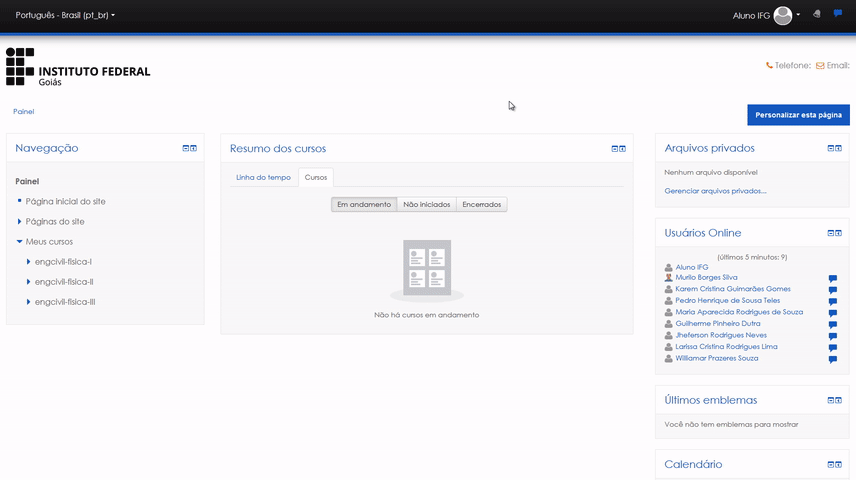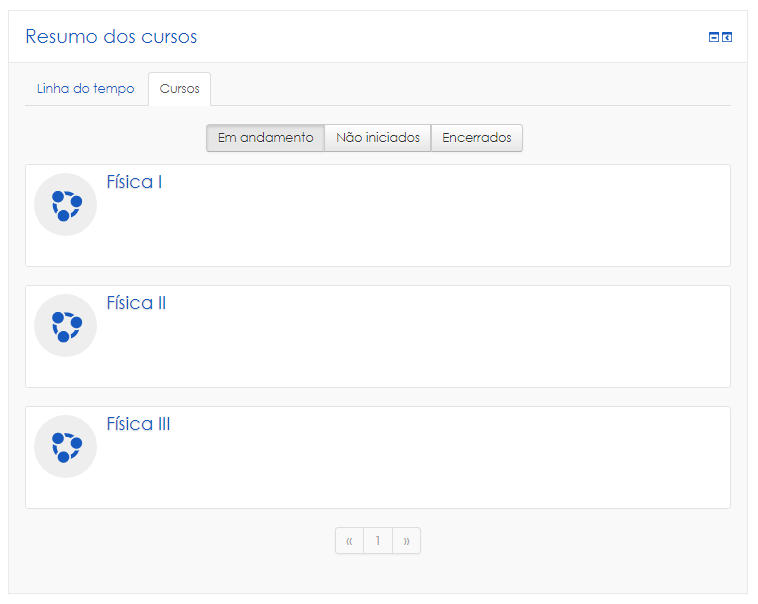|
|
| (37 revisões intermediárias por 3 usuários não estão sendo mostradas) |
| Linha 1: |
Linha 1: |
| | |
| __TOC__ | | __TOC__ |
|
| |
|
| A sala de aula virtual é o espaço composto de recursos, atividades, blocos, alunos, professores, enfim, é o espaço onde as aulas efetivamente ocorrem. Fazendo uma analogia com o ensino presencial, a sala de aula virtual do Moodle corresponde à sala de aula do ensino presencia
| | Existem várias formas de organizar salas virtuais dentro dos cursos no Moodle, mas no contexto do IFG, podemos dizer que, na maioria dos casos, '''uma sala de aula virtual corresponde a uma disciplina''', numa relação de um para um. Por exemplo, no curso a distância de Edificações: |
| | |
| Podemos dizer também que uma sala de aula virtual corresponde a uma disciplina, numa relação de um para um. Por exemplo:
| |
| | |
| [[Arquivo:Salas_virtuais_-_Disciplinas.png|borda]]
| |
| | |
| Note que dentro do Curso Técnico em Edificações e da oferta existem as salas virtuais, onde cada sala virtual é uma disciplina do referido curso. Este exemplo é de um curso a distância ofertado pelo IFG/Campus Anápolis, através da Diretoria de Educação a Distância.
| |
| | |
| Outro exemplo, agora na plataforma Moodle de apoio aos cursos presenciais:
| |
| | |
| [[Arquivo:Salas virtuais - Moodle presencial.png|borda]]
| |
| | |
| == <span id="sala_esp">Espaços da sala virtual</span> ==
| |
| Para correta utilização da sala virtual, é necessário conhecer como ela é composta. Seus espaços são importantes na hora do desenvolvimento da disciplina.
| |
| | |
| [[Arquivo:Sala_virtual_-_Topicos.png|borda]]
| |
| | |
| A saber:
| |
| {| class="wikitable"
| |
| |'''1: Caminho da sala virtual'''
| |
| |Barra de navegação estrutural, da página inicial até a sala virtual.
| |
| |-
| |
| |'''2: Tópico introdutório (Tópico 0)'''
| |
| |Tópico inicial ou tópico introdutório. É o espaço inicial da sala virtual, e, em geral, onde são postadas as informações gerais sobre a disciplina. Exemplo:
| |
| * Nome da disciplina
| |
| * Imagem que faça referência a disciplina
| |
| * Guia, ementa, plano de curso
| |
| O objetivo é que as informações mais importantes sobre a disciplina sejam postadas neste tópico.
| |
| |-
| |
| |'''3: Tópicos'''
| |
| |São espaços que compartimentam a sala virtual. Existem para que as aulas, os materiais e atividades sejam divididos de acordo com a vontade do professor.
| |
| | |
| Em alguns casos essa divisão já é pré-estabelecida pela instituição.
| |
| |-
| |
| |'''4: Ativar edição'''
| |
| |Por padrão, a sala virtual aparece ao professor em layout normal de aula. Para adicionar qualquer recurso ou atividade, é necessário que antes a sala esteja em layout de edição.
| |
| | |
| Para isso, basta clicar neste botão.
| |
| |-
| |
| |'''5: Blocos'''
| |
| |Blocos são ferramentas dispostas nas porções laterais da sala virtual. Os blocos agregam funcionalidades administrativas e pedagógicas à sala, tornando-se parte fundamental deste contexto.
| |
| |}
| |
| | |
| == <span id="sala_blocos">Blocos</span> ==
| |
| Os blocos são módulos ou ferramentas que agregam funcionalidades à sala virtual. São similares aos blocos da página inicial, com a diferença que os blocos laterais, no contexto da sala de aula, têm funcionalidades que dizem respeito aos recursos e atividades da própria sala.
| |
| | |
| Os principais blocos no contexto da sala virtual são:
| |
| {| class="wikitable" | | {| class="wikitable" |
| |[[Arquivo:Sala virtual - Bloco Administração.png|esquerda|borda|semmoldura]]
| | !Disciplina |
| |'''Bloco Administração:'''
| | !Sala de aula virtual |
| |- | | |- |
| |[[Arquivo:Sala virtual - Bloco Últimas notícias.png|borda|esquerda|semmoldura]] | | |Gerenciamento de Obras e Serviços |
| |'''Bloco Últimas notícias:'''
| | |CTEDF - Gerenciamento de Obras e Serviços - 2015.1 |
| |- | | |- |
| |[[Arquivo:Sala virtual - Bloco Navegação.png|borda|esquerda|semmoldura]] | | |Empreendedorismo |
| |'''Bloco Navegação:'''
| | |CTEDF - Empreendedorismo - 2015.1 |
| |- | | |- |
| |[[Arquivo:Sala_virtual_-_Bloco_Participantes.png|borda|esquerda|semmoldura]] | | |... |
| |'''Bloco Participantes:''' | | |... |
| |- | | |- |
| |[[Arquivo:Sala virtual - Bloco Atividade recente.png|borda|esquerda|semmoldura]] | | |Tecnologias das Construções III |
| |'''Bloco Atividade recente:'''
| | |CTEDF - Tecnologias das Construções III - 2015.1 |
| |-
| |
| |[[Arquivo:Sala virtual - Bloco Próximos eventos.png|borda|esquerda|semmoldura]]
| |
| |'''Bloco Próximos eventos:'''
| |
| |- | |
| |[[Arquivo:Sala virtual - Bloco Atividades.png|borda|esquerda|semmoldura]]
| |
| |'''Bloco Atividades:'''
| |
| |-
| |
| |[[Arquivo:Sala virtual - Bloco Progresso.png|borda|esquerda|semmoldura]]
| |
| |'''Bloco Progresso do curso:'''
| |
| |} | | |} |
| Observação: Os blocos apresentados aqui estão sob a visão do papel de professor editor.
| |
|
| |
|
| Além desses blocos, existem vários outros. Alguns já estão no Moodle por padrão, outros precisam ser instalados pelo administrador do sistema.
| | <div style="border: 1px solid #4c97bf; box-shadow: 0 4px 7px rgba(0,0,0,0.2); float: left; width: 100%; margin-bottom: 15px;"> |
| | <table style="width: 100%; background: #EAF2F8; border-collapse: collapse;"> |
| | <tr> |
| | <td style="width: 70px; border-right: none; padding: 8px;">[[Arquivo:Notepad.png|centro]]</td> |
| | <td style="border-right: none; padding: 8px;">'''Tome nota!''' |
| | A sala de aula virtual é o espaço composto de alunos, professores, tutores, recursos, atividades, blocos, fóruns de discussão, bate-papo — enfim, é o espaço onde as aulas efetivamente ocorrem. '''Fazendo uma analogia, a sala de aula virtual do Moodle corresponde à sala de aula do ensino presencial. É onde o professor apresenta o conteúdo e os alunos interagem entre si e com o professor.''' |
| | </td> |
| | </tr> |
| | </table> |
| | </div> |
|
| |
|
| == <span id="sala_rec_at">Recursos e atividades</span> ==
| | Transportando esta organização para o Moodle, temos: |
| São objetos que formam o corpo da sala virtual, os recursos são, em sua maioria, objetos “estáticos” e que não podem ser avaliados. As atividades oferecem meios de interação entre os participantes e, principalmente, podem ser avaliadas.
| |
|
| |
|
| Os principais recursos são:
| | [[Arquivo:Salas_virtuais_-_Disciplinas.png|borda|956x956px]] |
| * Arquivo
| |
| * Galeria de Imagens
| |
| * Livro
| |
| * Página
| |
| * Pasta
| |
| * Rótulo
| |
| * Link (URL)
| |
| As principais atividades são:
| |
| * Base de dados
| |
| * Chat
| |
| * Escolha
| |
| * Fórum
| |
| * Glossário
| |
| * Laboratório de Avaliação
| |
| * Lição
| |
| * Pesquisa
| |
| * Envio de Arquivo (Tarefa)
| |
| * Wiki
| |
|
| |
|
| == <span id="sala_comunicacao">Comunicação</span> ==
| | Note que dentro do Curso Técnico em Edificações e da oferta existem as salas virtuais, onde cada sala virtual é uma disciplina do curso. Este exemplo é de um curso a distância ofertado pelo IFG/Câmpus Anápolis, através da Diretoria de Educação a Distância. |
| Dentro da sala virtual é possível que os usuários se comuniquem de diversas formas. Desde ''feedbacks'' em atividades a postagens nos fóruns e mensagens privadas.
| |
|
| |
|
| == <span id="sala_edicao">Layout de edição</span> ==
| | Outro exemplo, agora na plataforma Moodle de apoio aos cursos presenciais: |
| Este é o layout da sala virtual quando está em modo de edição. Ou seja, é o layout em que serão adicionados os recursos e as atividades.
| |
| | |
| [[Arquivo:Sala_virtual_-_Ativar_edição.png|borda|semmoldura]] Por padrão, a sala virtual aparece ao professor em layout normal de aula, para acionar o layout de edição, basta clicar no botão "Ativar edição", no canto superior direito da sala virtual.
| |
| | |
| Após acionar o modo de edição, já é possível adicionar, excluir ou editar os recursos e as atividades. Além disso, abre-se a possibilidade de adicionar novos blocos e movimentar os blocos já existentes.
| |
| | |
| [[Arquivo:Sala_virtual_-_Modo_de_edição.png|borda|semmoldura|900x900px]]
| |
| | |
| A saber:
| |
| {| class="wikitable"
| |
| |'''1: Adicionar um bloco'''
| |
| |Este bloco permite que novos blocos sejam adicionados
| |
| |-
| |
| |'''2: Editar cabeçalho'''
| |
| |Permite que o cabeçalho de qualquer tópico seja editado. O cabeçalho dos tópicos é nada mais que um rótulo, mas que é geralmente usado como parte introdutória do conteúdo que virá a seguir.
| |
| |-
| |
| |'''3: Adicionar atividade ou recurso'''
| |
| |Adiciona atividades ou recursos. Note que é possível adicionar em qualquer tópico.
| |
| |-
| |
| |'''4: Movimentar tópicos'''
| |
| |Movimenta os tópicos no sentido vertical.
| |
| |-
| |
| |'''5: Movimentar blocos'''
| |
| |Movimenta os blocos na vertical e também na horizontal. Ou seja, embora não recomendado, é possível utilizar as duas colunas laterais na disposição dos blocos.
| |
| |}
| |
|
| |
|
| == <span id="sala_notas">Notas</span> ==
| | [[Arquivo:Salas virtuais - Moodle presencial.png|borda|954x954px]] |
| ''Caminho: Bloco Administração > Notas.''
| |
|
| |
|
| Com o papel de professor é possível ter acesso à todas as notas dos estudantes inscritos na disciplina.
| | Organização: Campus > Curso > Salas virtuais (disciplinas) |
|
| |
|
| A tela padrão do menu é o Relatório de notas, que é uma tabela com os estudantes e suas respectivas atividades.
| | == Acessando as salas virtuais == |
|
| |
|
| [[Arquivo:Sala virtual - Relatório de notas.png|borda|semmoldura|900x900px]]
| | === Menu cursos (página inicial) === |
| | No menu "Cursos" da página inicial do Moodle estão as categorias e as salas virtuais organizadas hierarquicamente. Portanto, para ter acesso às salas virtuais através do menu cursos, na página inicial do Moodle, clique na categoria do seu curso ou do câmpus em que você trabalha ou estuda e navegue pelas subcategorias até encontrar a sala virtual desejada. Em geral, elas estão organizadas hierarquicamente, podendo ser encontradas facilmente. |
|
| |
|
| == <span id="sala_participantes">Participantes</span> ==
| | [[Arquivo:GIF3 - Página inicial acesso aos cursos.gif|borda]] |
| Ele lista os usuários que estão matriculados na sala, independente do papel. Além disso, lista detalhes de cada usuário matriculado. Na lista de participantes, é possível classificar os usuários inscritos por:
| |
| * Cursos que você esteja inscrito
| |
| * Grupo (caso existam grupos na sala)
| |
| * Período de inatividade (importante para verificar se o aluno acessou ou não a sala)
| |
| * Lista de usuários
| |
| * Papel (função que o usuário ocupa no contexto daquela sala)
| |
| [[Arquivo:Sala virtual - Participantes.png|borda|1000x1000px]] | |
|
| |
|
| Acessar a lista de participantes é importante para que se tenha controle dos usuários cadastrados na sala.
| | === Painel do usuário (resumo dos cursos) === |
| | Outra forma de acessar as salas é por meio do bloco "Resumo dos cursos", que aparecerá para o usuário logo após o login, caso o Moodle esteja configurado para tal. Este bloco se encontra no painel do usuário (''mymoodle''), uma espécie de ''dashboard'' para cada usuário. '''O painel também pode ser acessado por meio do caminho ''menu superior > painel''.''' |
|
| |
|
| Além disso, ao final da página há um menu que permite selecionar os usuários da lista, com isso, é possível enviar mensagens ou escrever anotações para todos os usuários de uma só vez. Isso é muito útil para enviar avisos e notícias importantes aos alunos.
| | [[Arquivo:Salas virtuais - Resumo dos cursos.png|borda]] |
|
| |
|
| [[Arquivo:Sala virtual - Participantes final.png|borda|700x700px]]
| | Pelo resumo dos cursos, você terá acesso às disciplinas (salas virtuais) em que estiver devidamente matriculado. Esta é uma forma simples e rápida de ter acesso às salas. |
|
| |
|
| É possível também pesquisar pelo nome do usuário e mostrar todos os usuários em uma mesma página.
| | <div style="border: 1px solid #FFC79A; box-shadow: 0 4px 7px rgba(0,0,0,0.2)"> |
| | <table style="width: 100%; background: #FFF7DF; border-collapse: collapse;"> |
| | <tr> |
| | <td style="width: 70px; border-right: none; padding: 8px;">[[Arquivo:Notepad.png|centro]]</td> |
| | <td style="border-right: none; padding: 8px;">'''Fique atento!''' |
| | O resumo dos cursos no painel do usuário só mostrará as salas virtuais nas quais o usuário já estiver matriculado. Portanto, caso queira se matricular em alguma disciplina, recomendamos que o faça através do menu de cursos (página inicial do Moodle), pois apenas por meio dele você conseguirá encontrar a disciplina. Em caso de dúvidas, consulte a seção "[[Inscrevendo alunos na sala virtual#inscricao|Inscrevendo alunos na sala virtual]]". |
| | </td> |
| | </tr> |
| | </table> |
| | </div> |
Existem várias formas de organizar salas virtuais dentro dos cursos no Moodle, mas no contexto do IFG, podemos dizer que, na maioria dos casos, uma sala de aula virtual corresponde a uma disciplina, numa relação de um para um. Por exemplo, no curso a distância de Edificações:
| Disciplina
|
Sala de aula virtual
|
| Gerenciamento de Obras e Serviços
|
CTEDF - Gerenciamento de Obras e Serviços - 2015.1
|
| Empreendedorismo
|
CTEDF - Empreendedorismo - 2015.1
|
| ...
|
...
|
| Tecnologias das Construções III
|
CTEDF - Tecnologias das Construções III - 2015.1
|
|
Tome nota!
A sala de aula virtual é o espaço composto de alunos, professores, tutores, recursos, atividades, blocos, fóruns de discussão, bate-papo — enfim, é o espaço onde as aulas efetivamente ocorrem. Fazendo uma analogia, a sala de aula virtual do Moodle corresponde à sala de aula do ensino presencial. É onde o professor apresenta o conteúdo e os alunos interagem entre si e com o professor.
|
Transportando esta organização para o Moodle, temos:
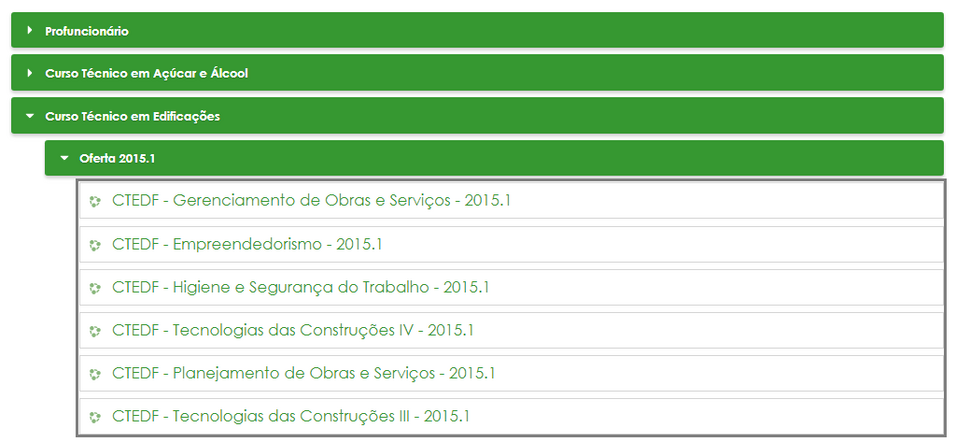
Note que dentro do Curso Técnico em Edificações e da oferta existem as salas virtuais, onde cada sala virtual é uma disciplina do curso. Este exemplo é de um curso a distância ofertado pelo IFG/Câmpus Anápolis, através da Diretoria de Educação a Distância.
Outro exemplo, agora na plataforma Moodle de apoio aos cursos presenciais:
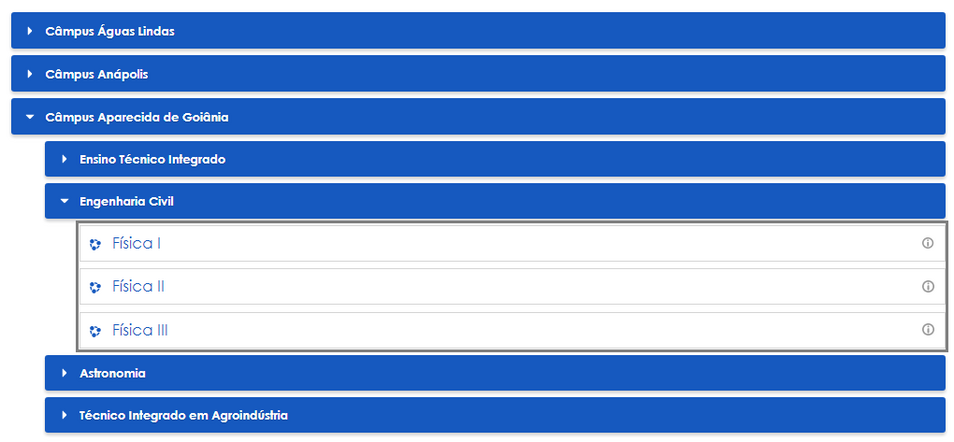
Organização: Campus > Curso > Salas virtuais (disciplinas)
Acessando as salas virtuais
No menu "Cursos" da página inicial do Moodle estão as categorias e as salas virtuais organizadas hierarquicamente. Portanto, para ter acesso às salas virtuais através do menu cursos, na página inicial do Moodle, clique na categoria do seu curso ou do câmpus em que você trabalha ou estuda e navegue pelas subcategorias até encontrar a sala virtual desejada. Em geral, elas estão organizadas hierarquicamente, podendo ser encontradas facilmente.
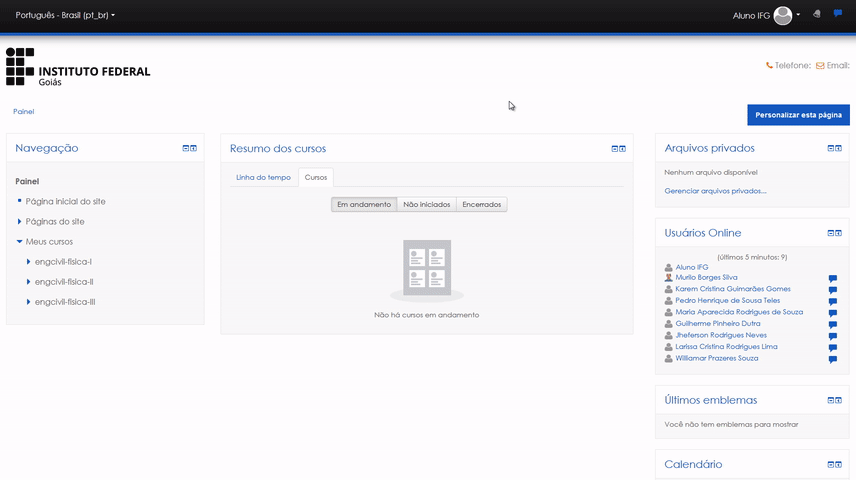
Painel do usuário (resumo dos cursos)
Outra forma de acessar as salas é por meio do bloco "Resumo dos cursos", que aparecerá para o usuário logo após o login, caso o Moodle esteja configurado para tal. Este bloco se encontra no painel do usuário (mymoodle), uma espécie de dashboard para cada usuário. O painel também pode ser acessado por meio do caminho menu superior > painel.
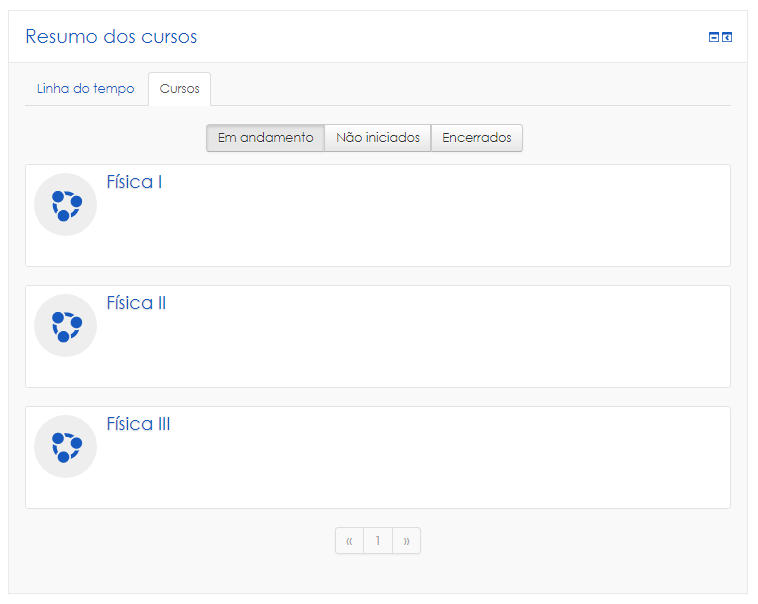
Pelo resumo dos cursos, você terá acesso às disciplinas (salas virtuais) em que estiver devidamente matriculado. Esta é uma forma simples e rápida de ter acesso às salas.
|
Fique atento!
O resumo dos cursos no painel do usuário só mostrará as salas virtuais nas quais o usuário já estiver matriculado. Portanto, caso queira se matricular em alguma disciplina, recomendamos que o faça através do menu de cursos (página inicial do Moodle), pois apenas por meio dele você conseguirá encontrar a disciplina. Em caso de dúvidas, consulte a seção "Inscrevendo alunos na sala virtual".
|