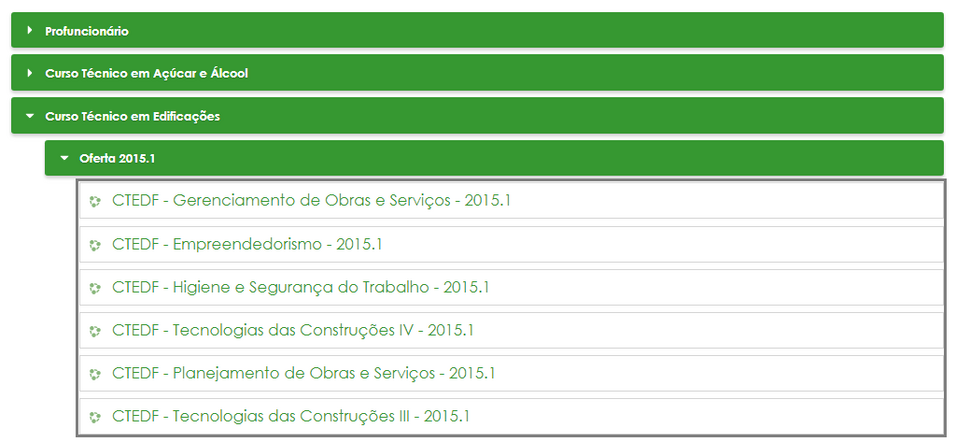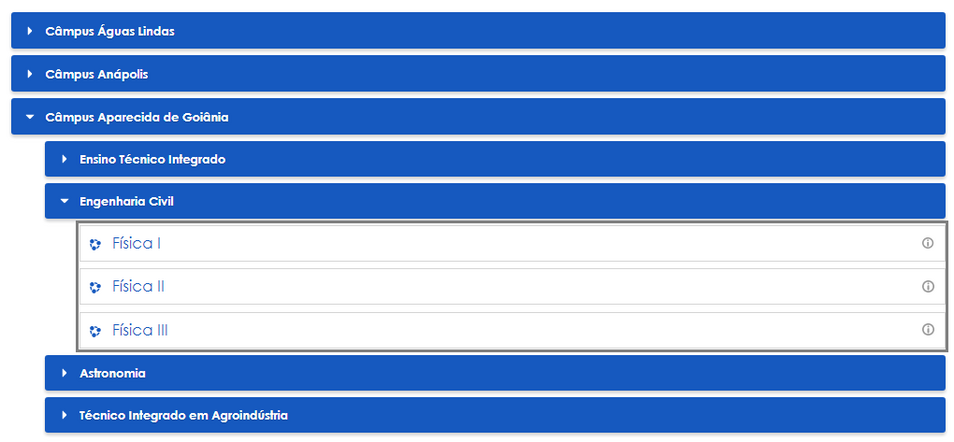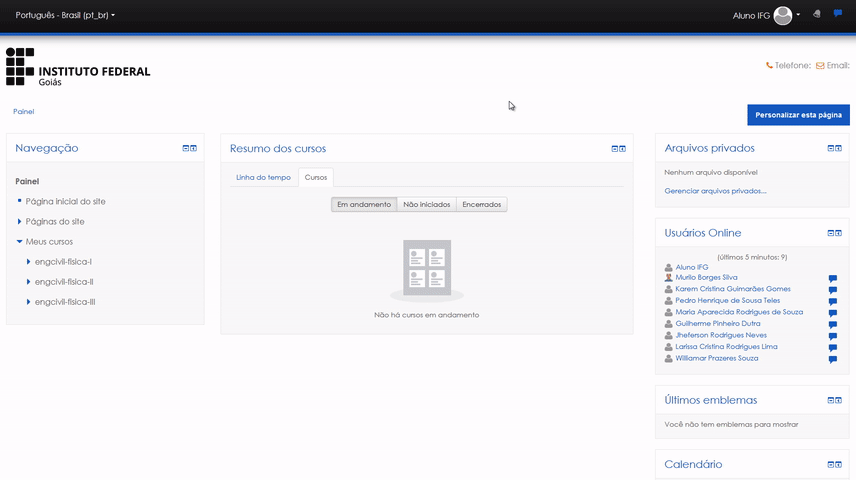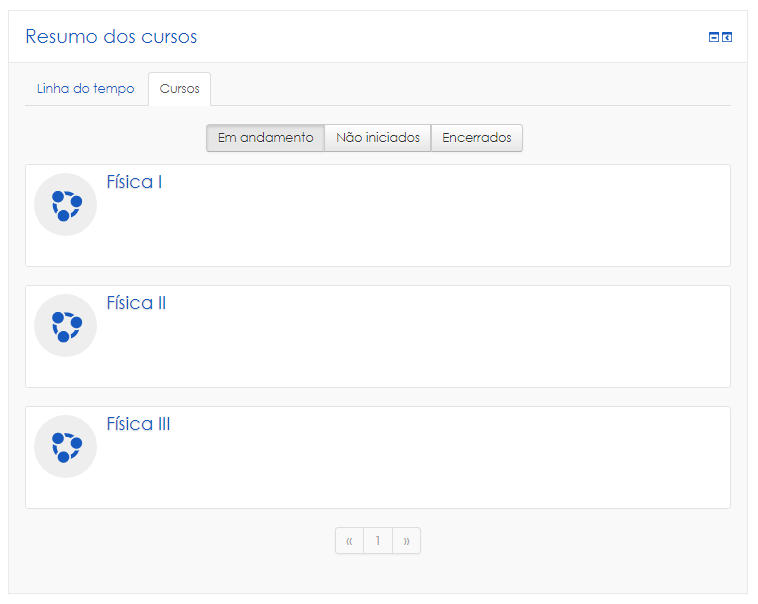Sala virtual: mudanças entre as edições
Sem resumo de edição |
|||
| (51 revisões intermediárias por 4 usuários não estão sendo mostradas) | |||
| Linha 1: | Linha 1: | ||
__TOC__ | __TOC__ | ||
Existem várias formas de organizar salas virtuais dentro dos cursos no Moodle, mas no contexto do IFG, podemos dizer que, na maioria dos casos, '''uma sala de aula virtual corresponde a uma disciplina''', numa relação de um para um. Por exemplo, no curso a distância de Edificações: | |||
{| class="wikitable" | {| class="wikitable" | ||
!Disciplina | |||
!Sala de aula virtual | |||
|- | |- | ||
| | |Gerenciamento de Obras e Serviços | ||
|CTEDF - Gerenciamento de Obras e Serviços - 2015.1 | |||
|- | |- | ||
| | |Empreendedorismo | ||
|CTEDF - Empreendedorismo - 2015.1 | |||
|- | |- | ||
| | |... | ||
| | |... | ||
|- | |- | ||
| | |Tecnologias das Construções III | ||
|CTEDF - Tecnologias das Construções III - 2015.1 | |||
|- | |||
|} | |} | ||
<div style="border: 1px solid #4c97bf; box-shadow: 0 4px 7px rgba(0,0,0,0.2); float: left; width: 100%; margin-bottom: 15px;"> | |||
<table style="width: 100%; background: #EAF2F8; border-collapse: collapse;"> | |||
<tr> | |||
<td style="width: 70px; border-right: none; padding: 8px;">[[Arquivo:Notepad.png|centro]]</td> | |||
<td style="border-right: none; padding: 8px;">'''Tome nota!''' | |||
A sala de aula virtual é o espaço composto de alunos, professores, tutores, recursos, atividades, blocos, fóruns de discussão, bate-papo — enfim, é o espaço onde as aulas efetivamente ocorrem. '''Fazendo uma analogia, a sala de aula virtual do Moodle corresponde à sala de aula do ensino presencial. É onde o professor apresenta o conteúdo e os alunos interagem entre si e com o professor.''' | |||
</td> | |||
</tr> | |||
</table> | |||
</div> | |||
Transportando esta organização para o Moodle, temos: | |||
[[Arquivo:Salas_virtuais_-_Disciplinas.png|borda|956x956px]] | |||
Note que dentro do Curso Técnico em Edificações e da oferta existem as salas virtuais, onde cada sala virtual é uma disciplina do curso. Este exemplo é de um curso a distância ofertado pelo IFG/Câmpus Anápolis, através da Diretoria de Educação a Distância. | |||
Outro exemplo, agora na plataforma Moodle de apoio aos cursos presenciais: | |||
[[Arquivo: | [[Arquivo:Salas virtuais - Moodle presencial.png|borda|954x954px]] | ||
Organização: Campus > Curso > Salas virtuais (disciplinas) | |||
== Acessando as salas virtuais == | |||
=== Menu cursos (página inicial) === | |||
No menu "Cursos" da página inicial do Moodle estão as categorias e as salas virtuais organizadas hierarquicamente. Portanto, para ter acesso às salas virtuais através do menu cursos, na página inicial do Moodle, clique na categoria do seu curso ou do câmpus em que você trabalha ou estuda e navegue pelas subcategorias até encontrar a sala virtual desejada. Em geral, elas estão organizadas hierarquicamente, podendo ser encontradas facilmente. | |||
[[Arquivo:GIF3 - Página inicial acesso aos cursos.gif|borda]] | |||
=== Painel do usuário (resumo dos cursos) === | |||
Outra forma de acessar as salas é por meio do bloco "Resumo dos cursos", que aparecerá para o usuário logo após o login, caso o Moodle esteja configurado para tal. Este bloco se encontra no painel do usuário (''mymoodle''), uma espécie de ''dashboard'' para cada usuário. '''O painel também pode ser acessado por meio do caminho ''menu superior > painel''.''' | |||
[[Arquivo:Salas virtuais - Resumo dos cursos.png|borda]] | |||
Pelo resumo dos cursos, você terá acesso às disciplinas (salas virtuais) em que estiver devidamente matriculado. Esta é uma forma simples e rápida de ter acesso às salas. | |||
== | <div style="border: 1px solid #FFC79A; box-shadow: 0 4px 7px rgba(0,0,0,0.2)"> | ||
<table style="width: 100%; background: #FFF7DF; border-collapse: collapse;"> | |||
<tr> | |||
<td style="width: 70px; border-right: none; padding: 8px;">[[Arquivo:Notepad.png|centro]]</td> | |||
<td style="border-right: none; padding: 8px;">'''Fique atento!''' | |||
O resumo dos cursos no painel do usuário só mostrará as salas virtuais nas quais o usuário já estiver matriculado. Portanto, caso queira se matricular em alguma disciplina, recomendamos que o faça através do menu de cursos (página inicial do Moodle), pois apenas por meio dele você conseguirá encontrar a disciplina. Em caso de dúvidas, consulte a seção "[[Inscrevendo alunos na sala virtual#inscricao|Inscrevendo alunos na sala virtual]]". | |||
</td> | |||
[[ | </tr> | ||
</table> | |||
</div> | |||
Edição atual tal como às 00h34min de 10 de novembro de 2023
Existem várias formas de organizar salas virtuais dentro dos cursos no Moodle, mas no contexto do IFG, podemos dizer que, na maioria dos casos, uma sala de aula virtual corresponde a uma disciplina, numa relação de um para um. Por exemplo, no curso a distância de Edificações:
| Disciplina | Sala de aula virtual |
|---|---|
| Gerenciamento de Obras e Serviços | CTEDF - Gerenciamento de Obras e Serviços - 2015.1 |
| Empreendedorismo | CTEDF - Empreendedorismo - 2015.1 |
| ... | ... |
| Tecnologias das Construções III | CTEDF - Tecnologias das Construções III - 2015.1 |
| Tome nota!
A sala de aula virtual é o espaço composto de alunos, professores, tutores, recursos, atividades, blocos, fóruns de discussão, bate-papo — enfim, é o espaço onde as aulas efetivamente ocorrem. Fazendo uma analogia, a sala de aula virtual do Moodle corresponde à sala de aula do ensino presencial. É onde o professor apresenta o conteúdo e os alunos interagem entre si e com o professor. |
Transportando esta organização para o Moodle, temos:
Note que dentro do Curso Técnico em Edificações e da oferta existem as salas virtuais, onde cada sala virtual é uma disciplina do curso. Este exemplo é de um curso a distância ofertado pelo IFG/Câmpus Anápolis, através da Diretoria de Educação a Distância.
Outro exemplo, agora na plataforma Moodle de apoio aos cursos presenciais:
Organização: Campus > Curso > Salas virtuais (disciplinas)
Acessando as salas virtuais
Menu cursos (página inicial)
No menu "Cursos" da página inicial do Moodle estão as categorias e as salas virtuais organizadas hierarquicamente. Portanto, para ter acesso às salas virtuais através do menu cursos, na página inicial do Moodle, clique na categoria do seu curso ou do câmpus em que você trabalha ou estuda e navegue pelas subcategorias até encontrar a sala virtual desejada. Em geral, elas estão organizadas hierarquicamente, podendo ser encontradas facilmente.
Painel do usuário (resumo dos cursos)
Outra forma de acessar as salas é por meio do bloco "Resumo dos cursos", que aparecerá para o usuário logo após o login, caso o Moodle esteja configurado para tal. Este bloco se encontra no painel do usuário (mymoodle), uma espécie de dashboard para cada usuário. O painel também pode ser acessado por meio do caminho menu superior > painel.
Pelo resumo dos cursos, você terá acesso às disciplinas (salas virtuais) em que estiver devidamente matriculado. Esta é uma forma simples e rápida de ter acesso às salas.
| Fique atento!
O resumo dos cursos no painel do usuário só mostrará as salas virtuais nas quais o usuário já estiver matriculado. Portanto, caso queira se matricular em alguma disciplina, recomendamos que o faça através do menu de cursos (página inicial do Moodle), pois apenas por meio dele você conseguirá encontrar a disciplina. Em caso de dúvidas, consulte a seção "Inscrevendo alunos na sala virtual". |