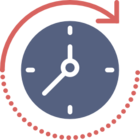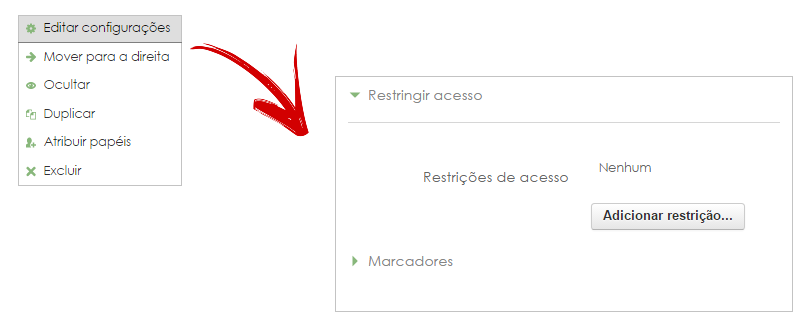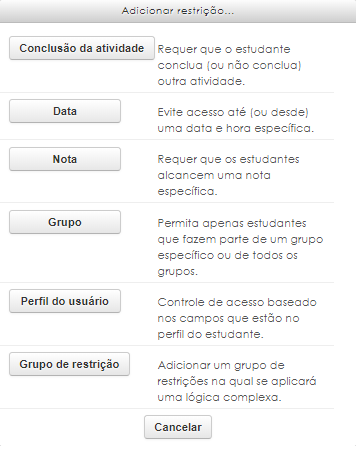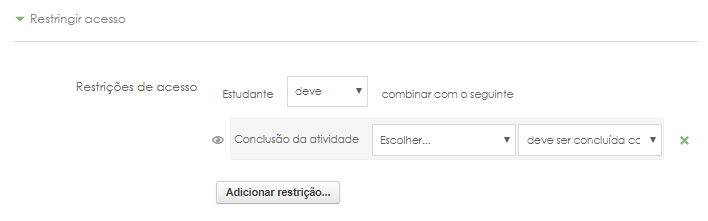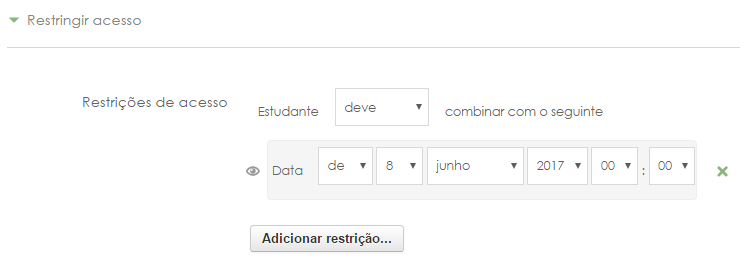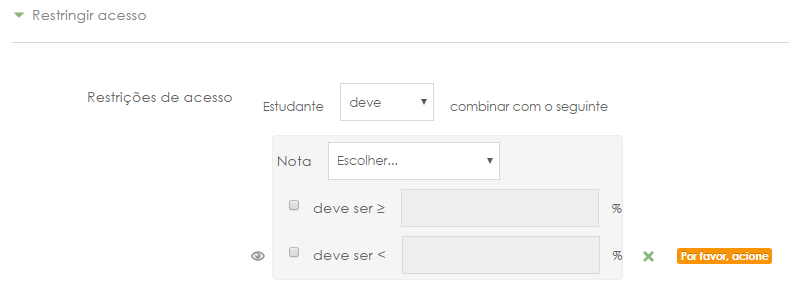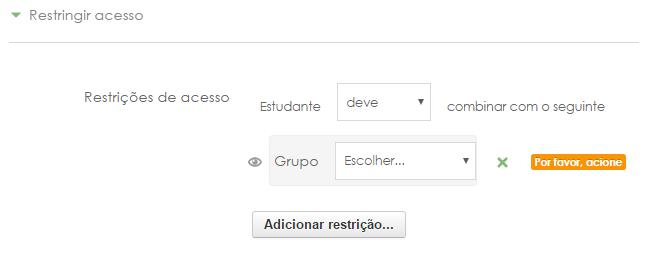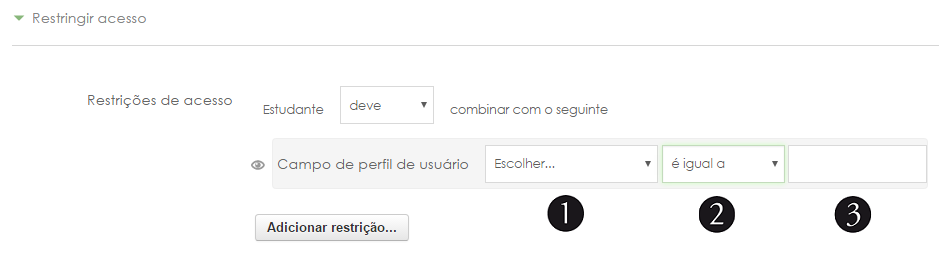Atividades condicionais: mudanças entre as edições
Sem resumo de edição |
Sem resumo de edição |
||
| (33 revisões intermediárias por 3 usuários não estão sendo mostradas) | |||
| Linha 1: | Linha 1: | ||
[[Arquivo:Time-passing.png|borda|esquerda| | [[Arquivo:Time-passing.png|borda|esquerda|140x140px]] | ||
Conhecida também como "'''restrição de acesso'''", é uma estratégia que habilita ou desabilita determinada atividade baseada em um ou mais critérios. Em linhas gerais, trabalhar com atividades condicionais possibilita que o professor restrinja determinadas atividades ou recursos baseados em '''critérios''', como por exemplo, data, nota, grupo, algum campo do perfil do usuário ou até mesmo a combinação desses critérios. | Conhecida também como "'''restrição de acesso'''", é uma estratégia que habilita ou desabilita determinada atividade baseada em um ou mais critérios. Em linhas gerais, trabalhar com atividades condicionais possibilita que o professor restrinja determinadas atividades ou recursos baseados em '''critérios''', como por exemplo, data, nota, grupo, algum campo do perfil do usuário ou até mesmo a combinação desses critérios. | ||
Pense na seguinte situação: o professor deseja aplicar duas avaliações aos seus alunos, mas quer que a segunda atividade fique disponível ao aluno somente após a conclusão da primeira. Esta situação pode ser resolvida utilizando condições. | Pense na seguinte situação: o professor deseja aplicar duas avaliações aos seus alunos, mas quer que a segunda atividade fique disponível ao aluno somente após a conclusão da primeira. Esta situação pode ser resolvida utilizando condições. | ||
Outra situação: o professor dividiu os alunos dentro da sala em dois grupos, ele quer então o grupo 1 tenha acesso à atividade 1, e o grupo 2 tenha acesso à atividade 2. Esta situação também pode ser resolvida utilizando condições. | Outra situação: o professor dividiu os alunos dentro da sala em dois grupos, ele quer então que o grupo 1 tenha acesso à atividade 1, e o grupo 2 tenha acesso à atividade 2. Esta situação também pode ser resolvida utilizando condições. | ||
== Trabalhando com condições == | <div style="float: right;"> __TOC__</div> | ||
Para habilitar | |||
== Trabalhando com restrição de acesso (condições) == | |||
Para habilitar restrições em atividades ou recursos, acesse o menu "'''Restringir acesso'''". Este menu está nas configurações de qualquer objeto, seja recurso ou atividade. | |||
''A partir de agora assumimos que a sala esteja em [[Sala virtual#sala edicao|modo de edição]]''. | ''A partir de agora assumimos que a sala esteja em [[Sala virtual#sala edicao|modo de edição]]''. | ||
''Caminho: [ | ''Caminho: [Qualquer atividade ou recurso] > Editar > Editar configurações > Restringir acesso.'' | ||
[[Arquivo:Acesso condicional.png|borda]] | [[Arquivo:Acesso condicional.png|borda]] | ||
| Linha 25: | Linha 27: | ||
</table> | </table> | ||
</div> | </div> | ||
Para adicionar a condição, clique no botão "'''Adicionar restrição'''". | |||
[[Arquivo:Atividade condicional - Adicionar restrição.png|borda]] | |||
É possível adicionar restrições baseadas em: conclusão de atividade, data e hora, nota, grupo, perfil do usuário ou mesmo um grupo de critérios. A saber: | |||
{| class="wikitable" | |||
|Conclusão da atividade | |||
|Restringe/libera a atividade ou recurso usando como requisito a conclusão de outra atividade/recurso. | |||
'''Importante: Esta opção só se torna disponível se o acompanhamento e conclusão de curso estiver habilitado nas configurações da disciplina. Dúvidas? Consulte a seção [[Acompanhamento e conclusão de curso]].''' | |||
|- | |||
|Data | |||
|Permite que a atividade ou recurso esteja disponível somente a partir de determinada data/hora ou até determinada data/hora. | |||
'''Importante: não confunda a restrição por data com as configurações de abertura e fechamento que a maioria das atividades possuem.''' | |||
'''Colocando uma restrição, os alunos não conseguirão nem clicar na atividade e, em alguns casos, a atividade ficará completamente escondida.''' | |||
|- | |||
|Nota | |||
|Requer que os alunos alcancem uma determinada nota em outra atividade para que, após isso, esta atividade fique disponível. | |||
|- | |||
|Grupo | |||
|Restringe/libera a atividade ou recurso a membros de grupos específicos. | |||
|- | |||
|Perfil do usuário | |||
|Restringe/libera a atividade ou recurso tendo como base algum campo do perfil do usuário. Nome, sobrenome, telefone, cidade, endereço de e-mail são exemplos de campos que podem ser utilizados. | |||
|- | |||
|Grupo de restrição | |||
|Restringe/libera a atividade ou recurso usando como gatilho um grupo de restrições que poderão englobar duas ou mais das restrições anteriormente descritas. | |||
|} | |||
Para entender melhor o processo, explicaremos cada uma das restrições: | |||
=== Restrição por conclusão de atividade === | |||
Conforme já dito, esta só se torna disponível se o acompanhamento e conclusão de curso estiver habilitado nas configurações da disciplina. Em caso de dúvidas consulte a seção [[Acompanhamento e conclusão de curso]]. | |||
''Caminho: [Atividade ou recurso] > Editar configurações > Restringir acesso > Adicionar restrição > Conclusão da atividade.'' | |||
[[Arquivo:Atividade condicional - Restrição por conclusão de atividade.png|borda]] | |||
Quando se escolhe a opção "Estudante '''deve''' combinar com o seguinte", significa que a atividade somente será habilitada se as condição escolhida como critério de conclusão da atividade (opção seguinte) for satisfeita'''.''' | |||
Quando se escolhe a opção "Estudante '''não deve''' combinar com o seguinte", atividade somente será habilitada se as condição escolhida como critério de conclusão da atividade (opção seguinte) '''não''' for satisfeita'''.''' | |||
Observação: a combinação mais usada é, sem dúvidas, "Estudante '''deve''' combinar com o seguinte". | |||
Além disso, agora é preciso escolher qual atividade deverá ser concluída previamente. Aqui vai uma informação importante, ela só aparecerá na lista de atividades se o acompanhamento de conclusão estiver habilitado para ela. | |||
=== Restrição por data === | |||
''Caminho: [Atividade ou recurso] > Editar configurações > Restringir acesso > Adicionar restrição > Data.'' | |||
[[Arquivo:Atividade condicional - Restrição por data.png|borda]] | |||
Em primeiro lugar, existem duas opções de escolha, ou seja, o estudante "'''deve'''" leia-se "'''disponível a partir de'''" ou "'''não deve'''" leia-se "'''disponível até'''" combinar com a data configurada: | |||
Simplificando: | |||
Quando se escolhe a opção "Estudante '''deve''' combinar com o seguinte'''",''' significa que a '''atividade ficará disponível somente a partir''' da data configurada no campo abaixo. | |||
Quando se escolhe a opção "Estudante '''não deve''' combinar com o seguinte", significa que a '''atividade ficará disponível somente até''' a data configurada no campo data. | |||
=== Restrição por nota === | |||
''Caminho: [Atividade ou recurso] > Editar configurações > Restringir acesso > Adicionar restrição > Nota.'' | |||
[[Arquivo:Atividade condicional - Restrição por nota.png|borda]] | |||
Neste tipo de restrição também existem duas opções de escolha, ou seja, o estudante "'''deve'''" leia-se "'''obter pontuação em determinada atividade'''" ou "'''não deve'''" leia-se "'''não obter pontuação em determinada atividade'''" combinar com as pontuações pré-estabelecidas. | |||
Simplificando: | |||
Quando se escolhe a opção "Estudante '''deve''' combinar com o seguinte'''",''' significa que a '''atividade ficará disponível somente se o estudante obtiver uma pontuação em outra atividade ou categoria de nota'''. | |||
Quando se escolhe a opção "Estudante '''não''' '''deve''' combinar com o seguinte'''",''' significa que a '''atividade ficará disponível somente se o estudante NÃO obtiver uma pontuação em outra atividade ou categoria de nota'''. | |||
=== Restrição por grupo === | |||
''Caminho: [Atividade ou recurso] > Editar configurações > Restringir acesso > Adicionar restrição > Grupo.'' | |||
[[Arquivo:Atividade condicional - Restrição por grupo.png|borda]] | |||
Da mesma forma que as anteriores, o estudante "'''deve'''" leia-se "'''fazer parte de determinado grupo'''" ou "'''não deve'''" leia-se '''"não fazer parte de determinado grupo'''", combinar com o grupo escolhido logo abaixo. | |||
Simplificando: | |||
Quando se escolhe a opção "Estudante '''deve''' combinar com o seguinte'''",''' significa que a '''atividade ficará disponível somente se o estudante for membro do grupo indicado.''' | |||
Quando se escolhe a opção "Estudante <nowiki/>não deve''' combinar com o seguinte'''",''' significa que a '''atividade ficará disponível somente se o estudante '''NÃO''' '''for membro do grupo indicado.''' | |||
=== Restrição por Perfil do usuário === | |||
[[Arquivo:Atividade condicional - Restrição por perfil.png|borda]] | |||
A saber: | |||
{| class="wikitable" | |||
|'''1 - Campo do perfil que se deseja comparar''' | |||
|Cidade, departamento, endereço, telefone, ''username'', e-mail, dentre outros. | |||
|- | |||
|'''2 - Critério de comparação''' | |||
|"é igual a", "contém", "começa com", "termina com", "está vazio" e "não está vazio". | |||
|- | |||
|'''3 - Valor utilizado para comparação''' | |||
|Autoexplicativo | |||
|} | |||
Este tipo de restrição permite que o usuário acesse determinado objeto, baseado em algum campo do perfil. | |||
Quando se escolhe a opção "Estudante '''deve''' combinar com o seguinte'''",''' significa que a '''atividade ficará disponível somente se o campo do perfil do usuário satisfizer esta comparação.''' | |||
Quando se escolhe a opção "Estudante '''não''' '''deve''' combinar com o seguinte'''",''' significa que a '''atividade NÃO ficará disponível a ele se o campo do perfil do usuário satisfizer esta comparação.''' | |||
= Videoaulas = | |||
Estas videoaulas explicam passo a passo como criar e configurar grupos no Moodle. Além delas, caso queira se aprofundar em cada parâmetro de configuração, recomendamos que leia atentamente os tópicos. Eles explicam detalhadamente cada item de configuração desta ferramenta. | |||
=== Ocultando recursos, atividades e tópicos usando restrição por data === | |||
<youtube>797WLyMoARQ</youtube> | |||
=== Como habilitar a restrição de um tópico baseado na conclusão de uma atividade anterior === | |||
<youtube><Dn3-QMkHpHo</youtube> | |||
=== Restringindo acesso ao certificado baseado na nota do estudante === | |||
<youtube>_GwRdc5oAHw</youtube> | |||
=== Percurso formativo usando requisitos de conclusão e restrições de acesso === | |||
<youtube>UTQixLVELGQ</youtube> | |||
Edição atual tal como às 00h40min de 10 de novembro de 2023
Conhecida também como "restrição de acesso", é uma estratégia que habilita ou desabilita determinada atividade baseada em um ou mais critérios. Em linhas gerais, trabalhar com atividades condicionais possibilita que o professor restrinja determinadas atividades ou recursos baseados em critérios, como por exemplo, data, nota, grupo, algum campo do perfil do usuário ou até mesmo a combinação desses critérios.
Pense na seguinte situação: o professor deseja aplicar duas avaliações aos seus alunos, mas quer que a segunda atividade fique disponível ao aluno somente após a conclusão da primeira. Esta situação pode ser resolvida utilizando condições.
Outra situação: o professor dividiu os alunos dentro da sala em dois grupos, ele quer então que o grupo 1 tenha acesso à atividade 1, e o grupo 2 tenha acesso à atividade 2. Esta situação também pode ser resolvida utilizando condições.
Trabalhando com restrição de acesso (condições)
Para habilitar restrições em atividades ou recursos, acesse o menu "Restringir acesso". Este menu está nas configurações de qualquer objeto, seja recurso ou atividade.
A partir de agora assumimos que a sala esteja em modo de edição.
Caminho: [Qualquer atividade ou recurso] > Editar > Editar configurações > Restringir acesso.
| Tome nota!
É possível restringir acesso não somente a atividades mas também a recursos. Independentemente do objeto, os passos para realizar o processo são os mesmos! |
Para adicionar a condição, clique no botão "Adicionar restrição".
É possível adicionar restrições baseadas em: conclusão de atividade, data e hora, nota, grupo, perfil do usuário ou mesmo um grupo de critérios. A saber:
| Conclusão da atividade | Restringe/libera a atividade ou recurso usando como requisito a conclusão de outra atividade/recurso.
Importante: Esta opção só se torna disponível se o acompanhamento e conclusão de curso estiver habilitado nas configurações da disciplina. Dúvidas? Consulte a seção Acompanhamento e conclusão de curso. |
| Data | Permite que a atividade ou recurso esteja disponível somente a partir de determinada data/hora ou até determinada data/hora.
Importante: não confunda a restrição por data com as configurações de abertura e fechamento que a maioria das atividades possuem. Colocando uma restrição, os alunos não conseguirão nem clicar na atividade e, em alguns casos, a atividade ficará completamente escondida. |
| Nota | Requer que os alunos alcancem uma determinada nota em outra atividade para que, após isso, esta atividade fique disponível. |
| Grupo | Restringe/libera a atividade ou recurso a membros de grupos específicos. |
| Perfil do usuário | Restringe/libera a atividade ou recurso tendo como base algum campo do perfil do usuário. Nome, sobrenome, telefone, cidade, endereço de e-mail são exemplos de campos que podem ser utilizados. |
| Grupo de restrição | Restringe/libera a atividade ou recurso usando como gatilho um grupo de restrições que poderão englobar duas ou mais das restrições anteriormente descritas. |
Para entender melhor o processo, explicaremos cada uma das restrições:
Restrição por conclusão de atividade
Conforme já dito, esta só se torna disponível se o acompanhamento e conclusão de curso estiver habilitado nas configurações da disciplina. Em caso de dúvidas consulte a seção Acompanhamento e conclusão de curso.
Caminho: [Atividade ou recurso] > Editar configurações > Restringir acesso > Adicionar restrição > Conclusão da atividade.
Quando se escolhe a opção "Estudante deve combinar com o seguinte", significa que a atividade somente será habilitada se as condição escolhida como critério de conclusão da atividade (opção seguinte) for satisfeita.
Quando se escolhe a opção "Estudante não deve combinar com o seguinte", atividade somente será habilitada se as condição escolhida como critério de conclusão da atividade (opção seguinte) não for satisfeita.
Observação: a combinação mais usada é, sem dúvidas, "Estudante deve combinar com o seguinte".
Além disso, agora é preciso escolher qual atividade deverá ser concluída previamente. Aqui vai uma informação importante, ela só aparecerá na lista de atividades se o acompanhamento de conclusão estiver habilitado para ela.
Restrição por data
Caminho: [Atividade ou recurso] > Editar configurações > Restringir acesso > Adicionar restrição > Data.
Em primeiro lugar, existem duas opções de escolha, ou seja, o estudante "deve" leia-se "disponível a partir de" ou "não deve" leia-se "disponível até" combinar com a data configurada:
Simplificando:
Quando se escolhe a opção "Estudante deve combinar com o seguinte", significa que a atividade ficará disponível somente a partir da data configurada no campo abaixo.
Quando se escolhe a opção "Estudante não deve combinar com o seguinte", significa que a atividade ficará disponível somente até a data configurada no campo data.
Restrição por nota
Caminho: [Atividade ou recurso] > Editar configurações > Restringir acesso > Adicionar restrição > Nota.
Neste tipo de restrição também existem duas opções de escolha, ou seja, o estudante "deve" leia-se "obter pontuação em determinada atividade" ou "não deve" leia-se "não obter pontuação em determinada atividade" combinar com as pontuações pré-estabelecidas.
Simplificando:
Quando se escolhe a opção "Estudante deve combinar com o seguinte", significa que a atividade ficará disponível somente se o estudante obtiver uma pontuação em outra atividade ou categoria de nota.
Quando se escolhe a opção "Estudante não deve combinar com o seguinte", significa que a atividade ficará disponível somente se o estudante NÃO obtiver uma pontuação em outra atividade ou categoria de nota.
Restrição por grupo
Caminho: [Atividade ou recurso] > Editar configurações > Restringir acesso > Adicionar restrição > Grupo.
Da mesma forma que as anteriores, o estudante "deve" leia-se "fazer parte de determinado grupo" ou "não deve" leia-se "não fazer parte de determinado grupo", combinar com o grupo escolhido logo abaixo.
Simplificando:
Quando se escolhe a opção "Estudante deve combinar com o seguinte", significa que a atividade ficará disponível somente se o estudante for membro do grupo indicado.
Quando se escolhe a opção "Estudante não deve combinar com o seguinte", significa que a atividade ficará disponível somente se o estudante NÃO for membro do grupo indicado.
Restrição por Perfil do usuário
A saber:
| 1 - Campo do perfil que se deseja comparar | Cidade, departamento, endereço, telefone, username, e-mail, dentre outros. |
| 2 - Critério de comparação | "é igual a", "contém", "começa com", "termina com", "está vazio" e "não está vazio". |
| 3 - Valor utilizado para comparação | Autoexplicativo |
Este tipo de restrição permite que o usuário acesse determinado objeto, baseado em algum campo do perfil.
Quando se escolhe a opção "Estudante deve combinar com o seguinte", significa que a atividade ficará disponível somente se o campo do perfil do usuário satisfizer esta comparação.
Quando se escolhe a opção "Estudante não deve combinar com o seguinte", significa que a atividade NÃO ficará disponível a ele se o campo do perfil do usuário satisfizer esta comparação.
Videoaulas
Estas videoaulas explicam passo a passo como criar e configurar grupos no Moodle. Além delas, caso queira se aprofundar em cada parâmetro de configuração, recomendamos que leia atentamente os tópicos. Eles explicam detalhadamente cada item de configuração desta ferramenta.
Ocultando recursos, atividades e tópicos usando restrição por data
Como habilitar a restrição de um tópico baseado na conclusão de uma atividade anterior
Restringindo acesso ao certificado baseado na nota do estudante
Percurso formativo usando requisitos de conclusão e restrições de acesso