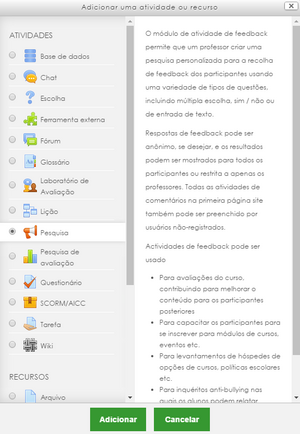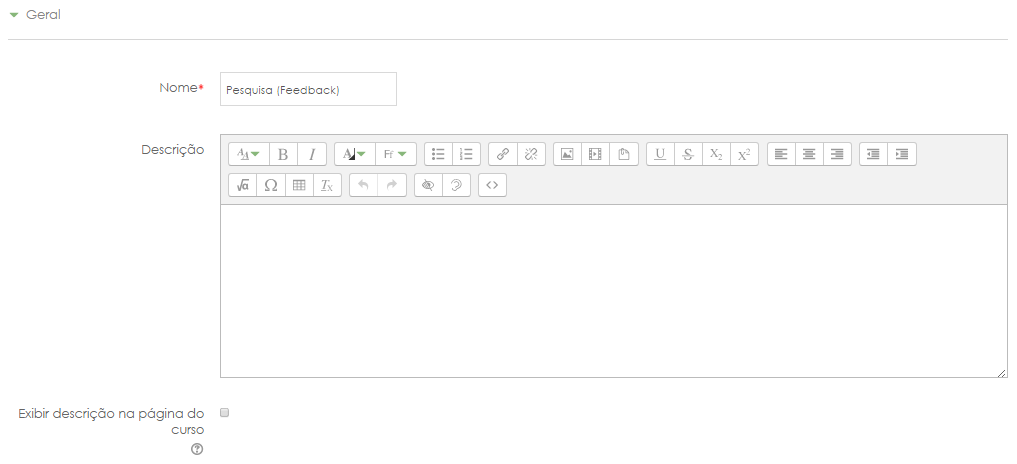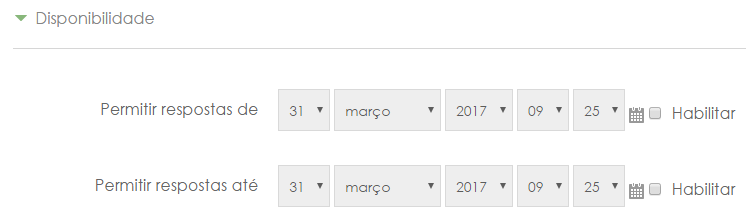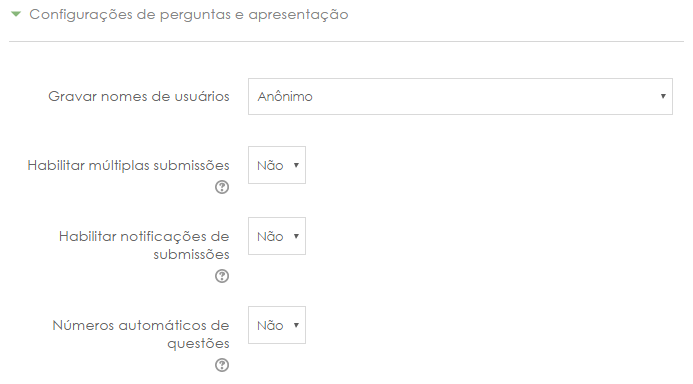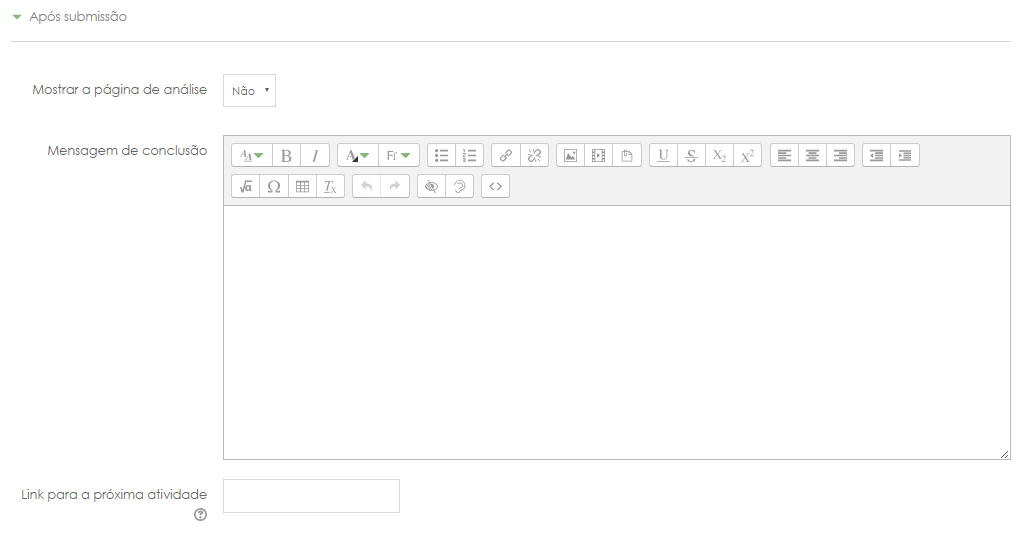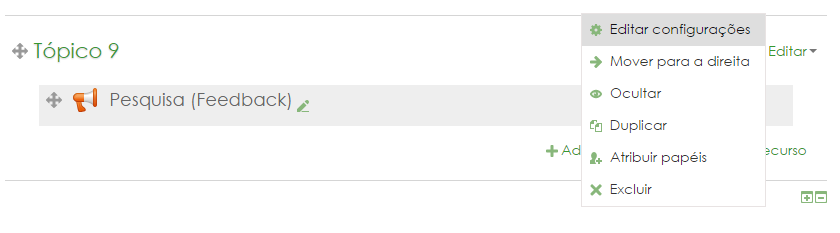Pesquisa: mudanças entre as edições
Sem resumo de edição |
Sem resumo de edição |
||
| (14 revisões intermediárias por 2 usuários não estão sendo mostradas) | |||
| Linha 5: | Linha 5: | ||
Alguns exemplos para utilização da pesquisa: | Alguns exemplos para utilização da pesquisa: | ||
Pesquisa de satisfação ao final da disciplina; | - Pesquisa de satisfação ao final da disciplina; | ||
Avaliação quantitativa | - Avaliação quantitativa sobre a escolha de determinado tema; | ||
- Avaliação de satisfação sobre determinado evento proposto pelo professor ou pela instituição. | |||
''A partir de agora assumimos que a sala esteja em [[Sala virtual#sala edicao|modo de edição]]''. | |||
== Adicionando uma Pesquisa == | |||
''Caminho: Adicionar uma atividade ou recurso > Pesquisa.'' (pode ser feito em qualquer tópico/seção) | |||
[[Arquivo:Adicionando Pesquisa.png|nenhum|miniaturadaimagem]] | |||
Ao selecionar a atividade, basta clicar em "Adicionar". Após isso é necessário configurar os parâmetros da pesquisa: | |||
=== Geral === | |||
[[Arquivo:Adicionando Pesquisa - Geral.png|borda]] | |||
O campo "'''Nome'''" é obrigatório, ele vai dizer com qual nome a pesquisa vai ser apresentada no corpo da sala. | |||
O campo "'''Descrição'''" não é obrigatório, embora, neste caso, seja muito importante. Seu objetivo é apresentar informações sobre a pesquisa, qual assunto abordado e sua finalidade, enfim, é o enunciado do fórum. Esse texto aparecerá quando o participante acessar a primeira tela da pesquisa. | |||
Caso a opção "'''Exibir descrição na página do curso'''" esteja marcada, o texto do campo descrição também aparecerá no corpo da sala, logo abaixo da pesquisa. Mas atenção, caso seja um texto muito extenso, recomenda-se que essa opção permaneça desmarcada. | |||
=== Disponibilidade === | |||
Trata da abertura e encerramento da pesquisa. | |||
[[Arquivo:Adicionando Pesquisa - Disponibilidade.png|borda]] | |||
'''Permitir respostas de:''' Caso habilitado, este parâmetro configura a data e o horário de abertura da pesquisa. Dessa forma, os usuários não conseguirão acessá-la antes desta data. | |||
'''Permitir respostas até:''' Caso habilitado, este parâmetro configura a data de o horário de encerramento da pesquisa. Desta forma, os usuários não conseguirão acessá-la depois desta data. | |||
=== Configurações de pergunta e apresentação === | |||
[[Arquivo:Adicionando Pesquisa - Configurações e apresentação.png|borda]] | |||
A saber: | |||
{| class="wikitable" | |||
|'''Gravar nomes de usuários''' | |||
|'''Anônimo''': a pesquisa será respondida de forma anônima, dessa forma o nome do usuário que respondeu não será registrado. | |||
'''O nome do usuário será registrado e mostrado com as respostas''': a resposta ficará vinculada ao usuário que respondeu a pesquisa. Dessa forma o avaliador saberá qual usuário submeteu aquela resposta. | |||
|- | |||
|'''Habilitar múltiplas submissões''' | |||
|Caso a submissão seja anônima, é possível que o participante responda a pesquisa mais de uma vez. | |||
|- | |||
|'''Habilitar notificações de submissões''' | |||
|Se habilitado, os professores receberão uma notificação a cada submissão. | |||
|- | |||
|'''Números automáticos de questões''' | |||
|Habilita ou desabilita os números automáticos para cada questão. | |||
|} | |||
=== Após submissão === | |||
É possível também configurar o que será apresentado ao participante da pesquisa após a sua submissão: | |||
[[Arquivo:Adicionando Pesquisa - Após submissão.png|borda]] | |||
'''Mostrar a página de análise:''' ao final da pesquisa será apresentado ao participante uma página com a análise das respostas submetidas por ele. | |||
'''Mensagem de conclusão:''' é possível também apresentar uma mensagem ao participante após a submissão das respostas. | |||
'''Link para a próxima atividade:''' ao final da pesquisa, após a submissão das respostas, caso queira redirecionar o participante para outra atividade, insira o link neste campo. | |||
== Resultado da Pesquisa == | |||
Após adicionado, a pesquisa terá o seguinte formato: | |||
[[Arquivo:Atividade Pesquisa - Resultado.png|borda]] | |||
== Editando a pesquisa == | |||
Após adicionar a atividade, é possível alterá-la a qualquer momento. Para isso, no corpo da sala e com o modo de edição ativado, basta clicar em "''Editar > Editar configurações''": | |||
[[Arquivo:Editar Pesquisa.png|borda]] | |||
Edição atual tal como às 14h15min de 12 de agosto de 2022
A atividade pesquisa (feedback) permite que o professor crie uma pesquisa personalizada para obter o feedback dos estudantes. No formulário de pesquisa, o professor poderá usar questões de múltipla escolha, sim ou não e até questões dissertativas.
O professor também pode configurar a pesquisa para que o estudante responda anonimamente. Também poderá apresentar os resultados para todos os participantes ou restringir acesso somente aos professores da disciplina.
Alguns exemplos para utilização da pesquisa:
- Pesquisa de satisfação ao final da disciplina;
- Avaliação quantitativa sobre a escolha de determinado tema;
- Avaliação de satisfação sobre determinado evento proposto pelo professor ou pela instituição.
A partir de agora assumimos que a sala esteja em modo de edição.
Adicionando uma Pesquisa
Caminho: Adicionar uma atividade ou recurso > Pesquisa. (pode ser feito em qualquer tópico/seção)
Ao selecionar a atividade, basta clicar em "Adicionar". Após isso é necessário configurar os parâmetros da pesquisa:
Geral
O campo "Nome" é obrigatório, ele vai dizer com qual nome a pesquisa vai ser apresentada no corpo da sala.
O campo "Descrição" não é obrigatório, embora, neste caso, seja muito importante. Seu objetivo é apresentar informações sobre a pesquisa, qual assunto abordado e sua finalidade, enfim, é o enunciado do fórum. Esse texto aparecerá quando o participante acessar a primeira tela da pesquisa.
Caso a opção "Exibir descrição na página do curso" esteja marcada, o texto do campo descrição também aparecerá no corpo da sala, logo abaixo da pesquisa. Mas atenção, caso seja um texto muito extenso, recomenda-se que essa opção permaneça desmarcada.
Disponibilidade
Trata da abertura e encerramento da pesquisa.
Permitir respostas de: Caso habilitado, este parâmetro configura a data e o horário de abertura da pesquisa. Dessa forma, os usuários não conseguirão acessá-la antes desta data.
Permitir respostas até: Caso habilitado, este parâmetro configura a data de o horário de encerramento da pesquisa. Desta forma, os usuários não conseguirão acessá-la depois desta data.
Configurações de pergunta e apresentação
A saber:
| Gravar nomes de usuários | Anônimo: a pesquisa será respondida de forma anônima, dessa forma o nome do usuário que respondeu não será registrado.
O nome do usuário será registrado e mostrado com as respostas: a resposta ficará vinculada ao usuário que respondeu a pesquisa. Dessa forma o avaliador saberá qual usuário submeteu aquela resposta. |
| Habilitar múltiplas submissões | Caso a submissão seja anônima, é possível que o participante responda a pesquisa mais de uma vez. |
| Habilitar notificações de submissões | Se habilitado, os professores receberão uma notificação a cada submissão. |
| Números automáticos de questões | Habilita ou desabilita os números automáticos para cada questão. |
Após submissão
É possível também configurar o que será apresentado ao participante da pesquisa após a sua submissão:
Mostrar a página de análise: ao final da pesquisa será apresentado ao participante uma página com a análise das respostas submetidas por ele.
Mensagem de conclusão: é possível também apresentar uma mensagem ao participante após a submissão das respostas.
Link para a próxima atividade: ao final da pesquisa, após a submissão das respostas, caso queira redirecionar o participante para outra atividade, insira o link neste campo.
Resultado da Pesquisa
Após adicionado, a pesquisa terá o seguinte formato:
Editando a pesquisa
Após adicionar a atividade, é possível alterá-la a qualquer momento. Para isso, no corpo da sala e com o modo de edição ativado, basta clicar em "Editar > Editar configurações":