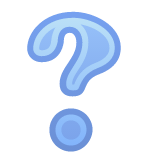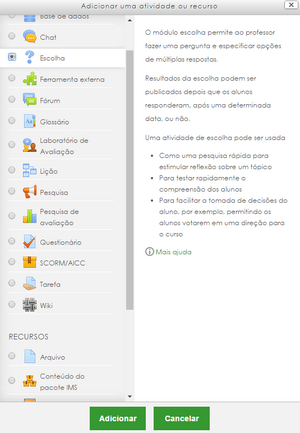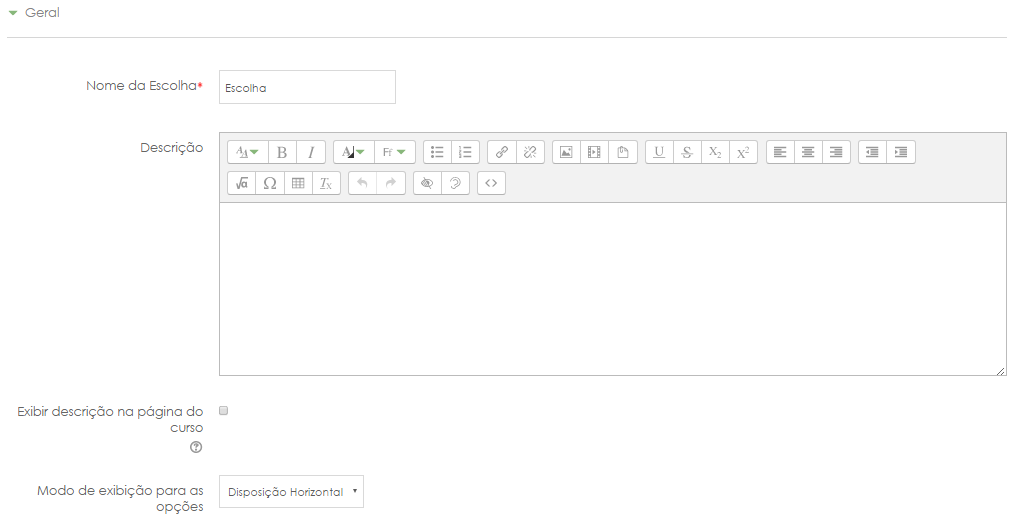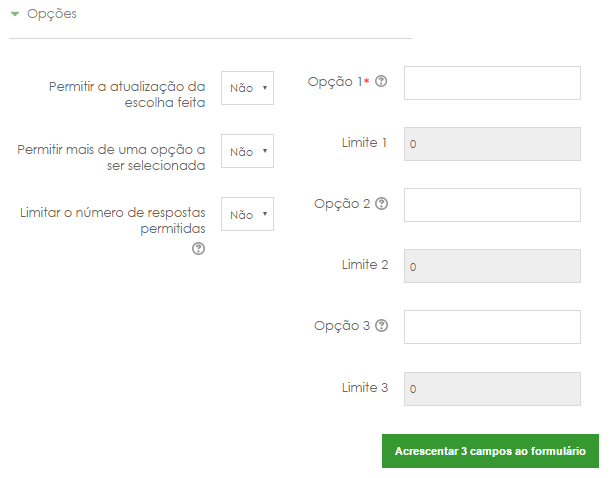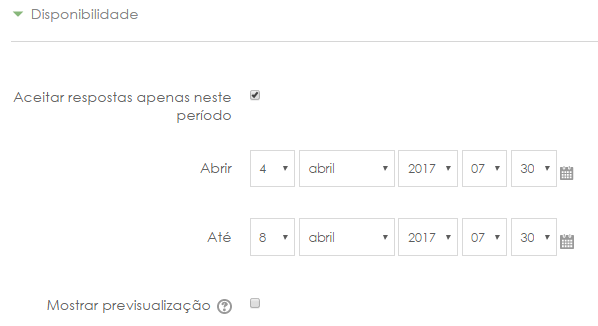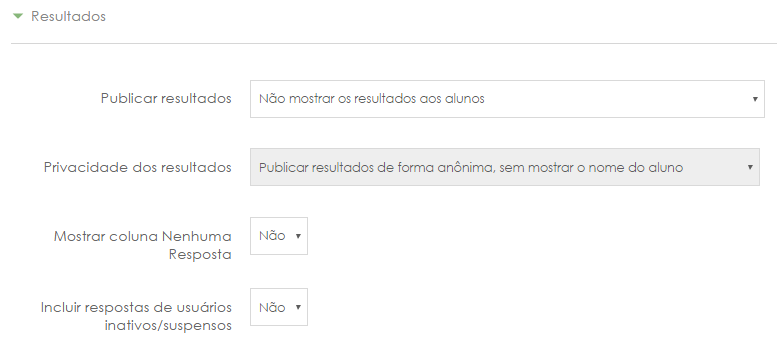Escolha: mudanças entre as edições
(→Opções) |
Sem resumo de edição |
||
| (9 revisões intermediárias por um outro usuário não estão sendo mostradas) | |||
| Linha 8: | Linha 8: | ||
Pesquisa sobre o aprendizado dos alunos em determinado tema; | Pesquisa sobre o aprendizado dos alunos em determinado tema; | ||
Pesquisa sobre o dia e horário de um chat, por exemplo; | |||
Estratégia para escolha de um novo tema de estudo; | |||
Votação simples sobre a escolha de um representante de classe, por exemplo. | Votação simples sobre a escolha de um representante de classe, por exemplo. | ||
| Linha 55: | Linha 57: | ||
|São as alternativas da questão, é possível inserir quantas opções forem necessárias. Observe que o campo "'''Limite'''" é habilitado somente se o campo "'''Limitar o número de respostas permitidas'''" também estiver habilitado. | |São as alternativas da questão, é possível inserir quantas opções forem necessárias. Observe que o campo "'''Limite'''" é habilitado somente se o campo "'''Limitar o número de respostas permitidas'''" também estiver habilitado. | ||
|} | |} | ||
=== Disponibilidade === | |||
Configura o tempo que a questão ficará disponível aos participantes. | |||
[[Arquivo:Adicionando Escolha - Disponibilidade.png|borda]] | |||
Se o campo "'''Aceitar respostas apenas neste período'''" estiver marcado, as datas de abertura e encerramento da questão devem ser selecionadas. Dessa forma, a questão ficará disponível somente no intervalo selecionado. | |||
Caso a opção "'''Mostrar pré-visualização'''" estiver habilitado, permite que estudantes pré-visualizem as respostas disponíveis antes de a escolha ser aberta para resposta. | |||
=== Resultados === | |||
[[Arquivo:Adicionando Escolha - Resultados.png|borda]] | |||
A saber: | |||
{| class="wikitable" | |||
|'''Publicar resultados''' | |||
| | |||
* Não mostrar o resultado aos estudantes | |||
* Mostrar o resultado aos estudantes só depois que ele tiver dado a resposta | |||
* Mostrar resultado aos estudantes após o fechamento do período de escolha | |||
* Mostrar sempre o resultado aos estudantes | |||
|- | |||
|'''Privacidade dos resultados''' | |||
| | |||
* Publicar resultados de forma anônima, sem mostrar o nome do estudante | |||
* Publicar resultados completos, mostrando os nomes dos estudantes e os resultados | |||
|- | |||
|'''Mostrar coluna Nenhuma Resposta''' | |||
|Habilita ou não a opção "Nenhuma resposta" | |||
|- | |||
|'''Incluir respostas de usuários inativos/suspensos''' | |||
|Possibilita que um usuário suspenso participe desta pesquisa (em geral não se aplica) | |||
|} | |||
No fim da página, clique em "'''Salvar e voltar ao curso'''" ou "'''Salvar e mostrar'''". | |||
Edição atual tal como às 12h59min de 12 de agosto de 2022
Permite que o professor crie uma pergunta de múltipla escolha, de forma fácil e rápida. Embora esteja dentro do escopo de uma atividade, o módulo escolha não é avaliativo, e sua finalidade é capturar respostas objetivas dos participantes que estão cadastrados na sala virtual. É uma ferramenta similar a pesquisa, só que mais simples, e diferente desta, permite a criação de somente uma questão por atividade, e deve ser, obrigatoriamente, de múltipla escolha.
Após as respostas dos alunos, o resultado, de imediato ou após uma determinada data, poderá ser apresentado aos participantes da sala.
Alguns exemplos para utilização da escolha:
Pesquisa sobre o aprendizado dos alunos em determinado tema;
Pesquisa sobre o dia e horário de um chat, por exemplo;
Estratégia para escolha de um novo tema de estudo;
Votação simples sobre a escolha de um representante de classe, por exemplo.
A partir de agora assumimos que a sala esteja em modo de edição.
Adicionando uma Escolha
Caminho: Adicionar uma atividade ou recurso > Escolha. (pode ser feito em qualquer tópico/seção)
Ao selecionar a atividade, basta clicar em "Adicionar". Após isso é necessário configurar os parâmetros do escolha.
Geral
O campo "Nome" é obrigatório, ele vai dizer com qual nome a escolha será apresentada no corpo da sala.
O campo "Descrição" não é obrigatório, embora, neste caso, seja muito importante. Seu objetivo é apresentar informações sobre a pesquisa que será feita, ou seja, deve ser a própria pergunta ou informações relativas a ela. Esse texto aparecerá quando o participante acessar a atividade.
Caso a opção "Exibir descrição na página do curso" esteja marcada, o texto do campo descrição também aparecerá no corpo da sala, logo abaixo da escolha. Mas atenção, caso seja um texto muito extenso, recomenda-se que essa opção permaneça desmarcada.
O campo "Modo de exibição para as opções" possui duas opções, dispor as alternativas na horizontal ou na vertical.
Opções
Este menu dita como se comportarão as opções (alternativas) da questão:
A saber:
| Permitir a atualização da escolha feita | Caso habilitado, permite que o participante altere sua resposta após a submissão. |
| Permitir mais de uma opção a ser selecionada | Permite que o participante selecione mais de uma alternativa. |
| Limitar o número de respostas permitidas | Esta configuração permite a restrição do número de participantes que podem selecionar uma determinada opção (campo limite correspondente a opção).
Quando a possibilidade de limitação das opções está ativa, cada opção pode ser configurada em modo distinto. Quando o limite é atingido, ninguém mais pode escolher aquela opção. O limite igual a zero indica que ninguém pode selecionar a opção. Se este campo estiver marcado como "Não", os participantes podem selecionar qualquer uma das opções disponíveis. Esta opção é recomendada em situações que se deseja fazer uma determinada distribuição entre os participantes, com número finito de seleções entre das alternativas. Por exemplo, a distribuição de livros, onde cada participante seleciona o livro que deseja, em que o número de exemplares de cada livro é finito. |
| Opções/alternativas (opção 1, 2 ... n) | São as alternativas da questão, é possível inserir quantas opções forem necessárias. Observe que o campo "Limite" é habilitado somente se o campo "Limitar o número de respostas permitidas" também estiver habilitado. |
Disponibilidade
Configura o tempo que a questão ficará disponível aos participantes.
Se o campo "Aceitar respostas apenas neste período" estiver marcado, as datas de abertura e encerramento da questão devem ser selecionadas. Dessa forma, a questão ficará disponível somente no intervalo selecionado.
Caso a opção "Mostrar pré-visualização" estiver habilitado, permite que estudantes pré-visualizem as respostas disponíveis antes de a escolha ser aberta para resposta.
Resultados
A saber:
| Publicar resultados |
|
| Privacidade dos resultados |
|
| Mostrar coluna Nenhuma Resposta | Habilita ou não a opção "Nenhuma resposta" |
| Incluir respostas de usuários inativos/suspensos | Possibilita que um usuário suspenso participe desta pesquisa (em geral não se aplica) |
No fim da página, clique em "Salvar e voltar ao curso" ou "Salvar e mostrar".