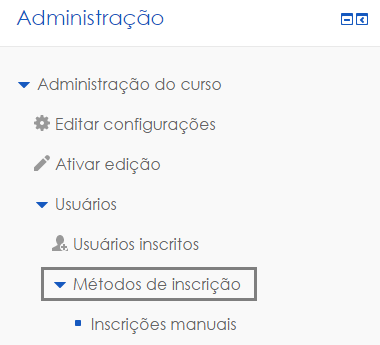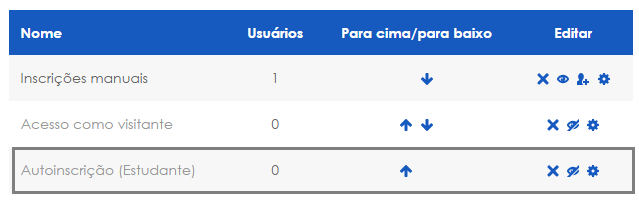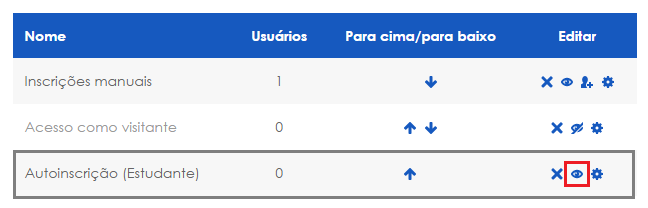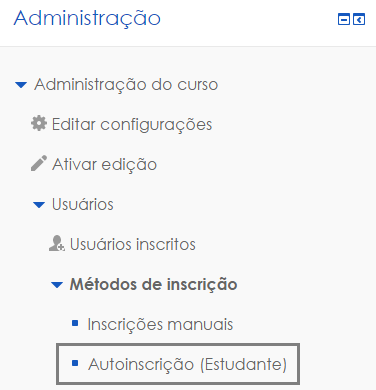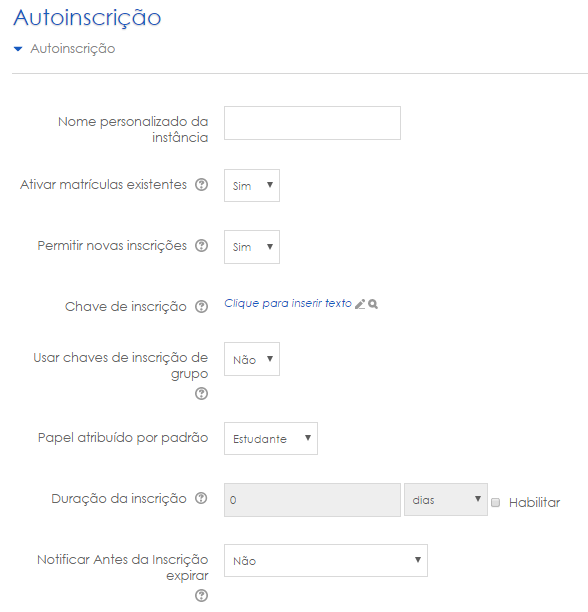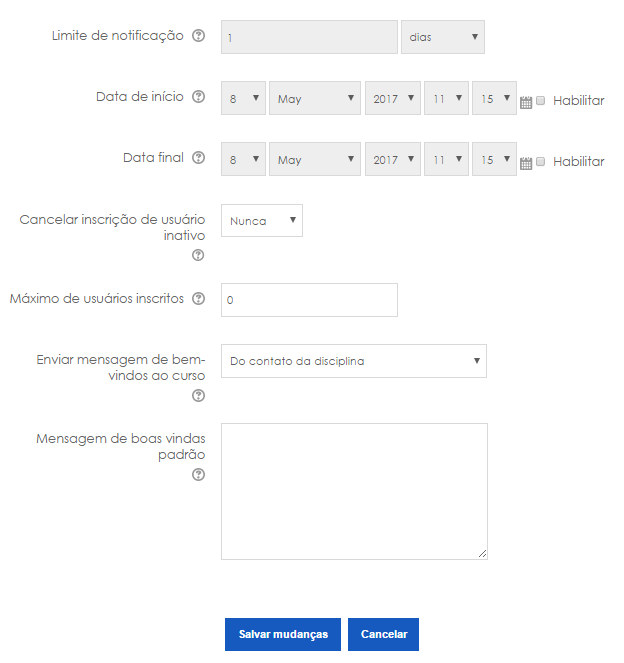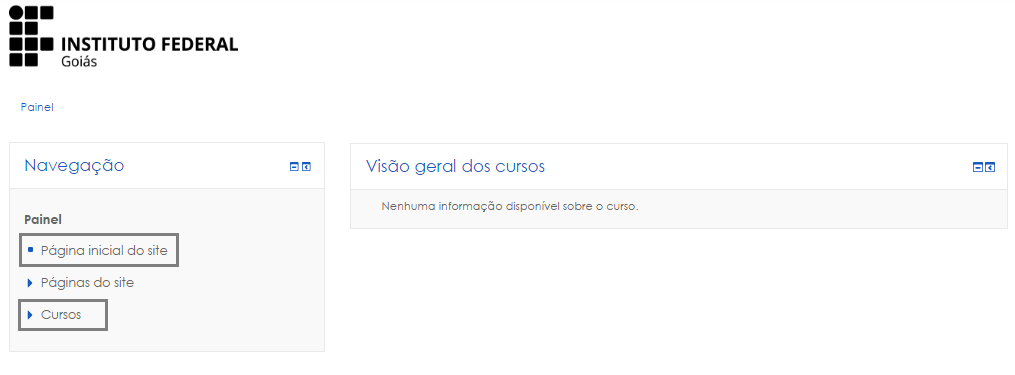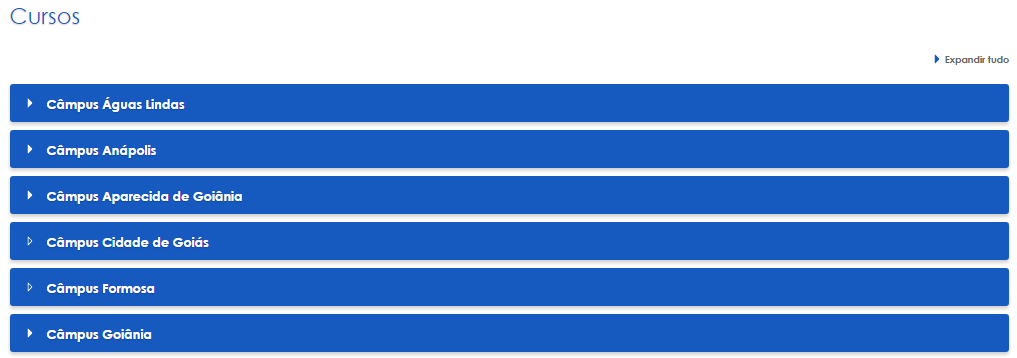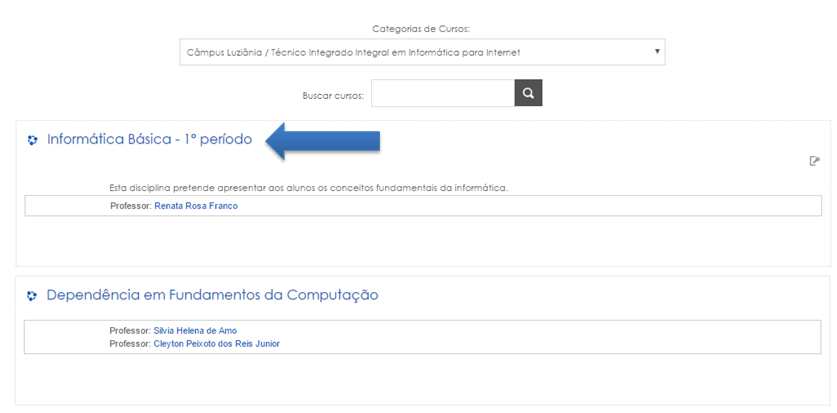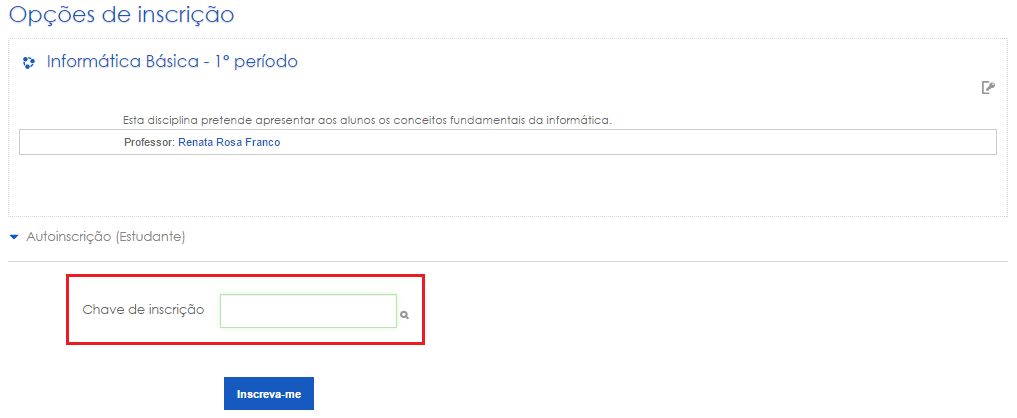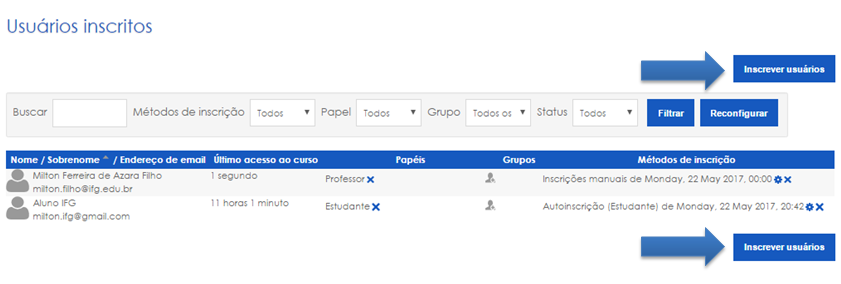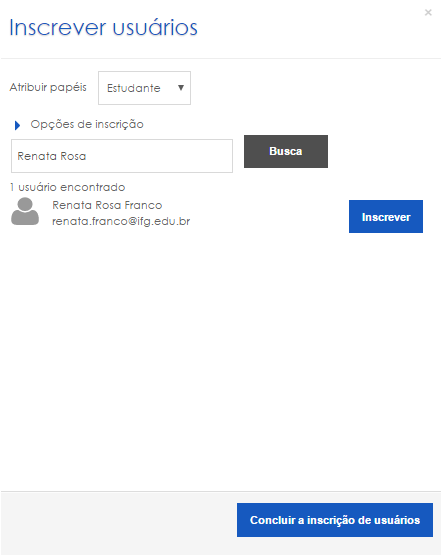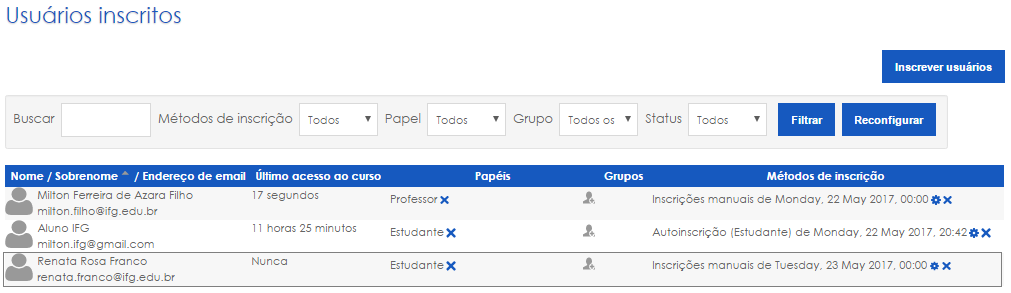Inscrevendo alunos na sala virtual: mudanças entre as edições
Sem resumo de edição |
|||
| (33 revisões intermediárias por 3 usuários não estão sendo mostradas) | |||
| Linha 4: | Linha 4: | ||
<td style="width: 70px; border-right: none; padding: 8px;">[[Arquivo:Notepad.png|centro]]</td> | <td style="width: 70px; border-right: none; padding: 8px;">[[Arquivo:Notepad.png|centro]]</td> | ||
<td style="border-right: none; padding: 8px;">'''Fique atento!''' | <td style="border-right: none; padding: 8px;">'''Fique atento!''' | ||
As configurações de '''autoinscrição''' e '''inscrição manual''' dizem respeito somente ao Moodle presencial, já que no Moodle EaD os alunos são automaticamente inscritos pela equipe de suporte técnico. | As configurações de '''autoinscrição''' e '''inscrição manual''' dizem respeito somente ao [http://moodle2.ifg.edu.br Moodle presencial], já que no [http://ead.ifg.edu.br Moodle EaD] os alunos são automaticamente inscritos pela equipe de suporte técnico. | ||
</td> | </td> | ||
</tr> | </tr> | ||
| Linha 10: | Linha 10: | ||
</div> | </div> | ||
Para que os alunos tenham acesso | Para que os alunos tenham acesso à disciplina no Moodle, é necessário que estejam inscritos na sala virtual. Existem duas formas básicas de inscrição: '''autoinscrição''' e '''inscrição manual'''. | ||
__TOC__ | __TOC__ | ||
== Autoinscrição == | == Autoinscrição == | ||
O processo de autoinscrição é o mais indicado, ele possibilita que o professor cadastre uma chave de acesso e, por meio desta, o aluno faça sua | |||
<div style="float:right;"><youtube>MislUs-laFk</youtube></div> | |||
O processo de autoinscrição é o mais indicado, ele possibilita que o professor cadastre uma chave de acesso e, por meio desta, o aluno faça sua matrícula na disciplina. | |||
Para habilitar o método de autoinscrição, caso este ainda não esteja habilitado, é necessário que o professor, dentro da sala virtual, siga os seguintes passos: | Para habilitar o método de autoinscrição, caso este ainda não esteja habilitado, é necessário que o professor, dentro da sala virtual, siga os seguintes passos: | ||
| Linha 23: | Linha 26: | ||
[[Arquivo:Métodos de inscrição.png|borda]] | [[Arquivo:Métodos de inscrição.png|borda]] | ||
Através do menu "'''métodos de inscrição'''", tem-se acesso aos métodos habilitados para esta sala virtual. Note que os | Através do menu "'''métodos de inscrição'''", tem-se acesso aos métodos habilitados para esta sala virtual. Note que os métodos de inscrição podem ser habilitados ou desabilitados no contexto da sala, ou seja, é necessário que o procedimento seja repetido para cada disciplina. | ||
[[Arquivo:Método autoinscrição - Desabilitado.png|borda]] | [[Arquivo:Método autoinscrição - Desabilitado.png|borda]] | ||
| Linha 46: | Linha 49: | ||
A saber: | A saber: | ||
{| class="wikitable" | {| class="wikitable" | ||
|Nome personalizado da instância | |'''Nome personalizado da instância''' | ||
|Este nome aparecerá no lugar do nome "autoinstrução" do menu "Métodos de inscrição". | |Este nome aparecerá no lugar do nome "autoinstrução" do menu "Métodos de inscrição". | ||
|- | |- | ||
|Ativar matrículas existentes | |'''Ativar matrículas existentes''' | ||
|Se desativado, todas as auto-inscrições existentes são suspensas e novos usuários não poderão se inscrever. | |Se desativado, todas as auto-inscrições existentes são suspensas e novos usuários não poderão se inscrever. | ||
|- | |- | ||
|Permitir novas inscrições | |'''Permitir novas inscrições''' | ||
|Determina se novos usuários podem ou não se inscrever nesta sala através deste método. | |Determina se novos usuários podem ou não se inscrever nesta sala através deste método. | ||
|- | |- | ||
|'''Chave de inscrição''' | |'''Chave de inscrição''' | ||
|'''Parâmetro mais importante, é o código que permitirá aos alunos se matricularem na referida disciplina, podemos dizer também que o código de acesso é uma "senha" de acesso | |'''Parâmetro mais importante, é o código que permitirá aos alunos se matricularem na referida disciplina, podemos dizer também que o código de acesso é uma "senha" de acesso a disciplina.''' | ||
'''Caso este campo esteja vazio, qualquer usuário poderá se inscrever no curso. Dessa forma, somente acessarão a disciplina aqueles alunos que conhecem a chave de inscrição.''' | '''Caso este campo esteja vazio, qualquer usuário poderá se inscrever no curso. Dessa forma, somente acessarão a disciplina aqueles alunos que conhecem a chave de inscrição.''' | ||
|- | |- | ||
|Usar chaves de inscrição de grupo | |'''Usar chaves de inscrição de grupo''' | ||
|A chave de inscrição de grupo faz com que os usuários sejam automaticamente incluídos ao grupo quando eles se inscrevem no curso. | |A chave de inscrição de grupo faz com que os usuários sejam automaticamente incluídos ao grupo quando eles se inscrevem no curso. | ||
Esta configuração só faz sentido se o parâmetro "Modalidade de grupos" estiver habilitada. | Esta configuração só faz sentido se o parâmetro "Modalidade de grupos" estiver habilitada. | ||
|- | |- | ||
|Papel atribuído por padrão | |'''Papel atribuído por padrão''' | ||
|Papel padrão atribuído ao usuário assim que ele se matricular na sala. Em geral, esse papel deve ser o de estudante. | |Papel padrão atribuído ao usuário assim que ele se matricular na sala. Em geral, esse papel deve ser o de estudante. | ||
|- | |- | ||
|Duração da inscrição | |'''Duração da inscrição''' | ||
|Intervalo de tempo no qual a inscrição é válida, iniciando no momento em que o usuário realiza sua inscrição. Caso desabilitado, a duração da inscrição será ilimitada. | |Intervalo de tempo no qual a inscrição é válida, iniciando no momento em que o usuário realiza sua inscrição. Caso desabilitado, a duração da inscrição será ilimitada. | ||
|- | |- | ||
|Notificar antes da inscrição expirar | |'''Notificar antes da inscrição expirar''' | ||
|Esta configuração determina quando as mensagens de notificação de expiramento de inscrição são enviadas. | |Esta configuração determina quando as mensagens de notificação de expiramento de inscrição são enviadas. | ||
|} | |} | ||
| Linha 83: | Linha 86: | ||
|- | |- | ||
|'''Data de início''' | |'''Data de início''' | ||
|Se habilitado, os usuários só podem inscrever | |Se habilitado, os usuários só podem se inscrever '''a partir''' desta data. | ||
|- | |- | ||
|'''Data final''' | |'''Data final''' | ||
|Se habilitado, os usuários podem inscrever | |Se habilitado, os usuários podem se inscrever '''até''' esta data. | ||
|- | |- | ||
|'''Cancelar inscrição de usuário inativo''' | |'''Cancelar inscrição de usuário inativo''' | ||
| Linha 95: | Linha 98: | ||
|- | |- | ||
|'''Enviar mensagem de bem-vindos ao curso''' | |'''Enviar mensagem de bem-vindos ao curso''' | ||
|Se habilitado, os usuários recebem uma mensagem de boas vindas por | |Se habilitado, os usuários recebem uma mensagem de boas-vindas por e-mail quando fizerem a inscrição na disciplina. Se a opção "Do contato da disciplina" estiver selecionado, o e-mail será encaminhado com o remetente sendo o professor da disciplina. | ||
|- | |- | ||
|'''Mensagem de boas vindas padrão''' | |'''Mensagem de boas-vindas padrão''' | ||
|Uma mensagem de saudação personalizada pode ser adicionada como texto simples ou incluindo tags HTML e tags multi-idiomas. | |Uma mensagem de saudação personalizada pode ser adicionada como texto simples ou incluindo tags HTML e tags multi-idiomas. | ||
|} | |} | ||
Após terminar as configurações, clique no botão "'''Salvar mudanças'''". | Após terminar as configurações, clique no botão "'''Salvar mudanças'''". | ||
== Fazendo a inscrição (Estudante) == | == <span id="inscricao">Fazendo a inscrição (Estudante)</span> == | ||
Após o professor configurar o método de '''autoinscrição''' e a '''chave de acesso''', o próximo passo agora é a inscrição dos alunos na disciplina. Para que o professor oriente os alunos corretamente, é necessário também saber como fazer esse procedimento. | Após o professor configurar o método de '''autoinscrição''' e a '''chave de acesso''', o próximo passo agora é a inscrição dos alunos na disciplina. Para que o professor oriente os alunos corretamente, é necessário também saber como fazer esse procedimento. | ||
Em primeiro lugar, o professor deve divulgar a chave de acesso aos alunos que participarão da referida disciplina, e, por sua vez, os alunos deverão acessar a sala virtual e inserir o código informado pelo professor. Os passos são os seguintes ('''visão do aluno'''): | Em primeiro lugar, o professor deve divulgar a chave de acesso aos alunos que participarão da referida disciplina, e, por sua vez, os alunos deverão acessar a sala virtual e inserir o código informado pelo professor. Os passos são os seguintes ('''visão do aluno'''): | ||
Após autenticar-se no ambiente e obter acesso ao painel, no bloco navegação acesse o menu "'''Página inicial do site'''" ou "'''Cursos'''" (este último caso ainda não esteja inscrito em nenhuma disciplina): | Após autenticar-se no ambiente e obter acesso ao painel, no bloco navegação acesse o menu "'''Página inicial do site'''" ou "'''Cursos'''" (este último, caso ainda não esteja inscrito em nenhuma disciplina): | ||
[[Arquivo:Estudante - Fazendo autoinscrição.png|borda]] | [[Arquivo:Estudante - Fazendo autoinscrição.png|borda]] | ||
No espaço dos cursos, vá até o seu | No espaço dos cursos, vá até o seu câmpus e navegue pelas categorias até encontrar a disciplina em que se deseja matricular: | ||
[[Arquivo:Estudante - Procurando disciplina para inscrição.png|borda]] | [[Arquivo:Estudante - Procurando disciplina para inscrição.png|borda]] | ||
Ao acessar a categoria onde se encontra a referida disciplina, basta clicar no seu nome: | |||
[[Arquivo:Estudante - Disciplina encontrada.png|borda]] | |||
Será solicitado então a chave de acesso para inscrição na disciplina: | |||
[[Arquivo:Estudante - Digitando a chave de inscrição.png|borda]] | |||
Digite a chave de inscrição informada pelo professor e, por fim, clique em "Inscreva-me". Caso a chave de inscrição esteja correta, o aluno terá acesso à sala virtual da disciplina e estará automaticamente matriculado. | |||
== Inscrição manual == | |||
<div style="border: 1px solid #FFC79A; box-shadow: 0 4px 7px rgba(0,0,0,0.2); margin-bottom: 20px;"> | |||
<table style="width: 100%; background: #FFF7DF; border-collapse: collapse;"> | |||
<tr> | |||
<td style="width: 70px; border-right: none; padding: 8px;">[[Arquivo:Notepad.png|centro]]</td> | |||
<td style="border-right: none; padding: 8px;">'''Fique atento!''' | |||
Para que o procedimento de inscrição manual funcione, é necessário que o aluno já tenha acessado o Moodle em algum momento. Caso contrário, durante a pesquisa, o usuário do aluno não será encontrado. | |||
</td> | |||
</tr> | |||
</table> | |||
</div> | |||
<div style="float:right;"><youtube>oNDWFVCqAT8</youtube></div> | |||
O método de inscrição manual permite que o próprio professor matricule os alunos na sala virtual. Por padrão, este método já é habilitado na sala, portanto, basta cadastrar os alunos. | |||
Para matricular os alunos na disciplina, é necessário que o professor, dentro da sala virtual, siga os seguintes passos: | |||
'''''Caminho:'' ''Bloco Administração > Usuários > Usuários inscritos:''''' | |||
[[Arquivo:Inscrição manual.png|borda]] | |||
Ao clicar em "Inscrever Usuários", a tela de inscrição será aberta: | |||
[[Arquivo:Inscrição manual - Inscrevendo o aluno.png|borda]] | |||
O papel padrão para o aluno é o de "Estudante", portanto é esse papel que deve ser atribuído. | |||
No campo de busca, digite o nome do aluno que se deseja matricular e clique em "'''Busca'''", caso o usuário seja encontrado na base de dados do Moodle, ele aparecerá logo abaixo, conforme pode ser visto na figura. O próximo passo agora é inscrever o aluno na sala virtual, para isso, clique no botão "'''Inscrever'''". | |||
Repita o procedimento para todos os alunos que se deseja matricular. Por fim, conclua a inscrição clicando no botão "'''Concluir a inscrição de usuários'''". Dessa forma, os alunos estarão matriculados e com permissão de estudante na sala virtual. | |||
[[Arquivo:Inscrição manual - Final.png|borda]] | |||
Edição atual tal como às 15h00min de 12 de agosto de 2022
| Fique atento!
As configurações de autoinscrição e inscrição manual dizem respeito somente ao Moodle presencial, já que no Moodle EaD os alunos são automaticamente inscritos pela equipe de suporte técnico. |
Para que os alunos tenham acesso à disciplina no Moodle, é necessário que estejam inscritos na sala virtual. Existem duas formas básicas de inscrição: autoinscrição e inscrição manual.
Autoinscrição
O processo de autoinscrição é o mais indicado, ele possibilita que o professor cadastre uma chave de acesso e, por meio desta, o aluno faça sua matrícula na disciplina.
Para habilitar o método de autoinscrição, caso este ainda não esteja habilitado, é necessário que o professor, dentro da sala virtual, siga os seguintes passos:
Caminho: Bloco Administração > Usuários > Métodos de inscrição:
Através do menu "métodos de inscrição", tem-se acesso aos métodos habilitados para esta sala virtual. Note que os métodos de inscrição podem ser habilitados ou desabilitados no contexto da sala, ou seja, é necessário que o procedimento seja repetido para cada disciplina.
Note que o método de autoinscrição está desabilitado, para habilitá-lo, clique no ícone "olho" referente a este método. Isso faz com que a autoinscrição fique visível e habilitada nesta sala virtual.
Com o método de autoinscrição habilitado, o próximo passo agora é configurar seus parâmetros. É neste espaço que é configurada a chave de inscrição para acesso a disciplina.
Observe agora que no menu "Métodos de inscrição" aparecerá a opção "Autoinscrição", para configurá-la, clique nesta opção.
Caminho: Bloco Administração > Usuários > Métodos de inscrição > Autoinscrição:
Parâmetros da autoinscrição
Primeira parte:
A saber:
| Nome personalizado da instância | Este nome aparecerá no lugar do nome "autoinstrução" do menu "Métodos de inscrição". |
| Ativar matrículas existentes | Se desativado, todas as auto-inscrições existentes são suspensas e novos usuários não poderão se inscrever. |
| Permitir novas inscrições | Determina se novos usuários podem ou não se inscrever nesta sala através deste método. |
| Chave de inscrição | Parâmetro mais importante, é o código que permitirá aos alunos se matricularem na referida disciplina, podemos dizer também que o código de acesso é uma "senha" de acesso a disciplina.
Caso este campo esteja vazio, qualquer usuário poderá se inscrever no curso. Dessa forma, somente acessarão a disciplina aqueles alunos que conhecem a chave de inscrição. |
| Usar chaves de inscrição de grupo | A chave de inscrição de grupo faz com que os usuários sejam automaticamente incluídos ao grupo quando eles se inscrevem no curso.
Esta configuração só faz sentido se o parâmetro "Modalidade de grupos" estiver habilitada. |
| Papel atribuído por padrão | Papel padrão atribuído ao usuário assim que ele se matricular na sala. Em geral, esse papel deve ser o de estudante. |
| Duração da inscrição | Intervalo de tempo no qual a inscrição é válida, iniciando no momento em que o usuário realiza sua inscrição. Caso desabilitado, a duração da inscrição será ilimitada. |
| Notificar antes da inscrição expirar | Esta configuração determina quando as mensagens de notificação de expiramento de inscrição são enviadas. |
Segunda parte:
A saber:
| Limite de notificação | Quanto tempo antes de expirar a inscrição os usuários devem ser notificados? Esta configuração depende do parâmetro "duração da inscrição". |
| Data de início | Se habilitado, os usuários só podem se inscrever a partir desta data. |
| Data final | Se habilitado, os usuários podem se inscrever até esta data. |
| Cancelar inscrição de usuário inativo | Caso um usuário não tenha acessado a sala virtual por um longo período de tempo, ele terá sua inscrição automaticamente cancelada. Este parâmetro especifica o limite de tempo até que isso aconteça. |
| Máximo de usuários inscritos | Especifica o número máximo de usuários que podem se matricular através do método autoinscrição. 0 (zero) significa sem limite. |
| Enviar mensagem de bem-vindos ao curso | Se habilitado, os usuários recebem uma mensagem de boas-vindas por e-mail quando fizerem a inscrição na disciplina. Se a opção "Do contato da disciplina" estiver selecionado, o e-mail será encaminhado com o remetente sendo o professor da disciplina. |
| Mensagem de boas-vindas padrão | Uma mensagem de saudação personalizada pode ser adicionada como texto simples ou incluindo tags HTML e tags multi-idiomas. |
Após terminar as configurações, clique no botão "Salvar mudanças".
Fazendo a inscrição (Estudante)
Após o professor configurar o método de autoinscrição e a chave de acesso, o próximo passo agora é a inscrição dos alunos na disciplina. Para que o professor oriente os alunos corretamente, é necessário também saber como fazer esse procedimento.
Em primeiro lugar, o professor deve divulgar a chave de acesso aos alunos que participarão da referida disciplina, e, por sua vez, os alunos deverão acessar a sala virtual e inserir o código informado pelo professor. Os passos são os seguintes (visão do aluno):
Após autenticar-se no ambiente e obter acesso ao painel, no bloco navegação acesse o menu "Página inicial do site" ou "Cursos" (este último, caso ainda não esteja inscrito em nenhuma disciplina):
No espaço dos cursos, vá até o seu câmpus e navegue pelas categorias até encontrar a disciplina em que se deseja matricular:
Ao acessar a categoria onde se encontra a referida disciplina, basta clicar no seu nome:
Será solicitado então a chave de acesso para inscrição na disciplina:
Digite a chave de inscrição informada pelo professor e, por fim, clique em "Inscreva-me". Caso a chave de inscrição esteja correta, o aluno terá acesso à sala virtual da disciplina e estará automaticamente matriculado.
Inscrição manual
| Fique atento!
Para que o procedimento de inscrição manual funcione, é necessário que o aluno já tenha acessado o Moodle em algum momento. Caso contrário, durante a pesquisa, o usuário do aluno não será encontrado. |
O método de inscrição manual permite que o próprio professor matricule os alunos na sala virtual. Por padrão, este método já é habilitado na sala, portanto, basta cadastrar os alunos. Para matricular os alunos na disciplina, é necessário que o professor, dentro da sala virtual, siga os seguintes passos:
Caminho: Bloco Administração > Usuários > Usuários inscritos:
Ao clicar em "Inscrever Usuários", a tela de inscrição será aberta:
O papel padrão para o aluno é o de "Estudante", portanto é esse papel que deve ser atribuído.
No campo de busca, digite o nome do aluno que se deseja matricular e clique em "Busca", caso o usuário seja encontrado na base de dados do Moodle, ele aparecerá logo abaixo, conforme pode ser visto na figura. O próximo passo agora é inscrever o aluno na sala virtual, para isso, clique no botão "Inscrever".
Repita o procedimento para todos os alunos que se deseja matricular. Por fim, conclua a inscrição clicando no botão "Concluir a inscrição de usuários". Dessa forma, os alunos estarão matriculados e com permissão de estudante na sala virtual.