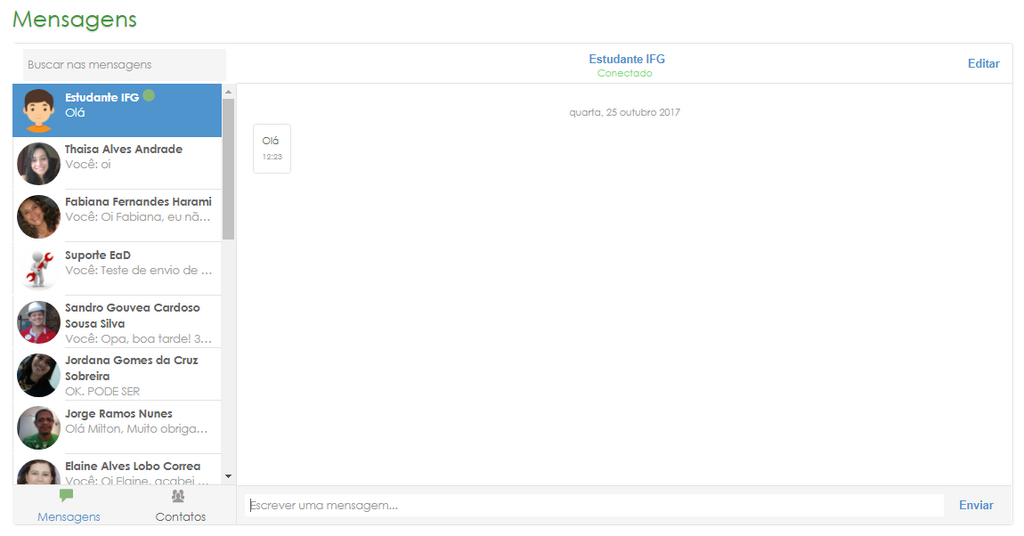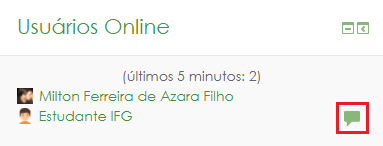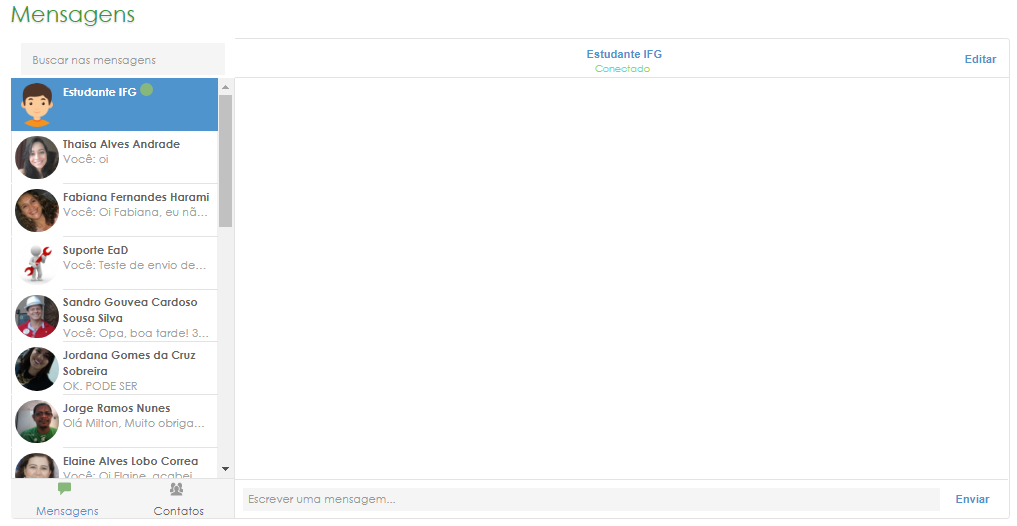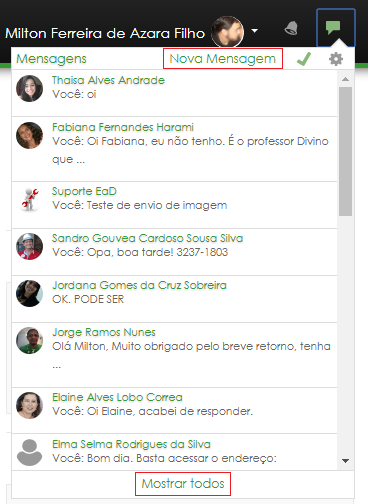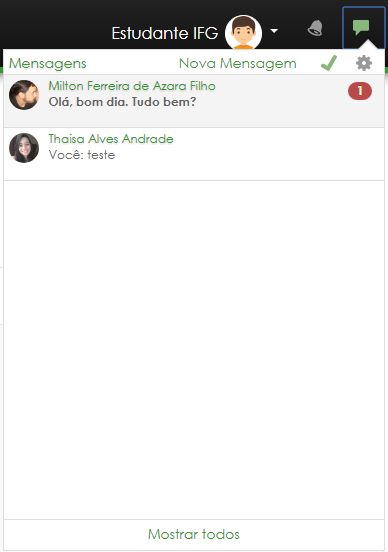Mensagens: mudanças entre as edições
Sem resumo de edição |
Sem resumo de edição |
||
| (5 revisões intermediárias por 3 usuários não estão sendo mostradas) | |||
| Linha 1: | Linha 1: | ||
Dentre as várias formas de comunicação, as mensagens são, talvez, a mais importante. É uma forma simples de comunicação privada entre os usuários. | Dentre as várias formas de comunicação, as mensagens no Moodle são, talvez, a mais importante. É uma forma simples de comunicação privada entre os usuários. | ||
A comunicação é privada porque apenas emissor e destinatário terão acesso ao conteúdo da mensagem. | A comunicação é privada porque apenas emissor e destinatário terão acesso ao conteúdo da mensagem. | ||
Este recurso é tão importante que a partir da versão 3.2 do Moodle foi implantado um chat novinho em folha. Neste chat é possível enviar e receber mensagens privadas, procurar contatos, pesquisar mensagens | Este recurso é tão importante que, a partir da versão 3.2 do Moodle, foi implantado um chat novinho em folha. Neste chat é possível enviar e receber mensagens privadas, procurar contatos, pesquisar mensagens e muito mais. | ||
Vamos então conhecê-lo melhor. | Vamos então conhecê-lo melhor. | ||
[[Arquivo:Chat - recursos.png|borda]] | [[Arquivo:Chat - recursos.png|borda|1024x1024px]] | ||
Funcionalidades do chat: | |||
* Buscar mensagens; | * Buscar mensagens; | ||
* Procurar usuários através do botão " | * Procurar usuários através do menu "Contatos"; | ||
* | * Procurar os usuários das disciplinas nas quais você está matriculado; | ||
* Excluir mensagens através do botão "Editar"; | |||
* Verificar se determinado usuário está online. | |||
É possível acessar o chat de várias formas | É possível acessar o chat de várias formas. As principais são: | ||
== Bloco | == Bloco "Usuários Online" (página inicial) == | ||
Através deste bloco pode-se enviar mensagens privadas a outros usuários. O inconveniente é que somente os usuários que estão online é que aparecem neste bloco. | Através deste bloco, pode-se enviar mensagens privadas a outros usuários. O inconveniente é que somente os usuários que estão online é que aparecem neste bloco. | ||
[[Arquivo:Chat - bloco usuários online.png|borda]] | [[Arquivo:Chat - bloco usuários online.png|borda]] | ||
Após clicar no botão indicado, o chat será aberto | Após clicar no botão indicado, o chat será aberto, possibilitando o envio da mensagem ao usuário selecionado. | ||
[[Arquivo:Chat - mensagem usuarios online.png|borda]] | [[Arquivo:Chat - mensagem usuarios online.png|borda]] | ||
== Menu superior == | == Menu superior == | ||
Por meio deste menu, além da possibilidade de envio de mensagens, também são exibidas as notificações das mensagens recebidas. | |||
[[Arquivo:Chat - menu superior.png|borda]] | [[Arquivo:Chat - menu superior.png|borda]] | ||
Clique então em "Nova Mensagem" para iniciar um chat com o | Clique então em "Nova Mensagem" para iniciar um chat com o usuário selecionado. | ||
== Como saber se recebi uma mensagem? == | |||
Aparecerá uma notificação logo acima do menu superior. | |||
[[Arquivo:Chat - notificação.png|borda]] | |||
Para responder, basta clicar no ícone do chat. Ao clicar neste ícone, você verá o usuário que enviou a mensagem para você. | |||
[[Arquivo:Chat - mensagem recebida.png|borda]] | |||
Edição atual tal como às 21h56min de 23 de junho de 2023
Dentre as várias formas de comunicação, as mensagens no Moodle são, talvez, a mais importante. É uma forma simples de comunicação privada entre os usuários.
A comunicação é privada porque apenas emissor e destinatário terão acesso ao conteúdo da mensagem.
Este recurso é tão importante que, a partir da versão 3.2 do Moodle, foi implantado um chat novinho em folha. Neste chat é possível enviar e receber mensagens privadas, procurar contatos, pesquisar mensagens e muito mais.
Vamos então conhecê-lo melhor.
Funcionalidades do chat:
- Buscar mensagens;
- Procurar usuários através do menu "Contatos";
- Procurar os usuários das disciplinas nas quais você está matriculado;
- Excluir mensagens através do botão "Editar";
- Verificar se determinado usuário está online.
É possível acessar o chat de várias formas. As principais são:
Bloco "Usuários Online" (página inicial)
Através deste bloco, pode-se enviar mensagens privadas a outros usuários. O inconveniente é que somente os usuários que estão online é que aparecem neste bloco.
Após clicar no botão indicado, o chat será aberto, possibilitando o envio da mensagem ao usuário selecionado.
Menu superior
Por meio deste menu, além da possibilidade de envio de mensagens, também são exibidas as notificações das mensagens recebidas.
Clique então em "Nova Mensagem" para iniciar um chat com o usuário selecionado.
Como saber se recebi uma mensagem?
Aparecerá uma notificação logo acima do menu superior.
Para responder, basta clicar no ícone do chat. Ao clicar neste ícone, você verá o usuário que enviou a mensagem para você.