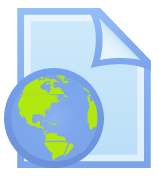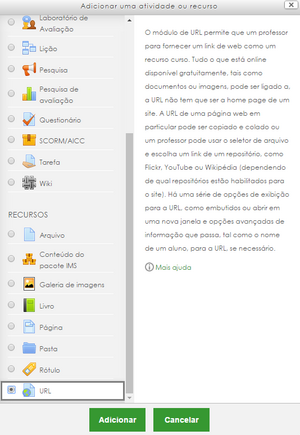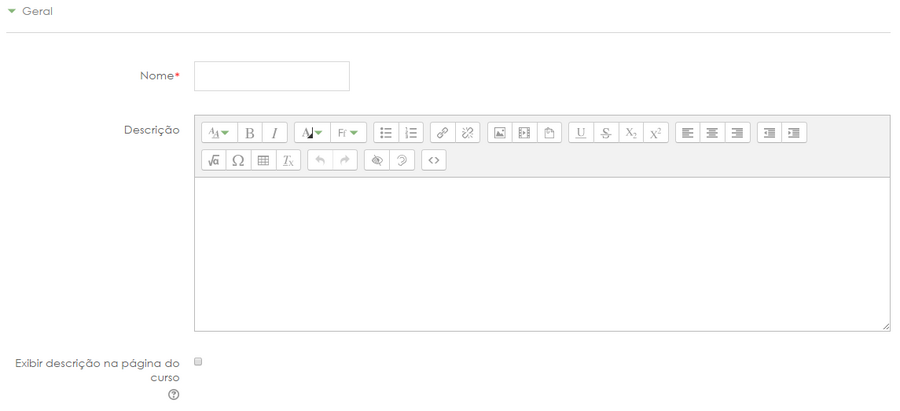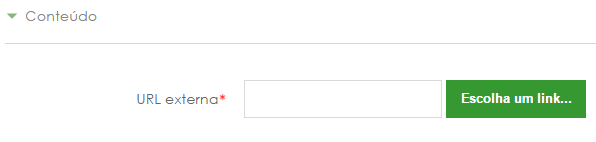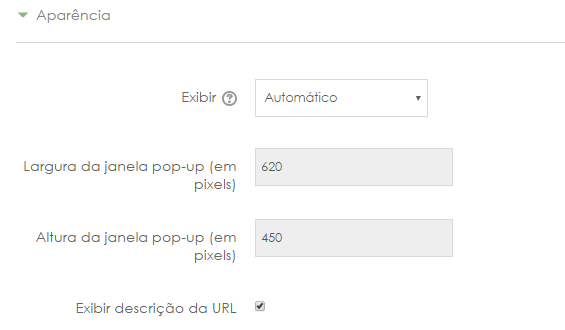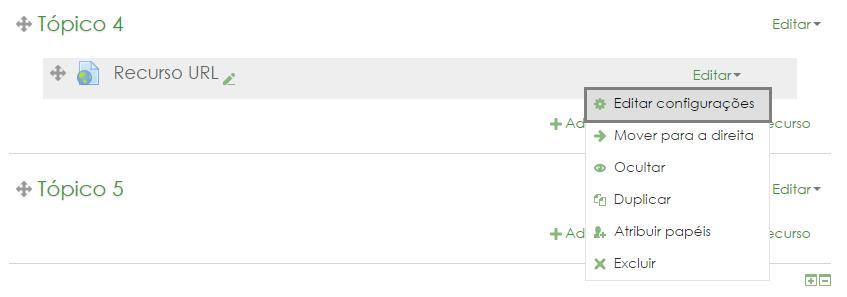URL: mudanças entre as edições
Sem resumo de edição |
|||
| Linha 8: | Linha 8: | ||
== Videoaula == | == Videoaula == | ||
Esta | Esta videoaula explica passo a passo como adicionar links no corpo da sala virtual. Após assisti-la, recomendamos que leia atentamente os tópicos abaixo. Eles explicam detalhadamente cada item de configuração deste recurso. | ||
<youtube>FwHxj5PJwsM</youtube> | <youtube>FwHxj5PJwsM</youtube> | ||
Edição atual tal como às 12h41min de 12 de agosto de 2022
|
Permite a inserção de links web como recurso no corpo da sala virtual. Páginas web, sites, imagens, vídeos, arquivos e diversos outros objetos podem ser postados como links. Mas atenção, o excesso de links na sala virtual pode desviar a atenção dos estudantes e fugir do objetivo. O uso de links para materiais externos ao Moodle enriquece o conteúdo da disciplina. Mas atente-se aos direitos autorais e cite a fonte, caso necessário. A partir de agora, assumimos que a sala esteja em modo de edição. |
Videoaula
Esta videoaula explica passo a passo como adicionar links no corpo da sala virtual. Após assisti-la, recomendamos que leia atentamente os tópicos abaixo. Eles explicam detalhadamente cada item de configuração deste recurso.
Versão com tradução em LIBRAS
Adicionando a URL
Caminho: Adicionar uma atividade ou recurso > URL. (pode ser feito em qualquer tópico/seção)
Ao selecionar o recurso, basta clicar em "Adicionar". Após isso, é necessário configurar as opções de apresentação da URL:
O campo "Nome" é obrigatório, ele vai dizer com qual nome a URL vai ser apresentada no corpo da sala.
O campo "Descrição" não é obrigatório, seu objetivo é apresentar uma descrição sobre a URL, como um complemento. A descrição aparecerá no corpo da sala, logo abaixo do link, mas para isso, é necessário selecionar a opção "Exibir descrição na página do curso".
O próximo passo agora, inserir o conteúdo da URL (link), que é de fato o link que se deseja compartilhar.
Para isso, basta digitar ou colar o endereço no campo "URL externa". É possível também, através do botão "Escolha um link...":
- selecionar URL de arquivos incorporados
- buscar imagens inserindo uma URL qualquer
- buscar imagens no repositório do Wikimedia
Após inserir a URL desejada, é necessário agora configurar as opções de aparência:
A saber:
| Exibir | Automático: A melhor opção de exibição para a URL é selecionada automaticamente
Embed: O conteúdo URL é exibido incorporado dentro de uma página Abrir: Ao clicar no recurso a URL é aberta no navegador Em uma janela pop-up: A URL é exibida em uma nova janela do navegador sem menus nem barra de endereços |
| Largura da janela pop-up | Estabelece a largura da janela, em pixels, caso a opção de exibição "Em uma janela pop-up" esteja selecionada |
| Altura da janela pop-up | Estabelece a altura da janela, em pixels, caso a opção de exibição "Em uma janela pop-up" esteja selecionada |
| Exibir descrição da URL | Exibe o que foi digitado no campo descrição exceto se a opção de exibição "Abrir" estiver selecionada |
Após configurar esses parâmetros, basta clicar no botão "Salvar e voltar ao curso". O resultado da URL é o seguinte:
Editando a URL
Após adicionar o recurso, é possível alterá-lo a qualquer momento. Para isso, no corpo da sala e com o modo de edição ativado, basta clicar em "Editar > Editar configurações":