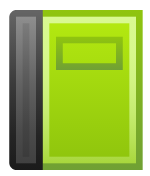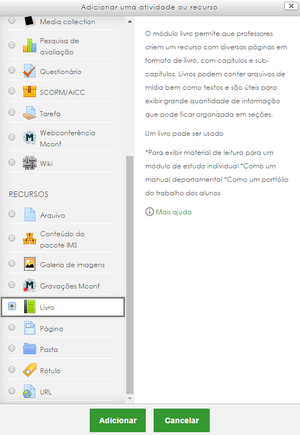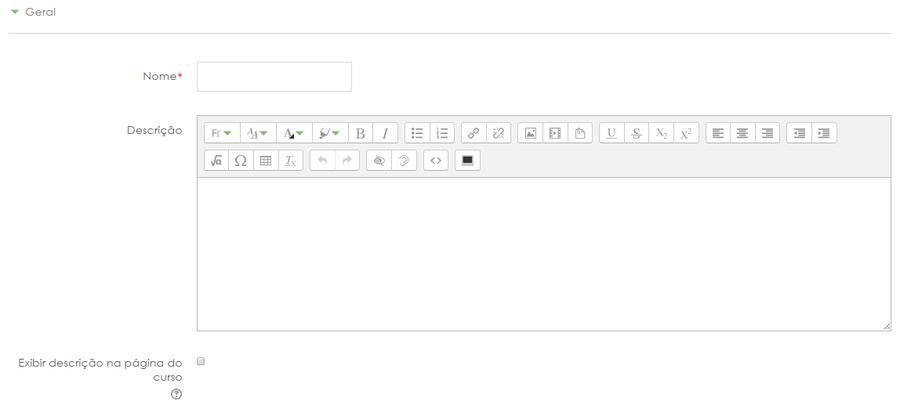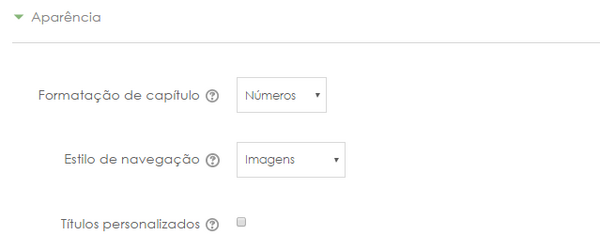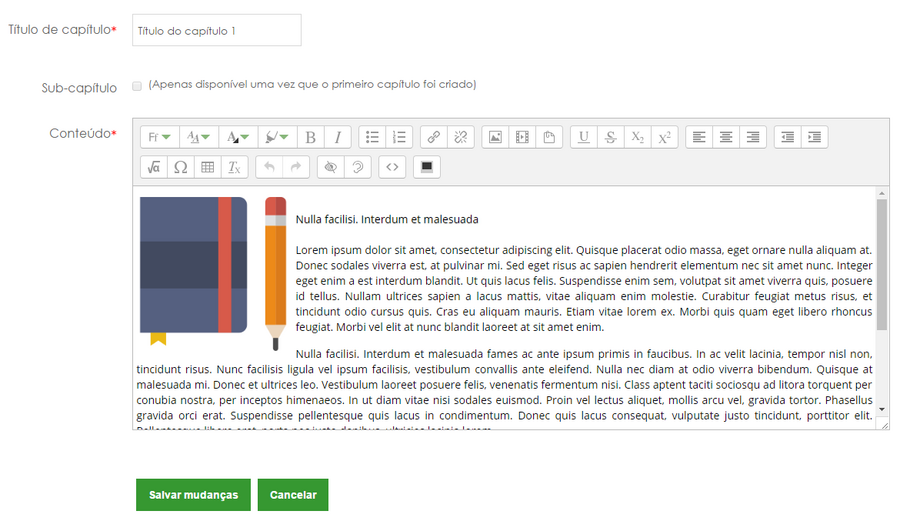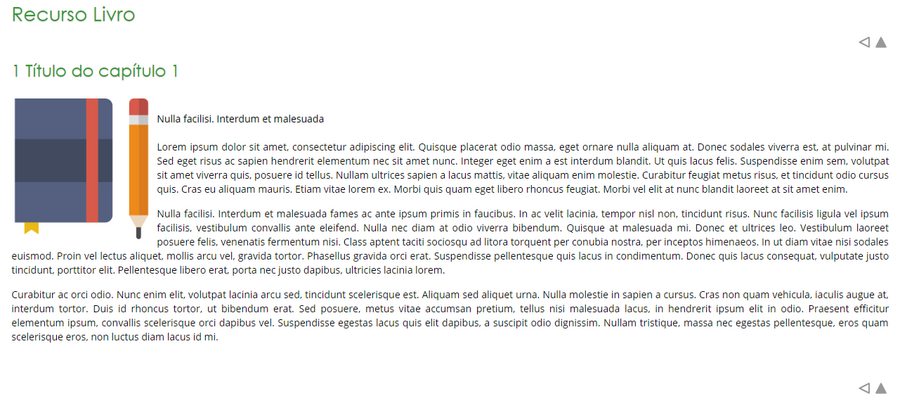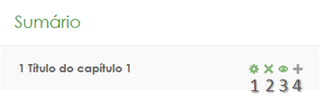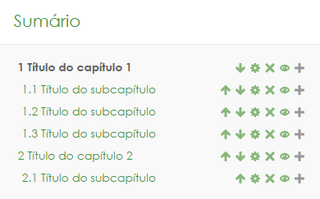Livro: mudanças entre as edições
Sem resumo de edição |
Sem resumo de edição |
||
| (26 revisões intermediárias por 3 usuários não estão sendo mostradas) | |||
| Linha 1: | Linha 1: | ||
[[Arquivo:Livro.png|borda|esquerda]] | |||
Permite a criação de um recurso com diversas páginas no formato de um livro, com capítulos e subcapítulos. Além disso, o recurso "Livro" pode conter arquivos de mídia, incorporações e toda gama de objetos HTML. | Permite a criação de um recurso com diversas páginas no formato de um livro, com capítulos e subcapítulos. Além disso, o recurso "Livro" pode conter arquivos de mídia, incorporações e toda gama de objetos HTML. | ||
É uma forma interessante de organizar, segmentar e exibir grandes quantidades de informações. | É uma forma interessante de organizar, segmentar e exibir grandes quantidades de informações. | ||
''A partir de agora assumimos que a sala esteja em [[ | ''A partir de agora assumimos que a sala esteja em [[Layout de edição|modo de edição]]''. | ||
== Adicionando um | |||
== Adicionando um Livro == | |||
''Caminho: Adicionar uma atividade ou recurso > Livro.'' (pode ser feito em qualquer tópico/seção) | ''Caminho: Adicionar uma atividade ou recurso > Livro.'' (pode ser feito em qualquer tópico/seção) | ||
[[Arquivo:Adicionar recurso - Livro.png|nenhum|miniaturadaimagem]]Ao selecionar o recurso, basta clicar em "Adicionar". | [[Arquivo:Adicionar recurso - Livro.png|nenhum|miniaturadaimagem]]Ao selecionar o recurso, basta clicar em "Adicionar". Depois é necessário configurar as opções de apresentação do livro: | ||
[[Arquivo:Adicionando Livro - Geral.png|borda|semmoldura|900x900px]] | [[Arquivo:Adicionando Livro - Geral.png|borda|semmoldura|900x900px]] | ||
O campo "'''Nome'''" é obrigatório | O campo "'''Nome'''" é obrigatório. É ele que vai dizer com qual nome o livro vai ser apresentado no corpo da sala. | ||
O campo "'''Descrição'''" não é obrigatório | O campo "'''Descrição'''" não é obrigatório. Objetiva apresentar uma descrição sobre o livro, como um complemento. A descrição aparecerá no corpo da sala, logo abaixo do nome do livro. No entanto, para que seja exibida, é necessário selecionar a opção "'''Exibir descrição na página do curso'''". | ||
O próximo passo | O próximo passo é selecionar as opções de aparência do livro: | ||
[[Arquivo:Adicionando Livro - Aparência.png|borda|semmoldura|600x600px]] | [[Arquivo:Adicionando Livro - Aparência.png|borda|semmoldura|600x600px]] | ||
| Linha 22: | Linha 24: | ||
{| class="wikitable" | {| class="wikitable" | ||
|'''Formatação de capítulo''' | |'''Formatação de capítulo''' | ||
| | |'''Nada''': os títulos de capítulos e subcapítulos não são formatados | ||
'''Números''': os capítulos e subcapítulos são numerados (1, 1.1, 1.2, 2, ...) | |||
'''Bolinhas''': os subcapítulos são indentados, com marcadores (bullets) | |||
'''Indentado''': os subcapítulos são indentados | |||
|- | |- | ||
|'''Estilo de navegação''' | |'''Estilo de navegação''' | ||
| | |'''Somente TOC''': somente a tabela de conteúdos | ||
'''Imagens''': icones que são utilizados na navegação | |||
'''Texto''': títulos dos capítulos que são usados na navegação | |||
|- | |- | ||
|'''Títulos personalizados''' | |'''Títulos personalizados''' | ||
| | | | ||
|} | |} | ||
Após configurar esses parâmetros, basta clicar no botão "'''Salvar e voltar ao curso'''". O resultado do Livro no corpo da página é o seguinte: | |||
[[Arquivo:Recurso Livro.png|borda|semmoldura|700x700px]] | |||
== Construindo o livro == | |||
Após adicionado, agora é hora de alimentar o recurso. Todo o processo é feito pelo editor de textos (ATTO ou TinyMCE). | |||
Para construir o livro, caso ainda não haja nenhum capítulo criado, basta clicar no recurso que acabou de ser criado. Abrirá então uma tela para criar o primeiro capítulo e inserir o conteúdo. | |||
[[Arquivo:Livro - alimentação do conteúdo.png|borda|semmoldura|900x900px]] | |||
Insira o título do capítulo e o conteúdo. Conforme já dito, a inserção do conteúdo é feita através do editor de textos da sua preferência, o que torna este processo simples e intuitivo. É possível inserir imagens, textos, links, tabelas, assim como em qualquer editor de textos (Word, Writer, dentre outros). | |||
Note que, por se tratar do primeiro capítulo, não é possível torná-lo um subcapítulo. Essa opção só fica disponível após a criação do primeiro capítulo. | |||
Ao terminar o primeiro capítulo, clique em "'''Salvar mudanças'''". O resultado do capítulo pronto pode ser visto a seguir: | |||
[[Arquivo:Recurso Livro - Capítulo 1.png|borda|semmoldura|900x900px]] | |||
Agora, através do sumário do livro, é possível adicionar um novo capítulo ou subcapítulo. Para isso, é necessário que o '''modo de edição''' esteja ativo. | |||
[[Arquivo:Recurso_Livro_-_Sumário.png|borda|semmoldura|320x320px]] | |||
A saber: | |||
# Edita o capítulo (título e conteúdo) | |||
# Exclui o capítulo | |||
# Oculta o capítulo | |||
# Adiciona um novo capítulo ou subcapítulo | |||
Sumário com capítulos e subcapítulos: | |||
[[Arquivo:Recurso Livro - Sumário pronto.png|borda|semmoldura|320x320px]] | |||
Além das propriedades já descritas: editar, excluir, ocultar e adicionar, agora também é possível movimentar os capítulos. | |||
Edição atual tal como às 19h05min de 3 de agosto de 2022
Permite a criação de um recurso com diversas páginas no formato de um livro, com capítulos e subcapítulos. Além disso, o recurso "Livro" pode conter arquivos de mídia, incorporações e toda gama de objetos HTML.
É uma forma interessante de organizar, segmentar e exibir grandes quantidades de informações.
A partir de agora assumimos que a sala esteja em modo de edição.
Adicionando um Livro
Caminho: Adicionar uma atividade ou recurso > Livro. (pode ser feito em qualquer tópico/seção)
Ao selecionar o recurso, basta clicar em "Adicionar". Depois é necessário configurar as opções de apresentação do livro:
O campo "Nome" é obrigatório. É ele que vai dizer com qual nome o livro vai ser apresentado no corpo da sala.
O campo "Descrição" não é obrigatório. Objetiva apresentar uma descrição sobre o livro, como um complemento. A descrição aparecerá no corpo da sala, logo abaixo do nome do livro. No entanto, para que seja exibida, é necessário selecionar a opção "Exibir descrição na página do curso".
O próximo passo é selecionar as opções de aparência do livro:
Este menu define a aparência do livro, como serão tratados os capítulos e a forma de navegação. A saber:
| Formatação de capítulo | Nada: os títulos de capítulos e subcapítulos não são formatados
Números: os capítulos e subcapítulos são numerados (1, 1.1, 1.2, 2, ...) Bolinhas: os subcapítulos são indentados, com marcadores (bullets) Indentado: os subcapítulos são indentados |
| Estilo de navegação | Somente TOC: somente a tabela de conteúdos
Imagens: icones que são utilizados na navegação Texto: títulos dos capítulos que são usados na navegação |
| Títulos personalizados |
Após configurar esses parâmetros, basta clicar no botão "Salvar e voltar ao curso". O resultado do Livro no corpo da página é o seguinte:
Construindo o livro
Após adicionado, agora é hora de alimentar o recurso. Todo o processo é feito pelo editor de textos (ATTO ou TinyMCE).
Para construir o livro, caso ainda não haja nenhum capítulo criado, basta clicar no recurso que acabou de ser criado. Abrirá então uma tela para criar o primeiro capítulo e inserir o conteúdo.
Insira o título do capítulo e o conteúdo. Conforme já dito, a inserção do conteúdo é feita através do editor de textos da sua preferência, o que torna este processo simples e intuitivo. É possível inserir imagens, textos, links, tabelas, assim como em qualquer editor de textos (Word, Writer, dentre outros).
Note que, por se tratar do primeiro capítulo, não é possível torná-lo um subcapítulo. Essa opção só fica disponível após a criação do primeiro capítulo.
Ao terminar o primeiro capítulo, clique em "Salvar mudanças". O resultado do capítulo pronto pode ser visto a seguir:
Agora, através do sumário do livro, é possível adicionar um novo capítulo ou subcapítulo. Para isso, é necessário que o modo de edição esteja ativo.
A saber:
- Edita o capítulo (título e conteúdo)
- Exclui o capítulo
- Oculta o capítulo
- Adiciona um novo capítulo ou subcapítulo
Sumário com capítulos e subcapítulos:
Além das propriedades já descritas: editar, excluir, ocultar e adicionar, agora também é possível movimentar os capítulos.