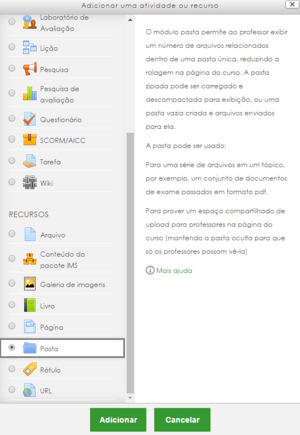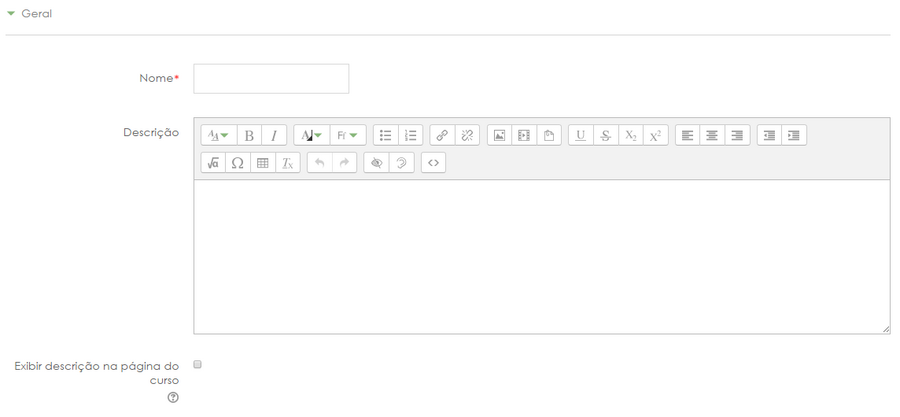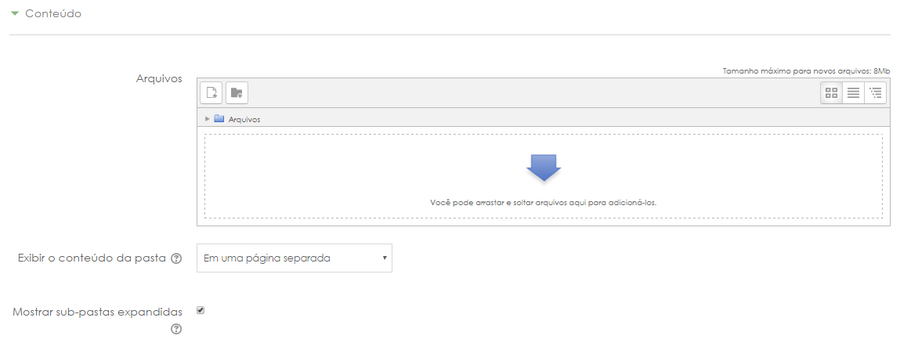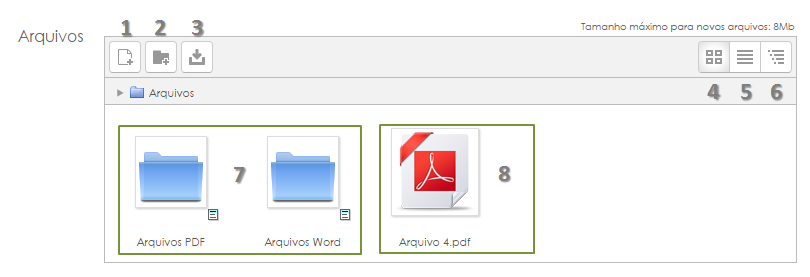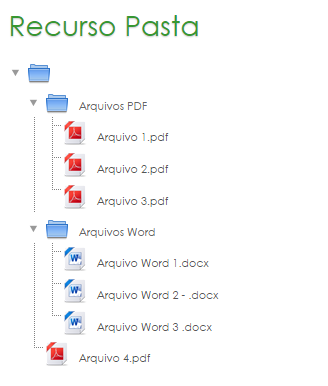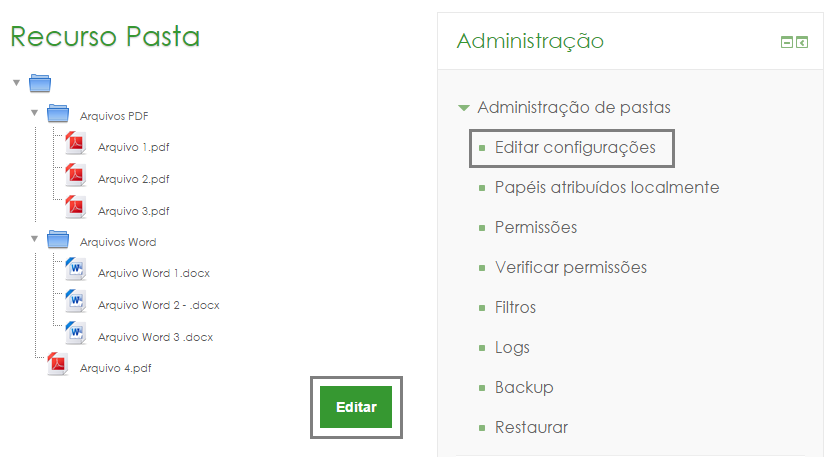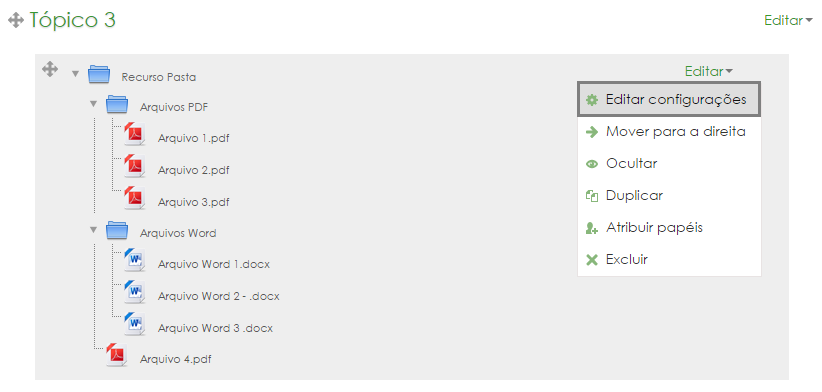Pasta: mudanças entre as edições
Sem resumo de edição |
Sem resumo de edição |
||
| (8 revisões intermediárias pelo mesmo usuário não estão sendo mostradas) | |||
| Linha 1: | Linha 1: | ||
<table><tr><td>[[Arquivo:Pasta.png|borda|esquerda]] | |||
Permite a organização dos arquivos da sala em pastas e subpastas, o que torna o corpo da sala virtual mais limpo e organizado. Tem a mesma finalidade das pastas de um computador. | Permite a organização dos arquivos da sala em pastas e subpastas, o que torna o corpo da sala virtual mais limpo e organizado. Tem a mesma finalidade das pastas de um computador. | ||
''A partir de agora assumimos que a sala esteja em [[Sala virtual#sala edicao|modo de edição]]''. | Quando houver necessidade de postar vários arquivos no corpo da sala, recomenda-se que esses arquivos sejam reunidos em uma pasta. | ||
''A partir de agora assumimos que a sala esteja em [[Sala virtual#sala edicao|modo de edição]]''.</td></tr></table> | |||
<div style="float:right;">__TOC__</div> | |||
== Videoaula == | |||
Esta vídeo aula explica passo a passo como adicionar pastas ao corpo da sala virtual. Além desta vídeo aula, recomendamos que leia atentamente os tópicos abaixo, eles explicam detalhadamente cada item de configuração deste recurso. | |||
<youtube>T3aM1MC-ChM</youtube> | |||
== Adicionando uma Pasta == | == Adicionando uma Pasta == | ||
| Linha 7: | Linha 17: | ||
[[Arquivo:Adicionar_recurso_-_Pasta.png|nenhum|miniaturadaimagem]] | [[Arquivo:Adicionar_recurso_-_Pasta.png|nenhum|miniaturadaimagem]] | ||
Ao selecionar o recurso, basta clicar em "Adicionar". Após isso é necessário configurar as opções de apresentação da pasta: | Ao selecionar o recurso, basta clicar em "Adicionar". Após isso, é necessário configurar as opções de apresentação da pasta: | ||
[[Arquivo:Adicionando pasta - Geral.png|borda|semmoldura|900x900px]] | [[Arquivo:Adicionando pasta - Geral.png|borda|semmoldura|900x900px]] | ||
| Linha 66: | Linha 76: | ||
Dentro do recurso, quando a opção de exibir o conteúdo em uma página separada estiver selecionado: | Dentro do recurso, quando a opção de exibir o conteúdo em uma página separada estiver selecionado: | ||
[[Arquivo:Recurso_pasta_-_Editar_1.png|nenhum|commoldura]] | |||
[[Arquivo:Recurso pasta - Editar | Ou no corpo da sala, através do menu de edição do recurso: | ||
[[Arquivo:Recurso pasta - Editar 2.png|nenhum|commoldura]]Este método é importante sobretudo quando a opção de apresentar o conteúdo no próprio corpo da sala estiver marcada. | |||
Edição atual tal como às 14h16min de 27 de dezembro de 2017
|
Permite a organização dos arquivos da sala em pastas e subpastas, o que torna o corpo da sala virtual mais limpo e organizado. Tem a mesma finalidade das pastas de um computador. Quando houver necessidade de postar vários arquivos no corpo da sala, recomenda-se que esses arquivos sejam reunidos em uma pasta. A partir de agora assumimos que a sala esteja em modo de edição. |
Videoaula
Esta vídeo aula explica passo a passo como adicionar pastas ao corpo da sala virtual. Além desta vídeo aula, recomendamos que leia atentamente os tópicos abaixo, eles explicam detalhadamente cada item de configuração deste recurso.
Adicionando uma Pasta
Caminho: Adicionar uma atividade ou recurso > Pasta. (pode ser feito em qualquer tópico/seção)
Ao selecionar o recurso, basta clicar em "Adicionar". Após isso, é necessário configurar as opções de apresentação da pasta:
O campo "Nome" é obrigatório, ele vai dizer com qual nome a pasta vai ser apresentada no corpo da sala.
O campo "Descrição" não é obrigatório, seu objetivo é apresentar uma descrição sobre a pasta, como um complemento. A descrição aparecerá no corpo da sala, logo abaixo do nome da pasta, mas para isso, é necessário selecionar a opção "Exibir descrição na página do curso".
O próximo passo agora, inserir o conteúdo da pasta, ou seja, os arquivos:
Neste espaço é onde será feito o upload dos arquivos, para isso, basta arrastar e soltar os arquivos no espaço indicado. Não há um limite para quantidade de arquivos, mas o tamanho de cada arquivo não poderá ultrapassar o tamanho máximo suportado pelo servidor, este parâmetro é configurado pelo administrador do sistema. Neste exemplo o tamanho máximo do arquivo é 8Mb.
Além dos arquivos, é necessário configurar dois parâmetros:
| Exibir o conteúdo da pasta | Em uma página separada: ao clicar na pasta, abrirá uma nova página contendo todos os arquivos e subpastas.
Embutida em uma página do curso: os arquivos e subpastas serão mostrados no corpo da sala. |
| Mostrar sub-pastas expandidas | Se definido como "sim", as subpastas são exibidas expandidas por padrão; caso contrário, elas são mostradas contraídas.. |
Para melhor entendimento, se faz necessário explicar um pouco melhor os recursos do console de upload de arquivos:
A saber:
| 1: Adicionar arquivo | Adiciona arquivos de forma manual, ao clicar no botão será aberto o File Picker (gerenciador de arquivos padrão do moodle).
O gerenciador dará ao usuário várias opções de upload, como acesso aos diretórios do computador, acesso a arquivos recentes, upload através de URL, dentre outros. |
| 2: Adicionar pasta | Adiciona pastas e subpastas, é útil para melhor organização dos arquivos. |
| 3: Baixar todos os arquivos | Compacta e baixa todos os arquivos da pasta. |
| 4: Mostrar pastas com ícones | Mostra as pastas e os arquivos através de ícones (como pode ser visto na figura acima). |
| 5: Mostrar pastas com detalhes | Mostra as pastas e os arquivos com detalhes, como atualização, tamanho e tipo de arquivo. |
| 6: Mostrar pastas como árvore | Mostra as pastas e os arquivos em uma estrutura hierárquica com formato de árvore. |
| 7: Pastas criadas | Como exemplo, foram criadas pastas (2) para organizar melhor os arquivos. |
| 8: Arquivo na raiz do diretório | Como exemplo, um arquivo foi deixado na raiz da pasta. É possível postar quantos forem necessários. |
Após configurar esses parâmetros, basta clicar no botão "Salvar e voltar ao curso". O resultado da pasta com a opção de exibir o conteúdo em uma página separada é o seguinte:
Dessa forma, quando o usuário clicar na pasta abrirá uma nova página com os arquivos e as subpastas:
Note que a opção "Marcar sub-pastas expandidas" está marcada!
Editando a Pasta
Após adicionar o recurso, é possível alterá-lo a qualquer momento. Para isso, existem duas opções:
Dentro do recurso, quando a opção de exibir o conteúdo em uma página separada estiver selecionado:
Ou no corpo da sala, através do menu de edição do recurso:
Este método é importante sobretudo quando a opção de apresentar o conteúdo no próprio corpo da sala estiver marcada.