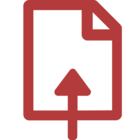Tarefa (4.1 ou superior): mudanças entre as edições
| (Uma revisão intermediária pelo mesmo usuário não está sendo mostrada) | |||
| Linha 6: | Linha 6: | ||
== Configurando uma Tarefa no Moodle == | == Configurando uma Tarefa no Moodle == | ||
Com a sala virtual em modo de edição, clique em "Adicionar uma atividade ou recurso" > "Tarefa". | Com a sala virtual em modo de edição, clique em "Adicionar uma atividade ou recurso" > "Tarefa". | ||
<youtube>https://www.youtube.com/watch?v=IceNK77ZT7g</youtube> | |||
=== Como criar uma tarefa na prática === | |||
<youtube>https://www.youtube.com/watch?v=itEp12a8KDo</youtube> | |||
=== Os espaços de feebdack na atividade tarefa === | |||
<youtube>https://www.youtube.com/watch?v=J-rKNtIU-Zk</youtube> | |||
=== As diferenças entre envio de arquivo e texto online === | |||
<youtube>https://www.youtube.com/watch?v=CYCi7xYZIXQ</youtube> | |||
== Principais parâmetros de configuração == | == Principais parâmetros de configuração == | ||
| Linha 71: | Linha 82: | ||
</tr> | </tr> | ||
<tr> | <tr> | ||
<td style="border: 2px solid #fff; padding: 5px; background: #FFE0E0;">Notificações</td> | <td style="border: 2px solid #fff; padding: 5px; background: #FFE0E0;">'''Notificações'''</td> | ||
<td style="border: 2px solid #fff; padding: 5px; background: #FFE0E0;">'''Notificar avaliador a respeito de novos envios:''' Caso seja habilitado, os avaliadores recebem uma mensagem quando o estudante enviar a atividade. | <td style="border: 2px solid #fff; padding: 5px; background: #FFE0E0;">'''Notificar avaliador a respeito de novos envios:''' Caso seja habilitado, os avaliadores recebem uma mensagem quando o estudante enviar a atividade. | ||
'''Notificar avaliadores sobre submissões atrasadas:''' Caso seja habilitado, os avaliadores recebem uma mensagem quando o estudante enviar uma atividade atrasada, ou seja, com data maior que a data de entrega. | '''Notificar avaliadores sobre submissões atrasadas:''' Caso seja habilitado, os avaliadores recebem uma mensagem quando o estudante enviar uma atividade atrasada, ou seja, com data maior que a data de entrega. | ||
Edição atual tal como às 13h36min de 24 de outubro de 2023
A tarefa é uma das principais atividades no Moodle. Por meio dela é possível que os estudantes enviem arquivos em diversos formatos e submetam textos online. Após a submissão da atividade, o professor pode atribuir nota e feedback individualizados, cuja visualização fica restrita apenas ao estudante que realizou a submissão. Como atividade individual, a tarefa pode ser utilizada para o envio de trabalhos, relatórios, arquivos de áudio, de vídeo, dentre outros arquivos no formato digital.
Por meio desta atividade, arquivos de todos os tipos podem ser enviados, os principais formatos são: .DOC (Word), .ODT (Writer), .XLS (Excel), .ODS (Calc) e, principalmente, .PDF, que é notadamente o melhor formato de arquivo a ser enviado. Isto se deve ao fato de ser um arquivo que não permite alterações, e que, principalmente, pode ser aberto por uma grande quantidade de programas gratuitos e até mesmo pelo navegador, sem a instalação de plugins (Google Chrome).
Configurando uma Tarefa no Moodle
Com a sala virtual em modo de edição, clique em "Adicionar uma atividade ou recurso" > "Tarefa".
Como criar uma tarefa na prática
Os espaços de feebdack na atividade tarefa
As diferenças entre envio de arquivo e texto online
Principais parâmetros de configuração
| Parâmetro | Descrição |
| Nome da tarefa | É um campo obrigatório, ele vai dizer com qual nome a tarefa vai ser apresentada no corpo da sala. |
| Descrição | O campo "Descrição" não é obrigatório, embora, neste caso, seja muito importante. Seu objetivo é apresentar informações sobre a tarefa, deve conter as instruções para o desenvolvimento da atividade, enfim, é o enunciado da tarefa. Esse texto aparecerá quando o participante acessar a atividade. |
| Exibir descrição na página do curso | Caso esta opção esteja marcada, o texto do campo descrição também aparecerá no corpo da sala, logo abaixo da tarefa. Mas atenção, caso seja um texto muito extenso, recomenda-se que essa opção permaneça desmarcada. |
| Arquivos adicionais | Arquivos anexados para uso na tarefa, tal como um modelo de relatório, por exemplo. O Link para download dos arquivos será exibida na página de classificação nos termos da descrição. |
| Disponibilidade | Permitir envios a partir de: Caso habilitado, os estudantes não terão disponibilidade para enviar antes desta data.
Data da entrega: Caso habilitado, define a data final para o envio da atividade. Esta configuração não bloqueia o envio após esta data, mas os envios serão marcados como "atrasado". Data limite: Caso esteja habilitada, a tarefa não aceitará envios após esta data. |
| Tipos de envio | Seleciona o tipo de envio, se texto online ou envio de arquivos. É possível também selecionar os dois, dessa forma, o estudante escolherá por qual das duas participará.
Limite de palavras: Disponível somente se o tipo de envio "Texto online" estiver habilitado. Dessa forma, é possível contar quantas palavras foram escritas e limitar o tamanho do texto. Número máximo de arquivos enviados: Se o envio de arquivos estiver habilitado, cada estudante será capaz de enviar até este número de arquivos. Tamanho máximo da tarefa: Tamanho máximo do arquivo, em Mb, a ser enviado. |
| Tipos de feedback | Comentários de feedback: caso habilitado, o professor poderá atribuir um feedback para cada envio.
Planilha de notas offline: caso habilitado, o professor poderá fazer upload de uma planilha com as notas das atividades. Arquivos de feedback: se habilitado, o professor será capaz de enviar arquivos com feedback para cada envio. |
| Comentário na linha | Se habilitado, os textos submetidos serão copiados para o campo de comentários de feedback durante a avaliação, ficando mais fácil de se fazer comentários na linha (usando cores diferentes, por exemplo) ou editando o texto original. |
| Configurações de envio | Exigir que os alunos cliquem no botão enviar: Se habilitado, os estudantes terão que clicar no botão "Enviar" para declarar seu envio como final. Isto possibilita aos estudantes manter uma versão de rascunho no sistema. Se esta configuração for alterada de "Não" para "Sim" depois que os estudantes já tiverem enviado suas tarefas, este envios serão considerados como finais. É importante notar que caso o estuante não envie de fato a atividade, é provável que ela não seja considerada para efeitos de correção.
Exigir aceite da declaração de não plágio ao enviar: Caso esteja habilitado, exige que os alunos aceitem uma declaração indicando que o trabalho é seu (não plágio) em todos os envios desta atividade. Tentativas reabertas: Determina como as tentativas de envio do estudante são reabertas. Nunca: O envio do estudante não será reaberto. Manualmente: O envio pode ser reaberto manualmente pelo professor. Automaticamente até que passe: O envio é automaticamente reaberto até que o estudante atinja a nota para ser aprovado. Configuração feita em: "Nota > Nota para aprovação". Máximo de tentativas: Campo habilitado somente caso haja reabertura de tentativa. Depois de esgotado esse número, a atividade será bloqueada para novos envios. |
| Configurações de envio em grupo | Envio em grupos de estudantes: Se habilitado, os estudantes serão divididos em grupos com base no conjunto padrão de grupos ou de um agrupamento personalizado. A apresentação do grupo será compartilhada entre os membros do grupo e de todos os membros do grupo vão ver cada outras mudanças para a apresentação.
Somente membros de grupo podem fazer envio: Campo habilitado somente se o envio em grupo também estiver habilitado. Caso a opção "Sim" esteja selecionada, usuários que não estão dentro de um grupo não poderão fazer o envio. Exigir que todos os membros do grupo enviem: Campo habilitado somente se o envio em grupo também estiver habilitado. Caso a opção "Sim" esteja selecionada, todos os membros do grupo devem clicar no botão de confirmação desta tarefa antes que ela seja considerada enviada. Se desabilitada, o envio do grupo será considerado enviado assim que qualquer membro do grupo clicar no botão de envio. |
| Notificações | Notificar avaliador a respeito de novos envios: Caso seja habilitado, os avaliadores recebem uma mensagem quando o estudante enviar a atividade.
Notificar avaliadores sobre submissões atrasadas: Caso seja habilitado, os avaliadores recebem uma mensagem quando o estudante enviar uma atividade atrasada, ou seja, com data maior que a data de entrega. |