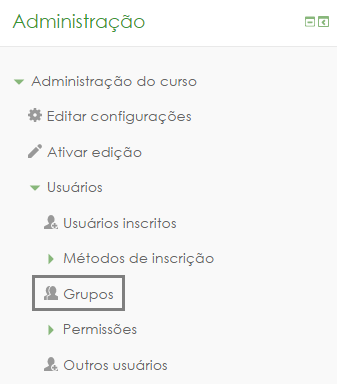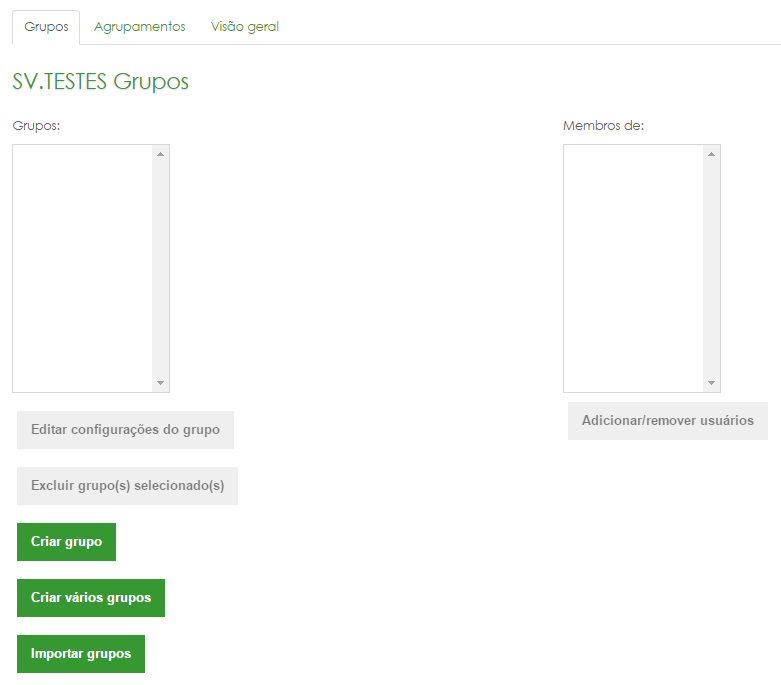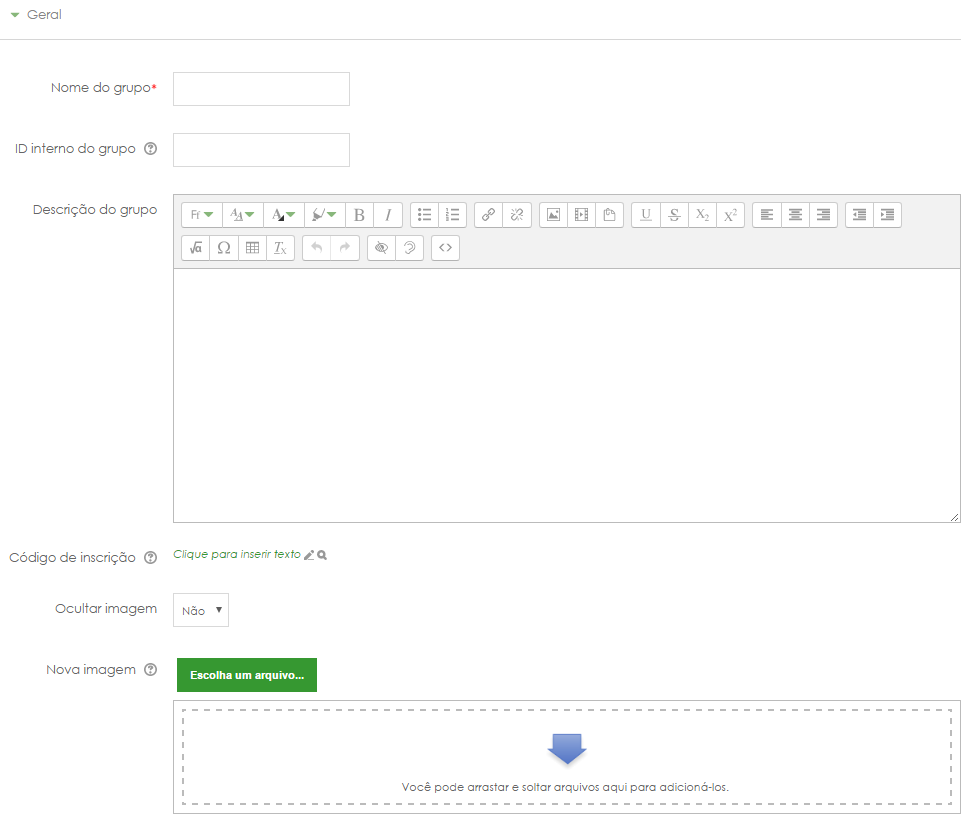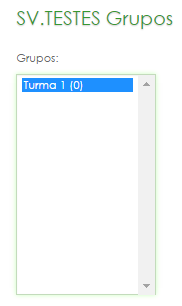Grupos e agrupamentos: mudanças entre as edições
| Linha 109: | Linha 109: | ||
Agora, com o(s) grupo(s) criado(s), o próximo passo é adicionar os usuários ao(s) grupo(s). Para isso, clique no botão "'''Adicionar/Remover usuários'''". | Agora, com o(s) grupo(s) criado(s), o próximo passo é adicionar os usuários ao(s) grupo(s). Para isso, clique no botão "'''Adicionar/Remover usuários'''". | ||
<div style="border: 1px solid #FFC79A; box-shadow: 0 4px 7px rgba(0,0,0,0.2)"> | |||
<table style="width: 100%; background: #FFF7DF; border-collapse: collapse;"> | |||
<tr> | |||
<td style="width: 70px; border-right: none; padding: 8px;">[[Arquivo:Notepad.png|centro]]</td> | |||
<td style="border-right: none; padding: 8px;">'''Fique atento!''' | |||
As configurações de '''autoinscrição''' e '''inscrição manual''' dizem respeito somente ao [http://moodle2.ifg.edu.br Moodle presencial], já que no [http://ead.ifg.edu.br Moodle EaD] os alunos são automaticamente inscritos pela equipe de suporte técnico. | |||
</td> | |||
</tr> | |||
</table> | |||
</div> | |||
Edição das 13h33min de 2 de junho de 2017
Grupos e agrupamentos são abstrações de usuários no contexto da sala virtual, ou seja, são maneiras de reorganizar os usuários. Essa reorganização poderá atender a diversos propósitos, alguns deles serão descritos nas seções seguintes.
| Tome nota!
Grupos e agrupamentos são configurados no contexto da sala virtual, ou seja, eles só existem dentro da própria sala em que foram criados! |
Dentro da sala virtual é possível subdividir um conjunto de usuários em subconjuntos menores. A esse processo dá-se o nome de grupo.
Agrupamento é a coleção de grupos, ou seja, é a união de dois ou mais grupos. Dessa forma, para que haja um agrupamento, é necessário que existam grupos previamente criados.
Grupos
Como dito, um grupo é a subdivisão de usuários dentro da sala virtual. Algumas possibilidades de trabalho com grupos:
- Dividir a turma em grupos de alunos para que cada grupo entregue uma determinada tarefa;
- Trabalhar com uma única sala virtual para diferentes turmas, subdividindo os alunos das diferentes turmas através de grupos;
- Utilizar grupos para "emular" polos diferentes dentro de uma mesma sala virtual;
- Separar usuários seguindo algum critério e fazer
Criação de grupos
A partir de agora assumimos que estamos dentro da sala virtual e que ela esteja em modo de edição.
Caminho: Bloco Administração > Usuários > Grupos.
Ao clicar no menu "Grupos", será apresentada a tela de criação e configuração dos grupos:
A saber:
| Grupos: | Espaço onde serão mostrados os grupos já criados. Está em branco pois ainda não foi criado nenhum grupo. |
| Membros de: | Espaço onde serão mostrados os membros dos grupos selecionados no menu a esquerda "grupos". |
| Editar configurações do grupo | Edita as configurações do grupo previamente selecionado através do menu "grupos". |
| Excluir grupo(s) selecionado(s) | Exclui o(s) grupo(s) selecionado(s) no menu "grupos". |
| Adicionar/remover usuários | Adiciona ou remove usuários do grupo selecionado no menu "grupos". |
| Criar grupo | Através desse menu cria-se um grupo por vez. (procedimento será detalhado a seguir) |
| Criar vários grupos | Nesse menu cria-se vários grupos de uma vez só. (procedimento será detalhado a seguir) |
| Importar grupos | Através desse menu é possível importar os grupos por meio de um arquivo .CSV. |
Criar grupo (um por vez)
Neste menu é possível criar grupos manualmente, um por vez:
Caminho: Bloco Administração > Usuários > Grupos > Criar grupo.
A saber:
| Nome do grupo | Autoexplicativo, neste exemplo, daremos o nome de "Turma 1". |
| ID interno do grupo | Campo utilizado para integrar os dados dos usuários deste grupo com sistemas externos. Em geral, não altere esse campo. |
| Descrição do grupo | Texto complementar que ajuda a identificar o grupo. Não é um campo obrigatório. |
| Código de inscrição | Permite que o usuário que conheça o código de inscrição tenha acesso a disciplina, ao mesmo tempo que o inscreve automaticamente no grupo correspondente.
Para esta opção ter efeito é necessário habilitar o 'método de autoinscrição' na disciplina e nela selecionar a opção 'Usar códigos de inscrição de grupo'. |
| Ocultar imagem | Oculta a imagem do grupo. |
| Nova imagem | Neste campo é possível fazer upload de uma imagem que represente o grupo a ser criado. |
| Tome nota!
Na tela de criação do grupo, o único campo obrigatório é o "Nome do grupo", ou seja, caso não esteja seguro das funcionalidades dos demais campos, preencha somente ele e crie o grupo com as configurações padrão. |
Ao final, para criar o grupo clique no botão "Salvar mudanças".
Após a criação do grupo, ele aparecerá no espaço dos grupos da tela anterior:
Agora, com o(s) grupo(s) criado(s), o próximo passo é adicionar os usuários ao(s) grupo(s). Para isso, clique no botão "Adicionar/Remover usuários".
| Fique atento!
As configurações de autoinscrição e inscrição manual dizem respeito somente ao Moodle presencial, já que no Moodle EaD os alunos são automaticamente inscritos pela equipe de suporte técnico. |