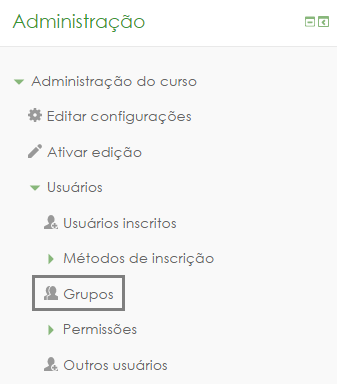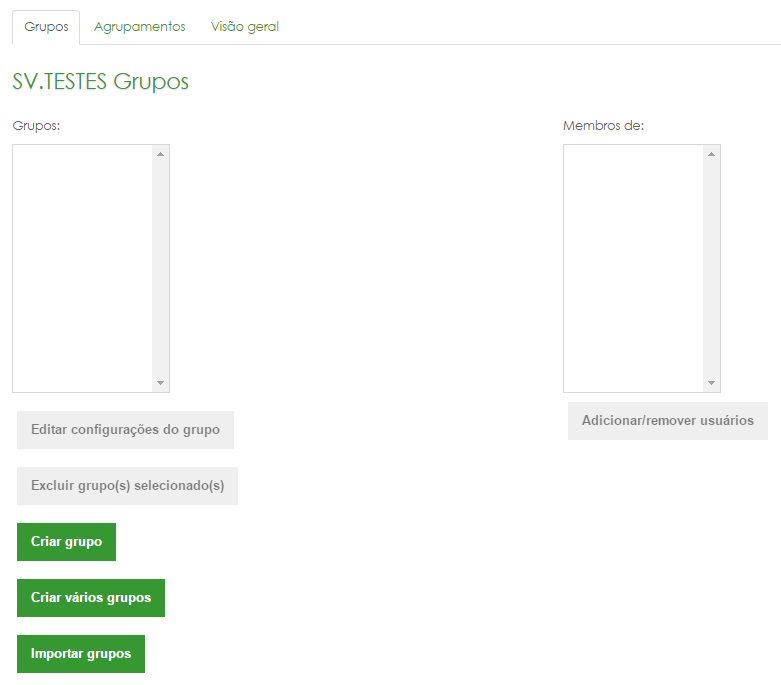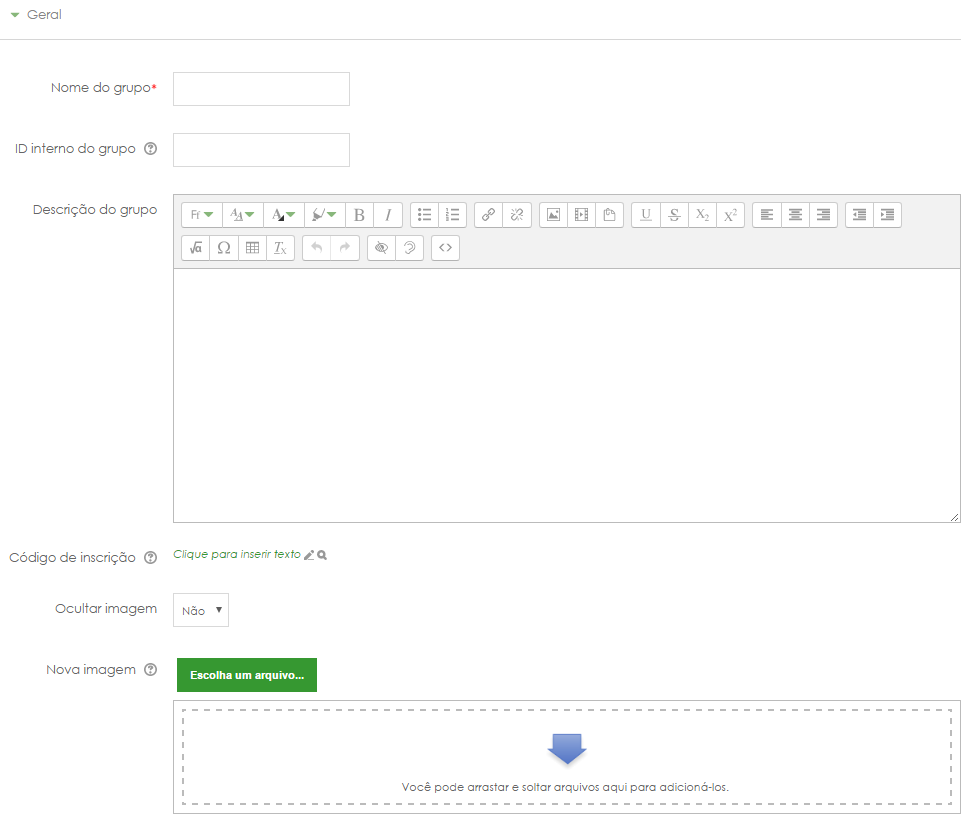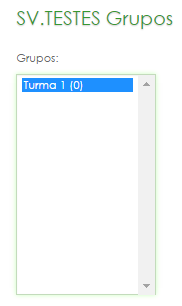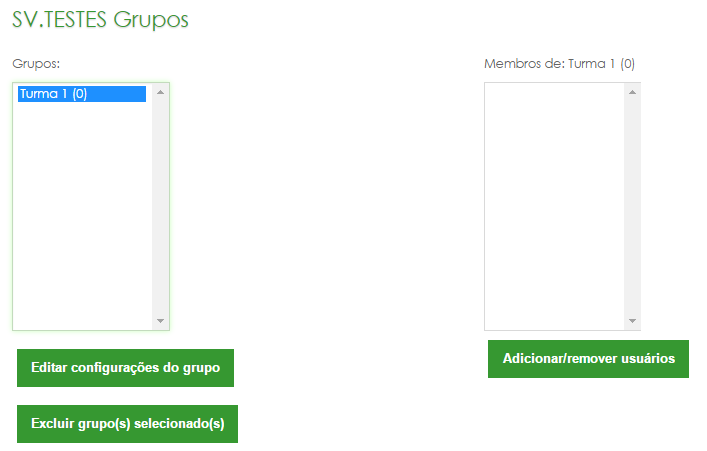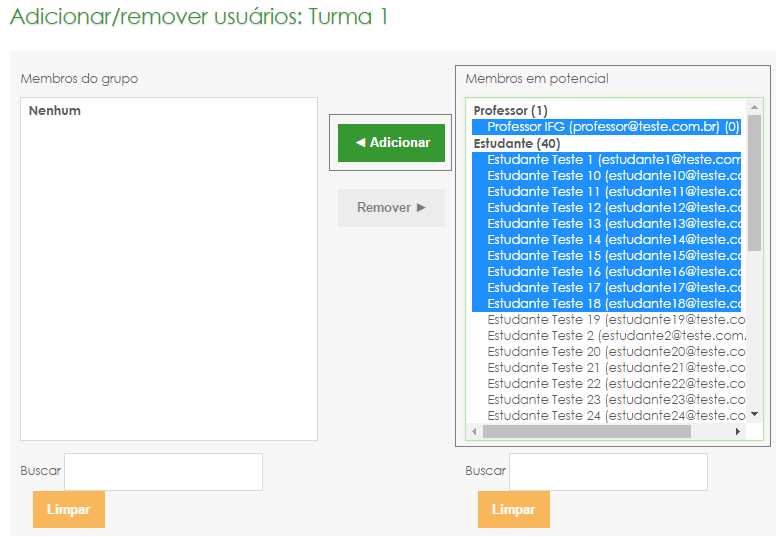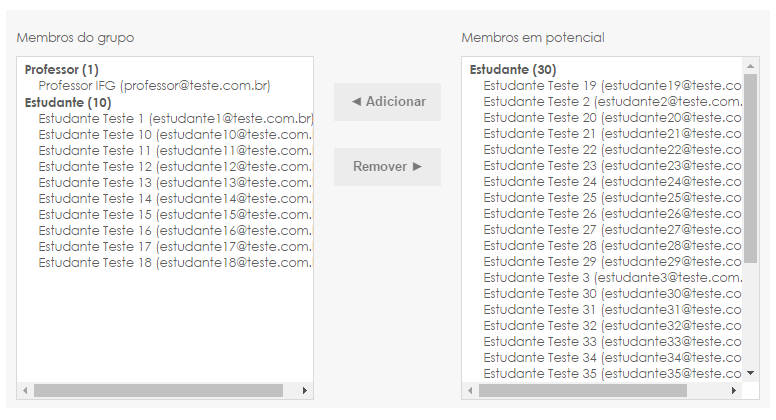Grupos e agrupamentos: mudanças entre as edições
Sem resumo de edição |
|||
| Linha 106: | Linha 106: | ||
Após a criação do grupo, ele aparecerá no espaço dos grupos da tela anterior: | Após a criação do grupo, ele aparecerá no espaço dos grupos da tela anterior: | ||
[[Arquivo:Grupos - Grupo criado.png | [[Arquivo:Grupos - Grupo criado.png]] | ||
== Adicionando usuários ao grupo == | == Adicionando usuários ao grupo == | ||
| Linha 140: | Linha 140: | ||
Após terminar o processo, clique no botão "'''Voltar aos grupos'''". | Após terminar o processo, clique no botão "'''Voltar aos grupos'''". | ||
Note que agora o grupo (Turma 1) está composto pelo professor e dez alunos, totalizando 11 membros: | |||
Edição das 00h22min de 4 de junho de 2017
Grupos e agrupamentos são abstrações de usuários no contexto da sala virtual, ou seja, são maneiras de reorganizar os usuários. Essa reorganização poderá atender a diversos propósitos, alguns deles serão descritos nas seções seguintes.
| Tome nota!
Grupos e agrupamentos são configurados no contexto da sala virtual, ou seja, eles só existem dentro da própria sala em que foram criados! |
Dentro da sala virtual é possível subdividir um conjunto de usuários em subconjuntos menores. A esse processo dá-se o nome de grupo.
Agrupamento é a coleção de grupos, ou seja, é a união de dois ou mais grupos. Dessa forma, para que haja um agrupamento, é necessário que existam grupos previamente criados.
Grupos
Como dito, um grupo é a subdivisão de usuários dentro da sala virtual. Algumas possibilidades de trabalho com grupos:
- Dividir a turma em grupos de alunos para que cada grupo entregue uma determinada tarefa;
- Trabalhar com uma única sala virtual para diferentes turmas, subdividindo os alunos das diferentes turmas através de grupos;
- Utilizar grupos para "emular" polos diferentes dentro de uma mesma sala virtual;
- Separar usuários seguindo algum critério previamente estabelecido.
Criação de grupos
A partir de agora assumimos que estamos dentro da sala virtual e que ela esteja em modo de edição.
Caminho: Bloco Administração > Usuários > Grupos.
Ao clicar no menu "Grupos", será apresentada a tela de criação e configuração dos grupos:
A saber:
| Grupos: | Espaço onde serão mostrados os grupos já criados. Está em branco pois ainda não foi criado nenhum grupo. |
| Membros de: | Espaço onde serão mostrados os membros dos grupos selecionados no menu a esquerda "grupos". |
| Editar configurações do grupo | Edita as configurações do grupo previamente selecionado através do menu "grupos". |
| Excluir grupo(s) selecionado(s) | Exclui o(s) grupo(s) selecionado(s) no menu "grupos". |
| Adicionar/remover usuários | Adiciona ou remove usuários do grupo selecionado no menu "grupos". |
| Criar grupo | Através desse menu cria-se um grupo por vez. (procedimento será detalhado a seguir) |
| Criar vários grupos | Nesse menu cria-se vários grupos de uma vez só. (procedimento será detalhado a seguir) |
| Importar grupos | Através desse menu é possível importar os grupos por meio de um arquivo .CSV. |
Criar grupo (um por vez)
Neste menu é possível criar grupos manualmente, um por vez:
Caminho: Bloco Administração > Usuários > Grupos > Criar grupo.
A saber:
| Nome do grupo | Autoexplicativo, neste exemplo, daremos o nome de "Turma 1". |
| ID interno do grupo | Campo utilizado para integrar os dados dos usuários deste grupo com sistemas externos. Em geral, não altere esse campo. |
| Descrição do grupo | Texto complementar que ajuda a identificar o grupo. Não é um campo obrigatório. |
| Código de inscrição | Permite que o usuário que conheça o código de inscrição tenha acesso a disciplina, ao mesmo tempo que o inscreve automaticamente no grupo correspondente.
Para esta opção ter efeito é necessário habilitar o 'método de autoinscrição' na disciplina e nela selecionar a opção 'Usar códigos de inscrição de grupo'. |
| Ocultar imagem | Oculta a imagem do grupo. |
| Nova imagem | Neste campo é possível fazer upload de uma imagem que represente o grupo a ser criado. |
| Tome nota!
Na tela de criação do grupo, o único campo obrigatório é o "Nome do grupo", ou seja, caso não esteja seguro das funcionalidades dos demais campos, preencha somente ele e crie o grupo com as configurações padrão. |
Ao final, para criar o grupo clique no botão "Salvar mudanças".
Após a criação do grupo, ele aparecerá no espaço dos grupos da tela anterior:
Adicionando usuários ao grupo
Agora, com o(s) grupo(s) criado(s), o próximo passo é adicionar os usuários ao(s) grupo(s). Para isso, selecione o grupo que se deseja adicionar os usuários e clique no botão "Adicionar/Remover usuários". Note que este botão só poderá ser acionado se o grupo for selecionado previamente.
| Fique atento!
A condição para adicionar os usuários aos grupos é que eles já estejam previamente inscritos na sala e com seus devidos papéis (estudante, professor, tutor, moderador). Em caso de dúvidas consulte a seção "Inscrevendo alunos na sala virtual". |
Ao clicar no botão "Adicionar/remover usuários", será apresentada a tela com os membros do grupo e os membros em potencial. O próximo passo agora é selecionar os usuários que se deseja adicionar ao grupo e clicar no botão "Adicionar":
| Dica!
Para selecionar vários usuários de uma só vez, segure a tecla "CTRL" do teclado. Você como professor deve também se inserir no grupo, isso é importante principalmente quando se trabalha com a estratégia de grupos separados. |
Após clicar no botão "Adicionar", os usuários deixam de ser membros em potencial para se tornarem membros do grupo, ou seja, eles passam da coluna da direita para coluna da esquerda:
Após terminar o processo, clique no botão "Voltar aos grupos".
Note que agora o grupo (Turma 1) está composto pelo professor e dez alunos, totalizando 11 membros: