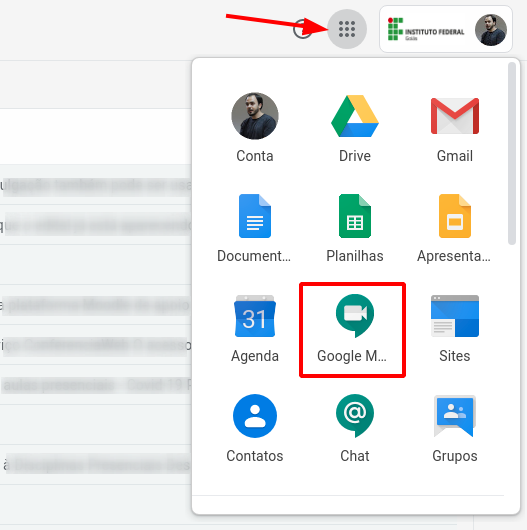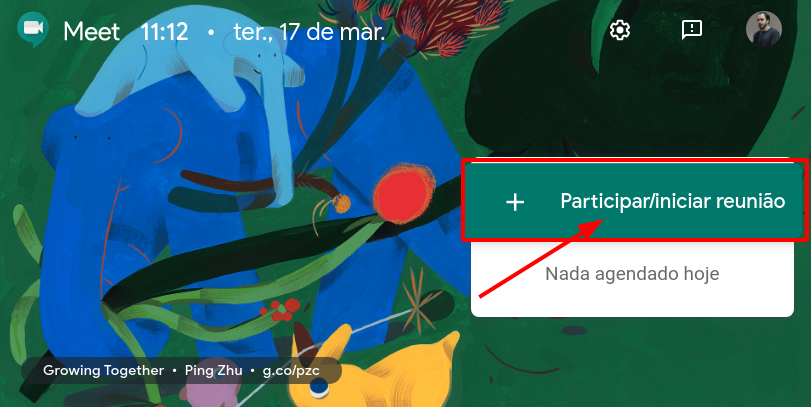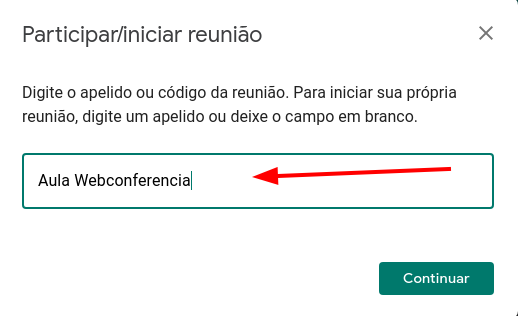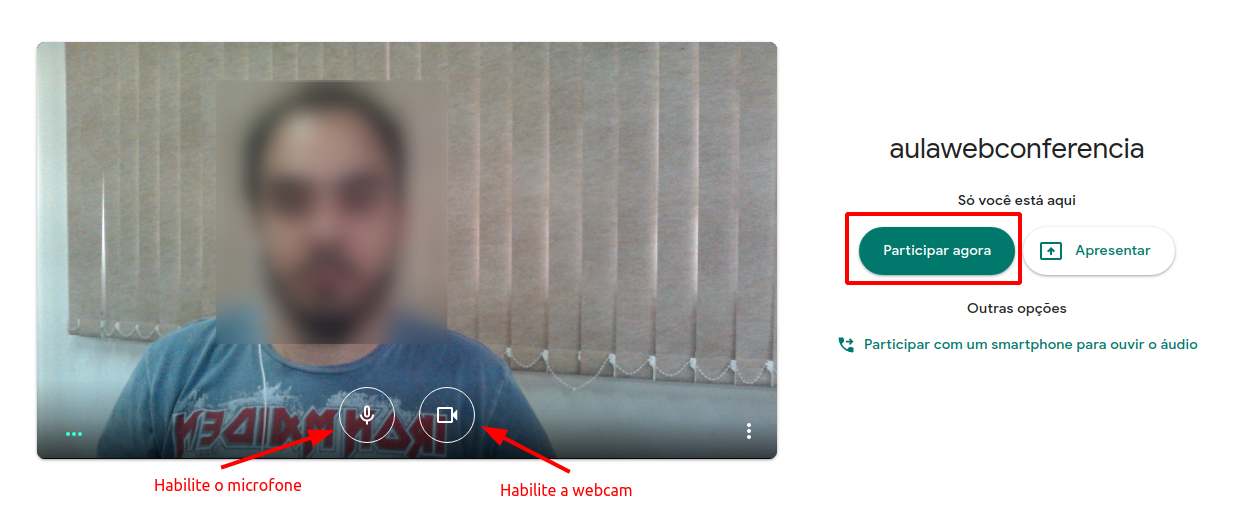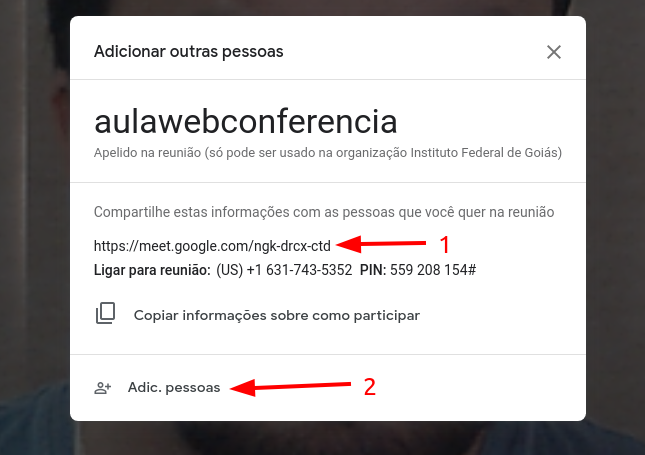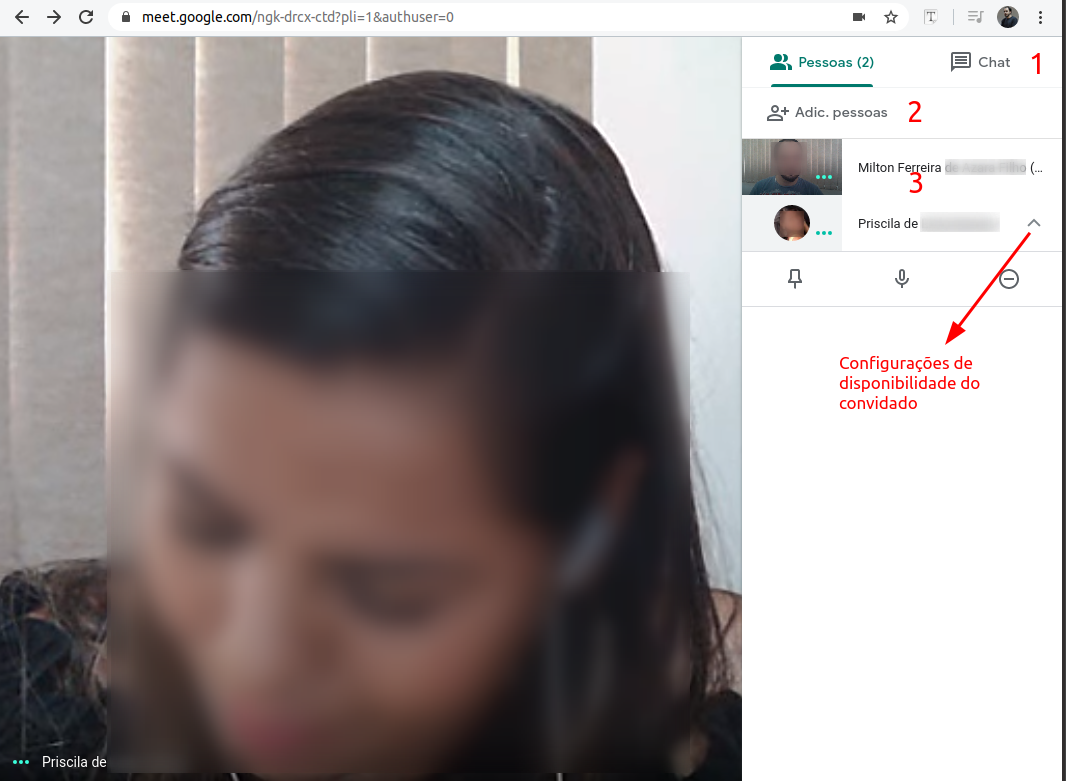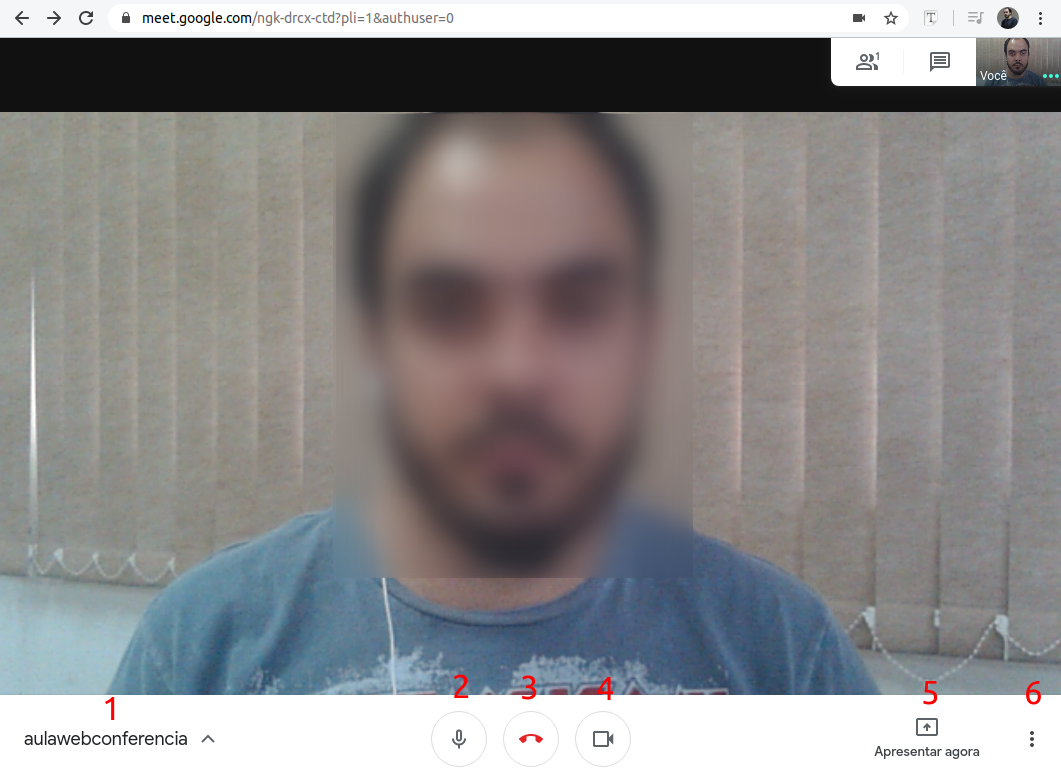Google Meet: mudanças entre as edições
| Linha 43: | Linha 43: | ||
= Recursos do Google Meet = | = Recursos do Google Meet = | ||
Ao iniciar a webconferência, o usuário que a criou poderá configurar diversas opções: | |||
[[Arquivo:Opções de configuração da Webconf.png|borda]] | |||
'''1 -''' Acessar um chat com todos os convidados | |||
'''2 -''' Adicionar novos convidados | |||
'''3 -''' Habilitar e desabilitar o microfone do convidado e até removê-lo da webconferência. | |||
No rodapé da página existem outras configurações: | |||
[[Arquivo:Configurações do rodapé da webconf.png|borda]] | |||
'''1 -''' Verificar novamente o link da webconferência. Caso precise enviá-lo novamente a algum convidado, este menu será importante. | |||
'''2 -''' Habilita e desabilita o seu microfone. | |||
'''3 -''' Termina a webconferência. | |||
'''4 -''' Habilita e desabilita a sua webcam. | |||
'''5 -''' Compartilha a sua tela ou janelas específicas a todos os participantes da webconferência. Esta opção só é habilitada ao usuário que iniciou a webconferência. | |||
'''6 -''' Configurações da webconferência: Layout de apresentação, alternar em tela cheia, legendas e mais. | |||
Edição das 18h14min de 17 de março de 2020
O Google Meet facilita a participação nas webconferências de trabalho ou educacionais. Crie reuniões de webconferências e compartilhe um link, sem se preocupar se colegas de equipe ou estudantes têm os Plugins certos. Com uma interface rápida e leve e o gerenciamento inteligente de participantes, é bem fácil fazer videochamadas com várias pessoas.
O Instituto Federal de Goiás usa as ferramentas do Google como parte do seu catálogo de serviços. De agora em diante, divulgaremos o passo a passo de como criar uma webconferência usando o Google Meet por meio da conta de email institucional.
Acessando o e-mail institucional
O primeiro passo para acessar o Google Meet e iniciar uma webconferência (videochamada) é acessar o seu email institucional.
Endereço: http://email.ifg.edu.br
Login e senha: IFG-ID
Após acessar o seu email institucional, clique no ícone indicado pela seta e selecione o Google Meet, conforme imagem:
Iniciando a Webconferência
Após acessar o Google Meet, clique em Participar/iniciar reunião:
Dê um nome para a webconferência e clique em continuar:
Neste exemplo coloquei "Aula Webconferência".
O próximo passo agora é habilitar o microfone e a webcam, caso ainda não estejam habilitados. Em seguida, clique no botão "Participar agora".
Ao habilitar o microfone e a webcam, fique atento às notificações do seu navegador!
Convidando os participantes para a webconferência
Existem duas formas de convidar os participantes para a webconferência.
1 - A primeira delas é copiando o link indicado (1) e enviando-o por email aos convidados. É importante que o link seja enviado ao email institucional do participante, que após recebê-lo, acessará a webconferência com seu email institucional.
Caso o convidado acesse a webconferência com um email que não seja o institucional, o criador da reunião receberá uma notificação perguntando se ele aceita ou não a participação daquele convidado. Os convidados que acessarem com a conta institucional, serão automaticamente promovidos a participantes da webconferência.
2 - Clicando no botão "Adic. Pessoas (2)" e colocando os endereços de email de cada convidado. Recomendamos também que seja o endereço de email institucional.
Recursos do Google Meet
Ao iniciar a webconferência, o usuário que a criou poderá configurar diversas opções:
1 - Acessar um chat com todos os convidados
2 - Adicionar novos convidados
3 - Habilitar e desabilitar o microfone do convidado e até removê-lo da webconferência.
No rodapé da página existem outras configurações:
1 - Verificar novamente o link da webconferência. Caso precise enviá-lo novamente a algum convidado, este menu será importante.
2 - Habilita e desabilita o seu microfone.
3 - Termina a webconferência.
4 - Habilita e desabilita a sua webcam.
5 - Compartilha a sua tela ou janelas específicas a todos os participantes da webconferência. Esta opção só é habilitada ao usuário que iniciou a webconferência.
6 - Configurações da webconferência: Layout de apresentação, alternar em tela cheia, legendas e mais.