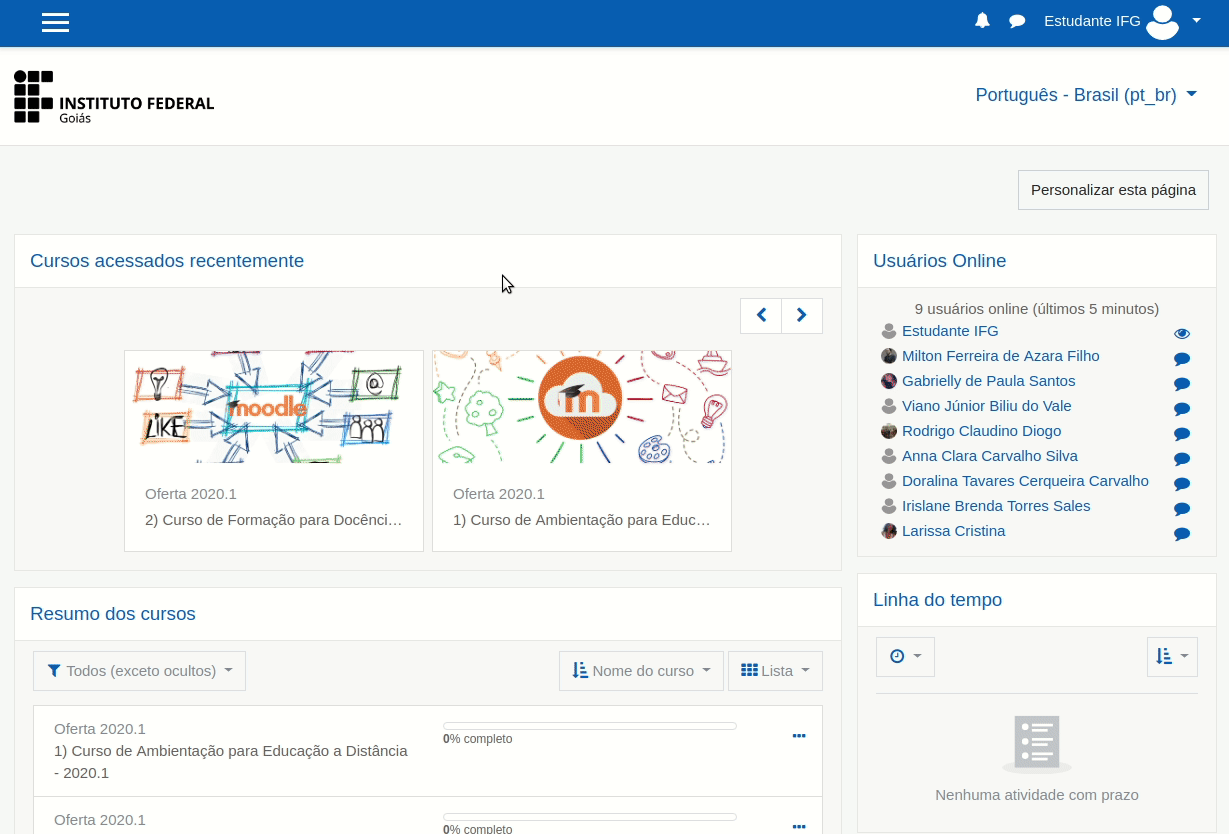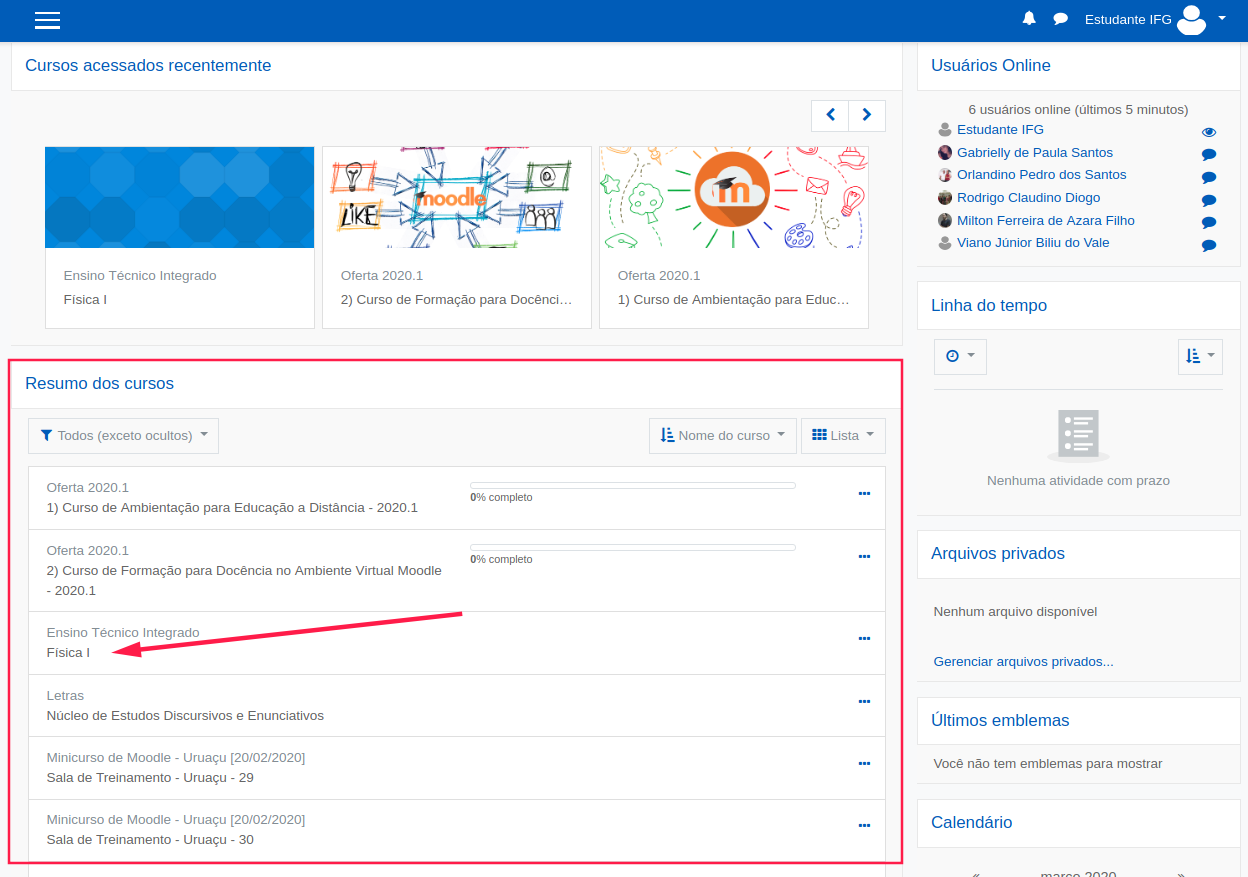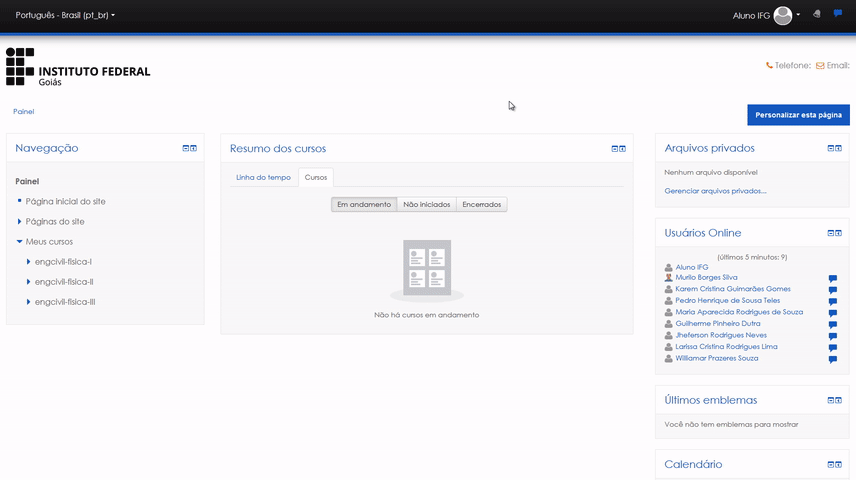Aluno: Acessando a sala de aula virtual: mudanças entre as edições
Sem resumo de edição |
Sem resumo de edição |
||
| Linha 11: | Linha 11: | ||
<div style="font-size: 17px;line-height: 1.6;text-align: justify;background: #bef3ff;color: #101010;padding: 0px 10px;border-bottom: 6px solid #0089ff;border-radius: 1px;box-shadow: 0 10px 6px -6px #aaa; margin-bottom: 10px; margin-top: 15px; border-left: 1px solid #0089ff;border-right: 1px solid #0089ff;border-top: 1px solid #0089ff;"> | <div style="font-size: 17px;line-height: 1.6;text-align: justify;background: #bef3ff;color: #101010;padding: 0px 10px;border-bottom: 6px solid #0089ff;border-radius: 1px;box-shadow: 0 10px 6px -6px #aaa; margin-bottom: 10px; margin-top: 15px; border-left: 1px solid #0089ff;border-right: 1px solid #0089ff;border-top: 1px solid #0089ff;"> | ||
'''Revendo os passos:''' | '''Revendo os passos:''' | ||
* No espaço dos cursos, vá até o seu | * No espaço dos cursos, vá até o seu câmpus e navegue pelas categorias até encontrar a disciplina em que se deseja matricular; | ||
* Ao acessar a categoria onde se encontra a referida disciplina, basta clicar no seu nome; | * Ao acessar a categoria onde se encontra a referida disciplina, basta clicar no seu nome; | ||
* Será solicitado então a chave de acesso para inscrição na disciplina; | * Será solicitado então a chave de acesso para a inscrição na disciplina; | ||
* Digite a chave de inscrição informada pelo professor e, por fim, clique em "'''Inscreva-me'''". Caso a chave de inscrição esteja correta, você terá acesso à sala virtual da disciplina e estará automaticamente matriculado. | * Digite a chave de inscrição informada pelo professor e, por fim, clique em "'''Inscreva-me'''". Caso a chave de inscrição esteja correta, você terá acesso à sala virtual da disciplina e estará automaticamente matriculado. | ||
Agora que você se cadastrou na(s) disciplina(s), ao autenticar-se novamente no Moodle, você verá a(s) sala(s) no seu painel de usuário, no bloco "'''Resumo dos cursos'''": | Agora que você se cadastrou na(s) disciplina(s), ao autenticar-se novamente no Moodle, você verá a(s) sala(s) no seu painel de usuário, no bloco "'''Resumo dos cursos'''": | ||
| Linha 19: | Linha 19: | ||
==Painel do usuário (resumo dos cursos)== | ==Painel do usuário (resumo dos cursos)== | ||
Uma forma de acessar as salas virtuais é através do bloco "Resumo dos cursos" que aparecerá ao usuário logo após o login, caso o Moodle esteja configurado para tal. Este bloco se encontra no painel do usuário (''mymoodle'') | Uma forma de acessar as salas virtuais é através do bloco "Resumo dos cursos" que aparecerá ao usuário logo após o login, caso o Moodle esteja configurado para tal. Este bloco se encontra no painel do usuário (''mymoodle''). Esse espaço é uma espécie de ''dashboard'' para cada usuário. '''O painel também pode ser acessado através do ''menu superior > painel''.''' | ||
[[Arquivo:Acessando a disciplina - Painel de resumo dos cursos.png|borda]] | [[Arquivo:Acessando a disciplina - Painel de resumo dos cursos.png|borda]] | ||
| Linha 25: | Linha 25: | ||
Através do resumo dos cursos você terá acesso às disciplinas (salas virtuais) em que estiver devidamente matriculado. Esta é uma forma simples e rápida de ter acesso às salas. | Através do resumo dos cursos você terá acesso às disciplinas (salas virtuais) em que estiver devidamente matriculado. Esta é uma forma simples e rápida de ter acesso às salas. | ||
<div style="border: 1px solid #FFC79A; box-shadow: 0 4px 7px rgba(0,0,0,0.2); margin-top: 8px;"><table style="width: 100%; background: #FFF7DF; border-collapse: collapse;"><tr><td style="width: 70px; border-right: none; padding: 8px;">[[Arquivo:Notepad.png|centro]]</td><td style="border-right: none; padding: 8px;">'''Fique atento!''' | <div style="border: 1px solid #FFC79A; box-shadow: 0 4px 7px rgba(0,0,0,0.2); margin-top: 8px;"><table style="width: 100%; background: #FFF7DF; border-collapse: collapse;"><tr><td style="width: 70px; border-right: none; padding: 8px;">[[Arquivo:Notepad.png|centro]]</td><td style="border-right: none; padding: 8px;">'''Fique atento!''' | ||
O resumo dos cursos no painel do usuário só mostrará as salas virtuais que o usuário já estiver matriculado! | O resumo dos cursos no painel do usuário só mostrará as salas virtuais em que o usuário já estiver matriculado! | ||
</td></tr></table></div> | </td></tr></table></div> | ||
==Menu cursos (página inicial)== | ==Menu cursos (página inicial)== | ||
No menu "cursos" da página inicial do Moodle estão as categorias e as salas virtuais organizadas hierarquicamente. Portanto, para ter acesso às salas virtuais através do menu cursos, na página inicial do Moodle, clique na categoria do seu curso ou do | No menu "cursos" da página inicial do Moodle estão as categorias e as salas virtuais organizadas hierarquicamente. Portanto, para ter acesso às salas virtuais através do menu cursos, na página inicial do Moodle, clique na categoria do seu curso ou do câmpus em que você estuda e navegue pelas subcategorias até encontrar a sala virtual desejada. Em geral, elas estão organizadas hierarquicamente podendo ser encontradas facilmente. Caso queira, mesmo após ter se inscrito, você pode continuar acessando a sala virtual através deste menu. | ||
[[Arquivo:GIF3 - Página inicial acesso aos cursos.gif|borda]] | [[Arquivo:GIF3 - Página inicial acesso aos cursos.gif|borda]] | ||
Edição das 12h33min de 16 de agosto de 2022
Note que até aqui, mesmo estando autenticado no Moodle, você ainda não tem acesso à sala de aula virtual. Para que isso aconteça, é necessário que você se inscreva na disciplina disponibilizada pelo professor.
Em geral, o professor vai informar uma chave de acesso e através dela você vai fazer o cadastro na disciplina.
Passos para se inscrever na disciplina:
Após autenticar-se no ambiente e obter acesso ao seu painel de usuário, no bloco navegação acesse o menu "Página inicial do site" ou "Cursos" (este último, caso ainda não esteja inscrito em nenhuma disciplina):
Revendo os passos:
- No espaço dos cursos, vá até o seu câmpus e navegue pelas categorias até encontrar a disciplina em que se deseja matricular;
- Ao acessar a categoria onde se encontra a referida disciplina, basta clicar no seu nome;
- Será solicitado então a chave de acesso para a inscrição na disciplina;
- Digite a chave de inscrição informada pelo professor e, por fim, clique em "Inscreva-me". Caso a chave de inscrição esteja correta, você terá acesso à sala virtual da disciplina e estará automaticamente matriculado.
Agora que você se cadastrou na(s) disciplina(s), ao autenticar-se novamente no Moodle, você verá a(s) sala(s) no seu painel de usuário, no bloco "Resumo dos cursos":
Painel do usuário (resumo dos cursos)
Uma forma de acessar as salas virtuais é através do bloco "Resumo dos cursos" que aparecerá ao usuário logo após o login, caso o Moodle esteja configurado para tal. Este bloco se encontra no painel do usuário (mymoodle). Esse espaço é uma espécie de dashboard para cada usuário. O painel também pode ser acessado através do menu superior > painel.
Através do resumo dos cursos você terá acesso às disciplinas (salas virtuais) em que estiver devidamente matriculado. Esta é uma forma simples e rápida de ter acesso às salas.
| Fique atento!
O resumo dos cursos no painel do usuário só mostrará as salas virtuais em que o usuário já estiver matriculado! |
Menu cursos (página inicial)
No menu "cursos" da página inicial do Moodle estão as categorias e as salas virtuais organizadas hierarquicamente. Portanto, para ter acesso às salas virtuais através do menu cursos, na página inicial do Moodle, clique na categoria do seu curso ou do câmpus em que você estuda e navegue pelas subcategorias até encontrar a sala virtual desejada. Em geral, elas estão organizadas hierarquicamente podendo ser encontradas facilmente. Caso queira, mesmo após ter se inscrito, você pode continuar acessando a sala virtual através deste menu.