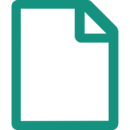Arquivo (4.1 ou superior): mudanças entre as edições
| Linha 11: | Linha 11: | ||
<table style="border: 3px solid #14927F; margin: 15px auto; font-size: 15px;"> | <table style="border: 3px solid #14927F; margin: 15px auto; font-size: 15px;"> | ||
<tr> | <tr> | ||
<td style="border: 2px solid #fff; padding: 5px; background: #14927F; color: #fff; font-weight: bold; font-size: 16px;"> | <td style="border: 2px solid #fff; padding: 5px; background: #14927F; color: #fff; font-weight: bold; font-size: 16px;">Parâmetro</td> | ||
<td style="border: 2px solid #fff; padding: 5px; background: #14927F; color: #fff; font-weight: bold; font-size: 16px;">Descrição</td> | <td style="border: 2px solid #fff; padding: 5px; background: #14927F; color: #fff; font-weight: bold; font-size: 16px;">Descrição</td> | ||
</tr> | </tr> | ||
<tr> | <tr> | ||
<td style="border: 2px solid #fff; padding: 5px; background: #CBF4EE;"> | <td style="border: 2px solid #fff; padding: 5px; background: #CBF4EE;">Nome</td> | ||
<td style="border: 2px solid #fff; padding: 5px; background: #CBF4EE;"> | <td style="border: 2px solid #fff; padding: 5px; background: #CBF4EE;">O campo "'''Nome'''" é obrigatório. É ele quem vai dizer com qual nome o arquivo vai ser apresentado no corpo da sala.</td> | ||
</tr> | </tr> | ||
<tr> | <tr> | ||
<td style="border: 2px solid #fff; padding: 5px; background: #E2FFFB;"> | <td style="border: 2px solid #fff; padding: 5px; background: #E2FFFB;">Descrição</td> | ||
<td style="border: 2px solid #fff; padding: 5px; background: #E2FFFB;"> | <td style="border: 2px solid #fff; padding: 5px; background: #E2FFFB;">O campo "'''Descrição'''" não é obrigatório. Objetiva apresentar uma descrição sobre o arquivo, como um complemento. A descrição aparecerá no corpo da sala, logo abaixo do nome do arquivo. No entanto, para exibir a descrição, é necessário selecionar a opção "'''Exibir descrição na página do curso'''".</td> | ||
</tr> | </tr> | ||
<tr> | <tr> | ||
<td style="border: 2px solid #fff; padding: 5px; background: #CBF4EE;"> | <td style="border: 2px solid #fff; padding: 5px; background: #CBF4EE;">Conteúdo</td> | ||
<td style="border: 2px solid #fff; padding: 5px; background: #CBF4EE;"> | <td style="border: 2px solid #fff; padding: 5px; background: #CBF4EE;">Neste espaço é onde será feito o upload do arquivo. Para isso, basta arrastar e soltar o arquivo no espaço indicado. Note que, embora o console de upload aceite mais de um arquivo, é recomendado que seja feito upload de apenas um. O motivo disso é que no corpo da sala será apresentado apenas um arquivo, sendo necessário dizer qual é o arquivo principal em caso de upload de dois ou mais arquivos.</td> | ||
</tr> | </tr> | ||
<tr> | <tr> | ||
<td style="border: 2px solid #fff; padding: 5px; background: #E2FFFB;"> | <td style="border: 2px solid #fff; padding: 5px; background: #E2FFFB;">Aparência</td> | ||
<td style="border: 2px solid #fff; padding: 5px; background: #E2FFFB;"> | <td style="border: 2px solid #fff; padding: 5px; background: #E2FFFB;">O menu de Aparência indica a forma com que o arquivo será apresentado no corpo da página. Mostra as opções de exibição, o tipo de arquivo e, se o navegador permitir incorporação, determina como o arquivo será exibido.</td> | ||
</tr> | </tr> | ||
<tr> | <tr> | ||
<td style="border: 2px solid #fff; padding: 5px; background: #CBF4EE;"> | <td style="border: 2px solid #fff; padding: 5px; background: #CBF4EE;">Opções de exibição</td> | ||
<td style="border: 2px solid #fff; padding: 5px; background: #CBF4EE;"> | <td style="border: 2px solid #fff; padding: 5px; background: #CBF4EE;">'''Automático:''' A melhor opção de exibição para o tipo de arquivo é selecionado automaticamente (recomendado!) | ||
'''Embed:''' O arquivo é exibido dentro da página, abaixo da barra de navegação, em conjunto com a descrição do arquivo e todos os blocos. | |||
'''Forçar download:''' O usuário é solicitado a baixar o arquivo | |||
'''Abrir:''' O arquivo é exibido sozinho na janela do navegador | |||
'''Em uma janela pop-up:''' O arquivo é exibido em uma nova janela do navegador, sem menus ou uma barra de endereços.</td> | |||
</tr> | </tr> | ||
</table> | </table> | ||
Edição das 14h43min de 1 de julho de 2023
O recurso do tipo arquivo, como o próprio nome já evidencia, caracteriza-se por possibilitar a postagem de arquivos na sala de aula virtual. Os arquivos de texto são os mais comuns, sejam eles no formato PDF, DOCX, XLSX, PPTX, ODT, ODS, ODF, dentre outros. Entretanto, esse recurso possibilita também a postagem de arquivos de áudio, vídeo e outras extensões. Ele é utilizado para disponibilizar materiais didáticos em geral, nos mais variados formatos.
Este recurso é utilizado em sua grande maioria para disponibilizar textos, artigos, slides, orientações e demais materiais digitais textuais, imagéticos e audiovisuais.
Adicionando arquivos à sala virtual
Com a sala virtual em modo de edição, arraste e solte o arquivo no tópico ou seção desejado.
Principais parâmetros de configuração
| Parâmetro | Descrição |
| Nome | O campo "Nome" é obrigatório. É ele quem vai dizer com qual nome o arquivo vai ser apresentado no corpo da sala. |
| Descrição | O campo "Descrição" não é obrigatório. Objetiva apresentar uma descrição sobre o arquivo, como um complemento. A descrição aparecerá no corpo da sala, logo abaixo do nome do arquivo. No entanto, para exibir a descrição, é necessário selecionar a opção "Exibir descrição na página do curso". |
| Conteúdo | Neste espaço é onde será feito o upload do arquivo. Para isso, basta arrastar e soltar o arquivo no espaço indicado. Note que, embora o console de upload aceite mais de um arquivo, é recomendado que seja feito upload de apenas um. O motivo disso é que no corpo da sala será apresentado apenas um arquivo, sendo necessário dizer qual é o arquivo principal em caso de upload de dois ou mais arquivos. |
| Aparência | O menu de Aparência indica a forma com que o arquivo será apresentado no corpo da página. Mostra as opções de exibição, o tipo de arquivo e, se o navegador permitir incorporação, determina como o arquivo será exibido. |
| Opções de exibição | Automático: A melhor opção de exibição para o tipo de arquivo é selecionado automaticamente (recomendado!)
Embed: O arquivo é exibido dentro da página, abaixo da barra de navegação, em conjunto com a descrição do arquivo e todos os blocos. Forçar download: O usuário é solicitado a baixar o arquivo Abrir: O arquivo é exibido sozinho na janela do navegador Em uma janela pop-up: O arquivo é exibido em uma nova janela do navegador, sem menus ou uma barra de endereços. |