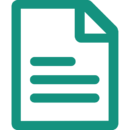Página (4.1 ou superior): mudanças entre as edições
Sem resumo de edição |
Sem resumo de edição |
||
| Linha 15: | Linha 15: | ||
<tr> | <tr> | ||
<td style="border: 2px solid #fff; padding: 5px; background: #CBF4EE;">Nome</td> | <td style="border: 2px solid #fff; padding: 5px; background: #CBF4EE;">Nome</td> | ||
<td style="border: 2px solid #fff; padding: 5px; background: #CBF4EE;">O campo "'''Nome'''" é obrigatório. É ele quem vai dizer com qual nome | <td style="border: 2px solid #fff; padding: 5px; background: #CBF4EE;">O campo "'''Nome'''" é obrigatório. É ele quem vai dizer com qual nome a página vai ser apresentado no corpo da sala.</td> | ||
</tr> | </tr> | ||
<tr> | <tr> | ||
<td style="border: 2px solid #fff; padding: 5px; background: #E2FFFB;">Descrição</td> | <td style="border: 2px solid #fff; padding: 5px; background: #E2FFFB;">Descrição</td> | ||
<td style="border: 2px solid #fff; padding: 5px; background: #E2FFFB;">O campo "'''Descrição'''" não é obrigatório. | <td style="border: 2px solid #fff; padding: 5px; background: #E2FFFB;">O campo "'''Descrição'''" não é obrigatório. Tem por objetivo apresentar uma descrição sobre o arquivo, como um complemento. A descrição aparecerá no corpo da sala, logo abaixo do nome do arquivo. No entanto, para exibir a descrição, é necessário selecionar a opção "'''Exibir descrição na página do curso'''".</td> | ||
</tr> | </tr> | ||
<tr> | <tr> | ||
<td style="border: 2px solid #fff; padding: 5px; background: #CBF4EE;">Conteúdo</td> | <td style="border: 2px solid #fff; padding: 5px; background: #CBF4EE;">Conteúdo</td> | ||
<td style="border: 2px solid #fff; padding: 5px; background: #CBF4EE;"> | <td style="border: 2px solid #fff; padding: 5px; background: #CBF4EE;">Espaço em que todo o conteúdo da página será inserido. Por meio do editor de textos disponível no Moodle, é possível adicionar textos formatados, imagens, tabelas e demais conteúdos html.</td> | ||
</tr> | </tr> | ||
<tr> | <tr> | ||
<td style="border: 2px solid #fff; padding: 5px; background: #E2FFFB;">Aparência</td> | <td style="border: 2px solid #fff; padding: 5px; background: #E2FFFB;">Aparência</td> | ||
<td style="border: 2px solid #fff; padding: 5px; background: #E2FFFB;">O menu de Aparência indica a forma com que o arquivo será apresentado no corpo da página. Mostra as opções de exibição, o tipo de arquivo e, se o navegador permitir incorporação, determina como o arquivo será exibido.</td> | <td style="border: 2px solid #fff; padding: 5px; background: #E2FFFB;">O menu de Aparência indica a forma com que o arquivo será apresentado no corpo da página. Mostra as opções de exibição, o tipo de arquivo e, se o navegador permitir incorporação, determina como o arquivo será exibido.</td> | ||
</tr> | </tr> | ||
</table> | </table> | ||
Edição das 16h43min de 4 de julho de 2023
Uma página consiste em um espaço virtual disponível no curso, podendo conter textos, links, imagens, tabelas, incorporações de vídeos, dentre outros. Ela é geralmente utilizada para disponibilizar um conjunto de informações que ficariam extensas se fossem inseridas no corpo da sala virtual. É um recurso ideal para disponibilizar orientações e textos curtos, de modo que o corpo da sala virtual fique o mais limpo possível.
Seu processo de criação e apresentação é similar ao do recurso livro, com a diferença que a página é um recurso mais simples e não permite a criação de capítulos.
Adicionando uma página à sala virtual
Com a sala virtual em modo de edição, clique em "Adicionar uma atividade ou recurso" > "Página".
Principais parâmetros de configuração
| Parâmetro | Descrição |
| Nome | O campo "Nome" é obrigatório. É ele quem vai dizer com qual nome a página vai ser apresentado no corpo da sala. |
| Descrição | O campo "Descrição" não é obrigatório. Tem por objetivo apresentar uma descrição sobre o arquivo, como um complemento. A descrição aparecerá no corpo da sala, logo abaixo do nome do arquivo. No entanto, para exibir a descrição, é necessário selecionar a opção "Exibir descrição na página do curso". |
| Conteúdo | Espaço em que todo o conteúdo da página será inserido. Por meio do editor de textos disponível no Moodle, é possível adicionar textos formatados, imagens, tabelas e demais conteúdos html. |
| Aparência | O menu de Aparência indica a forma com que o arquivo será apresentado no corpo da página. Mostra as opções de exibição, o tipo de arquivo e, se o navegador permitir incorporação, determina como o arquivo será exibido. |