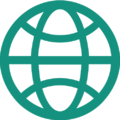URL (4.1 ou superior): mudanças entre as edições
Sem resumo de edição |
|||
| Linha 8: | Linha 8: | ||
== Principais parâmetros de configuração == | == Principais parâmetros de configuração == | ||
<table style="border: 3px solid #14927F; margin: 15px auto; font-size: 15px;"> | |||
<tr> | <tr> | ||
<td style="border: 2px solid #fff; padding: 5px; background: #14927F; color: #fff; font-weight: bold; font-size: 16px;">Parâmetro</td> | <td style="border: 2px solid #fff; padding: 5px; background: #14927F; color: #fff; font-weight: bold; font-size: 16px;">Parâmetro</td> | ||
| Linha 22: | Linha 22: | ||
</tr> | </tr> | ||
<tr> | <tr> | ||
<td style="border: 2px solid #fff; padding: 5px; background: #CBF4EE;"> | <td style="border: 2px solid #fff; padding: 5px; background: #CBF4EE;">URL externa</td> | ||
<td style="border: 2px solid #fff; padding: 5px; background: #CBF4EE;"> | <td style="border: 2px solid #fff; padding: 5px; background: #CBF4EE;">Espaço para digitar ou colar o endereço no campo "'''URL externa'''". É possível também, através do botão "'''Escolha um link...'''": | ||
* selecionar URL de arquivos incorporados | |||
* buscar imagens inserindo uma URL qualquer | |||
* buscar imagens no repositório do Wikimedia</td> | |||
</tr> | </tr> | ||
<tr> | <tr> | ||
<td style="border: 2px solid #fff; padding: 5px; background: #E2FFFB;">Exibir | <td style="border: 2px solid #fff; padding: 5px; background: #E2FFFB;">Exibir</td> | ||
<td style="border: 2px solid #fff; padding: 5px; background: #E2FFFB;">''' | <td style="border: 2px solid #fff; padding: 5px; background: #E2FFFB;">'''Automático:''' A melhor opção de exibição para a URL é selecionada automaticamente | ||
''' | '''Embed:''' O conteúdo URL é exibido incorporado dentro de uma página | ||
'''Abrir:''' Ao clicar no recurso a URL é aberta no navegador | |||
'''Em uma janela pop-up:''' A URL é exibida em uma nova janela do navegador sem menus nem barra de endereços | |||
</td> | </td> | ||
</tr> | </tr> | ||
Edição das 16h50min de 5 de julho de 2023
Utiliza-se o recurso do tipo URL com o intuito de disponibilizar links para sites ou páginas que estejam fora do Moodle. É uma estratégia importante para enriquecer o conteúdo de um curso incorporando links externos aos materiais didáticos. Os links podem apontar para sites, páginas, arquivos, vídeos, e outros materiais que estejam publicados fora do Moodle.
Utilizar links para disponibilizar o acesso a materiais externos ao Moodle pode enriquecer o conteúdo da disciplina ou do curso. Mas atente-se aos direitos autorais e cite a fonte, caso necessário.
Adicionando uma URL ao corpo da sala virtual
Com a sala virtual em modo de edição, clique em "Adicionar uma atividade ou recurso" > "URL".
Principais parâmetros de configuração
| Parâmetro | Descrição |
| Nome | O campo "Nome" é obrigatório. É ele quem vai dizer com qual nome a pasta vai ser apresentada no corpo da sala. |
| Descrição | O campo "Descrição" não é obrigatório. Tem por objetivo apresentar uma descrição sobre o arquivo, como um complemento. A descrição aparecerá no corpo da sala, logo abaixo do nome do arquivo. No entanto, para exibir a descrição, é necessário selecionar a opção "Exibir descrição na página do curso". |
| URL externa | Espaço para digitar ou colar o endereço no campo "URL externa". É possível também, através do botão "Escolha um link...":
|
| Exibir | Automático: A melhor opção de exibição para a URL é selecionada automaticamente
Embed: O conteúdo URL é exibido incorporado dentro de uma página Abrir: Ao clicar no recurso a URL é aberta no navegador Em uma janela pop-up: A URL é exibida em uma nova janela do navegador sem menus nem barra de endereços |
| Mostrar sub-pastas expandidas | Se definido como "sim", as subpastas são exibidas expandidas por padrão; caso contrário, elas são mostradas contraídas. |