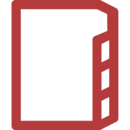Glossário (4.1 ou superior): mudanças entre as edições
| Linha 60: | Linha 60: | ||
</tr> | </tr> | ||
</table> | </table> | ||
== Principais parâmetros de avaliação == | |||
<table style="border: 3px solid #49274a; margin: 15px auto; font-size: 15px;"> | |||
<tr> | |||
<td style="border: 2px solid #fff; padding: 5px; background: #49274a; color: #fff; font-weight: bold; font-size: 16px; width: 14%">Parâmetro</td> | |||
<td style="border: 2px solid #fff; padding: 5px; background: #49274a; color: #fff; font-weight: bold; font-size: 16px;">Descrição</td> | |||
</tr> | |||
<tr> | |||
<td style="border: 2px solid #fff; padding: 5px; background: #ead1eb;">Papéis com permissão para avaliar</td> | |||
<td style="border: 2px solid #fff; padding: 5px; background: #ead1eb;">Lista os papéis com permissão de avaliar as postagens. Por padrão, os estudantes não possuem esta permissão. | |||
Os papéis só serão mostrados após a atividade ser salva. | |||
</td> | |||
</tr> | |||
<tr> | |||
<td style="border: 2px solid #fff; padding: 5px; background: #faebfb;">Tipo agregado</td> | |||
<td style="border: 2px solid #fff; padding: 5px; background: #faebfb;">O tipo de agregação define como as avaliações são combinadas para compor a nota final da atividade. | |||
* '''Média das avaliações:''' A nota final da atividade será a média das avaliações dos posts feitos pelo estudante. | |||
* '''Contagem das avaliações:''' O número de posts avaliados geram a nota final. Note que o total não pode exceder a nota máxima da atividade. | |||
* '''Avaliação máxima:''' o post avaliado com nota mais alta se torna a nota final da atividade. | |||
* '''Avaliação mínima''': o post avaliado com nota mais baixa se torna a nota final da atividade. | |||
* '''Soma''': as notas dos posts são somadas para compor a nota final da atividade. Note que o total não pode exceder a nota máxima da atividade. | |||
* '''Nenhuma avaliação:''' caso esta opção esteja selecionada, a atividade não será avaliativa e não aparecerá no livro de notas.</td> | |||
</tr> | |||
<tr> | |||
<td style="border: 2px solid #fff; padding: 5px; background: #ead1eb;">Escala</td> | |||
<td style="border: 2px solid #fff; padding: 5px; background: #ead1eb;">Configura o tipo de nota (escala ou numérica) que será utilizado na atividade. As opções só serão habilitadas se o campo "'''Tipo agregado'''" for diferente de "'''Nenhuma avaliação'''". | |||
* '''Tipo:''' Escolhe o tipo de nota a ser utilizada na atividade. A opção "'''Escala'''" se refere a conceitos em detrimento de notas numéricas, como por exemplo, "''Insuficiente, Bom,Ótimo, Excelente".'' Entretanto, esta opção demanda configurações prévias das escalas. A opção "'''Pontos'''" (recomendada), diz ao ambiente que a referida atividade terá sua nota em escala numérica, por exemplo (0 à 100). | |||
* '''Escala:''' Somente habilitada se a opção "'''Escala'''" estiver selecionada. Nesta opção, será escolhida a escala a ser utilizada como critério de conceito. Esta opção demanda configurações prévias das escalas. | |||
* '''Pontuação máxima:''' Somente habilitada se a opção "'''Pontos'''" estiver selecionada. É basicamente onde o professor irá configurar o valor da atividade. Recomenda-se que este valor esteja na escala de 0-100.</td> | |||
</tr> | |||
<tr> | |||
<td style="border: 2px solid #fff; padding: 5px; background: #faebfb;">Permite avaliações apenas para os itens com datas neste intervalo</td> | |||
<td style="border: 2px solid #fff; padding: 5px; background: #faebfb;">Somente habilitado se o campo "Tipo agregado" for diferente de "Nenhuma avaliação". Caso habilitado, somente os posts feitos dentro deste intervalo poderão ser avaliados. | |||
Observação: Esta configuração não bloqueia os posts antes ou depois deste período, apenas não aparecerá a opção para avaliá-los. | |||
</td> | |||
</tr> | |||
<tr> | |||
<td style="border: 2px solid #fff; padding: 5px; background: #ead1eb;">Permitir comentários</td> | |||
<td style="border: 2px solid #fff; padding: 5px; background: #ead1eb;">Permite que os usuários comentem cada submissão efetuada na base de dados.</td> | |||
</tr> | |||
<tr> | |||
<td style="border: 2px solid #fff; padding: 5px; background: #faebfb;">Categoria de notas</td> | |||
<td style="border: 2px solid #fff; padding: 5px; background: #faebfb;">Categoria em que a nota da atividade será computada. As categorias de notas são configuradas no menu "notas".</td> | |||
</tr> | |||
<tr> | |||
<td style="border: 2px solid #fff; padding: 5px; background: #ead1eb;">Nota para aprovação</td> | |||
<td style="border: 2px solid #fff; padding: 5px; background: #ead1eb;">Determina a nota mínima que o estudante precisa atingir para que seja considerado aprovado na atividade. Além de ser utilizado para os requisitos de conclusão da atividade (caso habilitado), as notas superiores à nota para aprovação aparecerão ao estudante na cor verde, enquanto as inferiores à nota para aprovação, aparecerão na cor vermelha.</td> | |||
</tr> | |||
</table> | |||
[[Categoria:AVEA Moodle na versão 4.1 ou superior]] | [[Categoria:AVEA Moodle na versão 4.1 ou superior]] | ||
Edição das 22h23min de 19 de outubro de 2023
O glossário é uma atividade colaborativa que possibilita a inserção de conceitos e suas respectivas definições. Ele pode ser configurado para se apresentar em diversos formatos de visualização: estilo dicionário, lista de itens, FAQ, enciclopédia, dentre outros. Esses formatos ditam como os itens serão organizados e visualizados após a submissão. Os glossários podem ser utilizados como espaço para a construção colaborativa de bases de conhecimento sobre diversos assuntos. Os termos inseridos no glossário podem ser apresentados aos participantes em ordem alfabética, ou pela data de inserção, a depender do formato de visualização.
Configurando um Glossário no Moodle
Com a sala virtual em modo de edição, clique em "Adicionar uma atividade ou recurso" > "Glossário".
Principais parâmetros de configuração
| Parâmetro | Descrição |
| Nome | O campo "Nome" é obrigatório, ele vai dizer com qual nome a atividade vai ser apresentada no corpo da sala. |
| Descrição | O campo "Descrição" não é obrigatório, embora, neste caso, seja muito importante. Seu objetivo é apresentar informações e orientações sobre a atividade. Esse texto aparecerá quando o participante acessar a atividade. |
| Exibir descrição na página do curso | Caso a opção "Exibir descrição na página do curso" esteja marcada, o texto do campo descrição também aparecerá no corpo da sala, logo abaixo da atividade. Mas atenção, caso seja um texto muito extenso, recomenda-se que essa opção permaneça desmarcada. |
| Definir o glossário como global | A opção "Definir o glossário como global" permite que o glossário seja utilizado em todos os cursos, mas apenas usuários com permissão de Administrador podem definir essa configuração. |
| Tipo de glossário | O campo "Tipo de glossário" define se o glossário é principal ou secundário, sendo um glossário principal por curso. O glossário principal permite importar dados dos glossários secundários. |
| Itens |
|
| Aparência |
|
Principais parâmetros de avaliação
| Parâmetro | Descrição |
| Papéis com permissão para avaliar | Lista os papéis com permissão de avaliar as postagens. Por padrão, os estudantes não possuem esta permissão.
Os papéis só serão mostrados após a atividade ser salva. |
| Tipo agregado | O tipo de agregação define como as avaliações são combinadas para compor a nota final da atividade.
|
| Escala | Configura o tipo de nota (escala ou numérica) que será utilizado na atividade. As opções só serão habilitadas se o campo "Tipo agregado" for diferente de "Nenhuma avaliação".
|
| Permite avaliações apenas para os itens com datas neste intervalo | Somente habilitado se o campo "Tipo agregado" for diferente de "Nenhuma avaliação". Caso habilitado, somente os posts feitos dentro deste intervalo poderão ser avaliados.
Observação: Esta configuração não bloqueia os posts antes ou depois deste período, apenas não aparecerá a opção para avaliá-los. |
| Permitir comentários | Permite que os usuários comentem cada submissão efetuada na base de dados. |
| Categoria de notas | Categoria em que a nota da atividade será computada. As categorias de notas são configuradas no menu "notas". |
| Nota para aprovação | Determina a nota mínima que o estudante precisa atingir para que seja considerado aprovado na atividade. Além de ser utilizado para os requisitos de conclusão da atividade (caso habilitado), as notas superiores à nota para aprovação aparecerão ao estudante na cor verde, enquanto as inferiores à nota para aprovação, aparecerão na cor vermelha. |