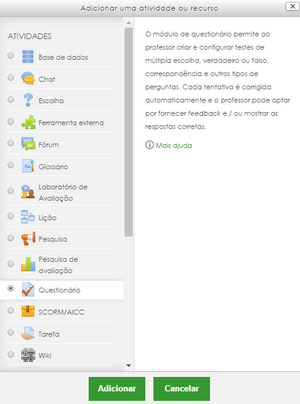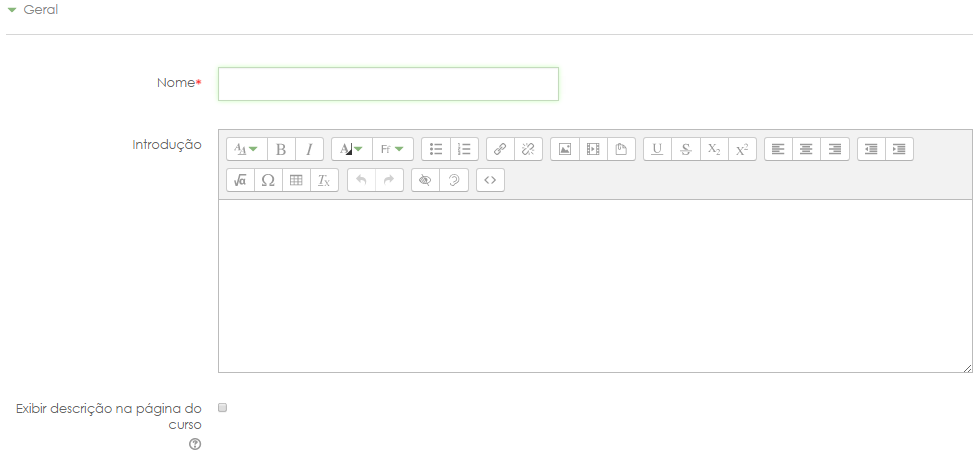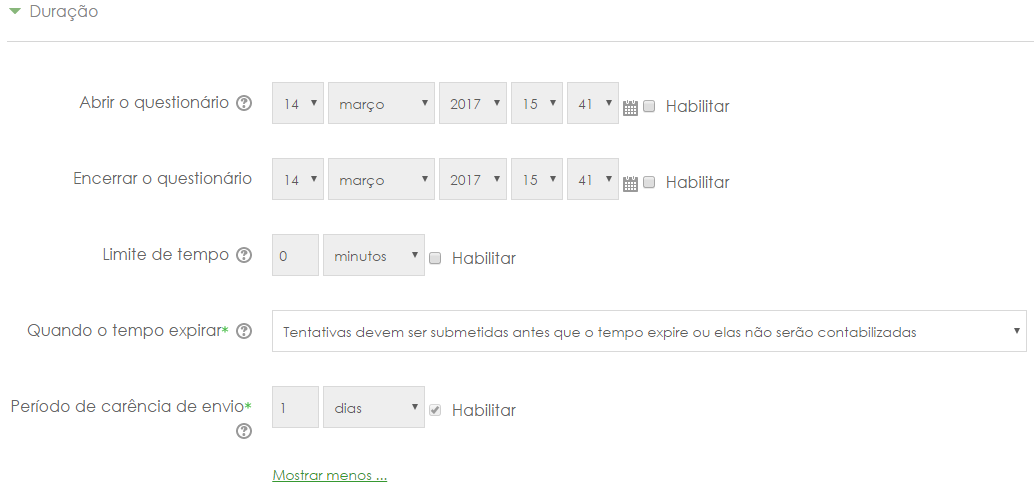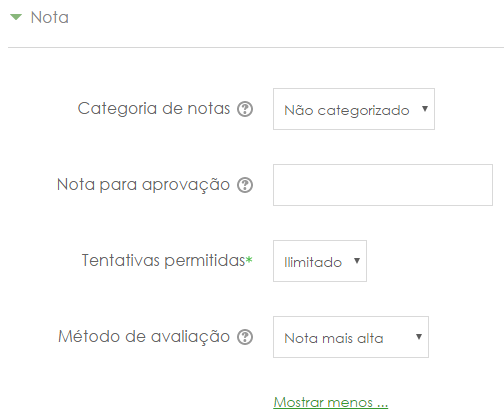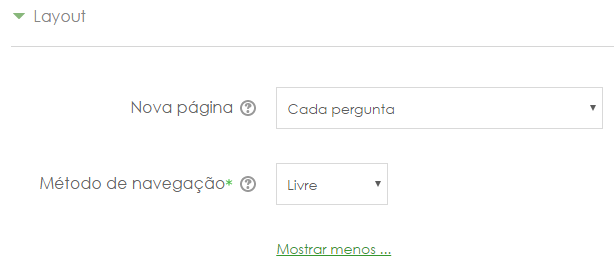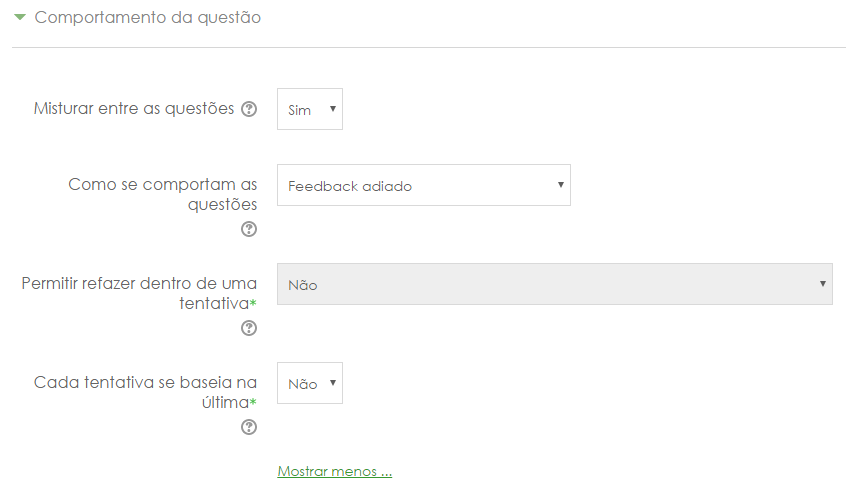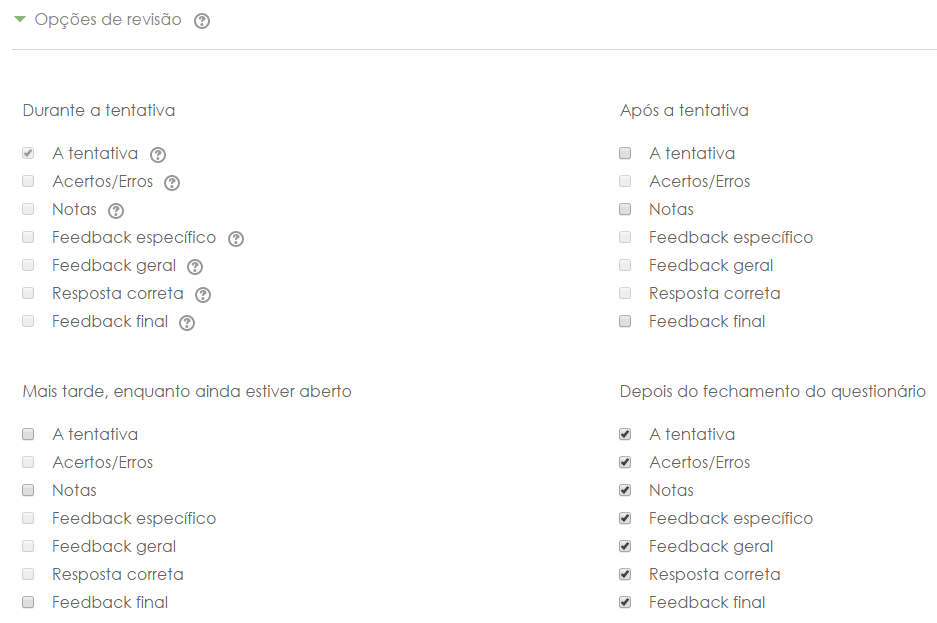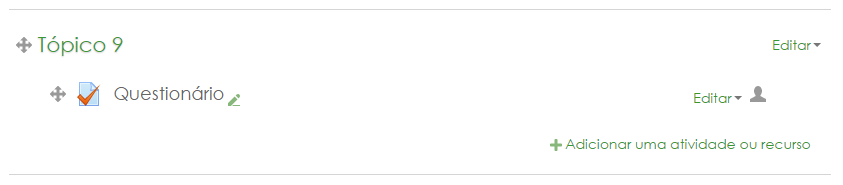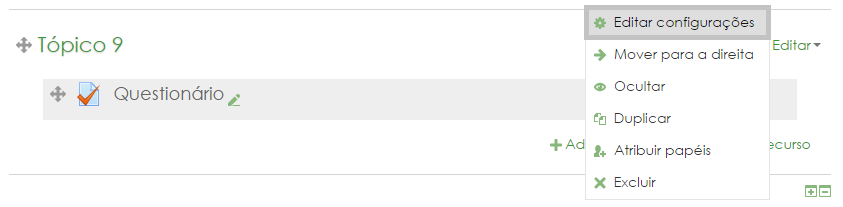Questionário: mudanças entre as edições
(→Layout) |
|||
| Linha 30: | Linha 30: | ||
=== Layout === | === Layout === | ||
[[Arquivo:Questionario-layout.png|nenhum|miniaturadaimagem|614x614px]] | [[Arquivo:Questionario-layout.png|nenhum|miniaturadaimagem|614x614px]] | ||
* "'''Nova página'''" | |||
* "'''Método de navegação'''" | |||
=== Comportamento da Questão === | === Comportamento da Questão === | ||
[[Arquivo:Questionario-comportamento.png|nenhum|miniaturadaimagem|846x846px]] | [[Arquivo:Questionario-comportamento.png|nenhum|miniaturadaimagem|846x846px]] | ||
* '''"Misturar entre as questões"''' | |||
* '''"Como se comportam as questões"''' | |||
* '''"Permitir refazer dentro de uma tentativa"''' | |||
* '''"Cada tentativa se baseia na última"''' | |||
=== Opções de Revisão === | === Opções de Revisão === | ||
[[Arquivo:Questionario-revisao.png|nenhum|miniaturadaimagem|937x937px]] | [[Arquivo:Questionario-revisao.png|nenhum|miniaturadaimagem|937x937px]]Durante a tentativa | ||
Após a tentativa | |||
Mais tarde, enquanto ainda estiver aberto | |||
Depois do fechamento do questionário | |||
'''"A tentativa"''' | |||
'''"Acertos/Erros"''' | |||
'''"Notas"''' | |||
'''"Feedback específico"''' | |||
'''"Feedback geral"''' | |||
'''"Resposta correta"''' | |||
'''"Feedback final"''' | |||
== Resultado do Questionário == | == Resultado do Questionário == | ||
Edição das 20h42min de 23 de março de 2017
Este tipo de atividade permite criar e configurar testes de múltipla escolha, verdadeiro ou falso, correspondência, questões dissertativas, dentre outros tipos de perguntas. Questões objetivas são corrigidas automaticamente, facilitando muito o trabalho do professor. As questões dissertativas devem ser corrigidas manualmente.
Questionários são configurados para abrir e fechar de forma automática, garantindo que a participação do aluno aconteça apenas no intervalo configurado para a atividade. Outra característica importante é o número de tentativas, podendo ser uma, duas, três ou quantas tentativas o professor da disciplina julgar necessário. Em caso de mais de uma tentativa, é possível configurar o sistema para ele escolha a tentativa de maior nota, por exemplo.
Questões objetivas são corrigidas automaticamente pelo Moodle, o que torna o processo mais fácil e confiável. Caso o professor queira, o aluno poderá ver sua nota imediatamente após finalizar o questionário.
A partir de agora assumimos que a sala esteja em modo de edição.
Adicionando o Questionário
Caminho: Adicionar uma atividade ou recurso > Questionário. (pode ser feito em qualquer tópico/seção)
Ao selecionar a atividade, basta clicar em "Adicionar". Após isso é necessário configurar os parâmetros do questionário:
Geral
O campo "Nome" é obrigatório, ele vai dizer com qual nome o questionário vai ser apresentado no corpo da sala.
O campo "Introdução" não é obrigatório, embora, neste caso, seja muito importante. Seu objetivo é apresentar informações sobre o questionário, como por exemplo, sua finalidade, nota máxima, duração, enfim, é o enunciado do fórum. Esse texto aparecerá quando o participante acessar o fórum.
Caso a opção "Exibir descrição na página do curso" esteja marcada, o texto do campo introdução também aparecerá no corpo da sala, logo abaixo do questionário. Mas atenção, caso seja um texto muito extenso, recomenda-se que essa opção permaneça desmarcada, caso contrário poderá descaracterizar o corpo da sala virtual.
Duração
Nota
Layout
- "Nova página"
- "Método de navegação"
Comportamento da Questão
- "Misturar entre as questões"
- "Como se comportam as questões"
- "Permitir refazer dentro de uma tentativa"
- "Cada tentativa se baseia na última"
Opções de Revisão
Durante a tentativa
Após a tentativa
Mais tarde, enquanto ainda estiver aberto
Depois do fechamento do questionário
"A tentativa"
"Acertos/Erros"
"Notas"
"Feedback específico"
"Feedback geral"
"Resposta correta"
"Feedback final"
Resultado do Questionário
O resultado do Questionário no corpo da página é o seguinte:
Editando o Questionário
Após adicionar a atividade, é possível alterá-la a qualquer momento. Para isso, no corpo da sala e com o modo de edição ativado, basta clicar em "Editar > Editar configurações".