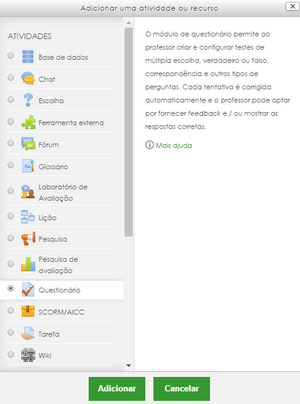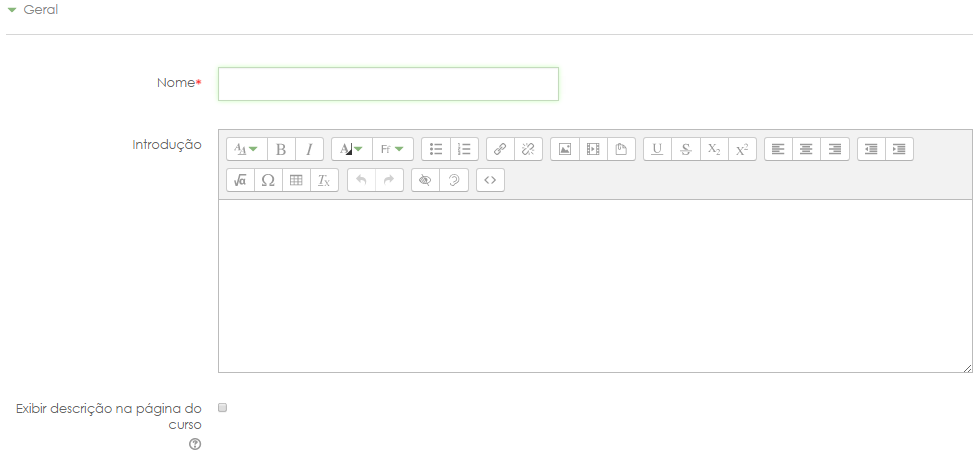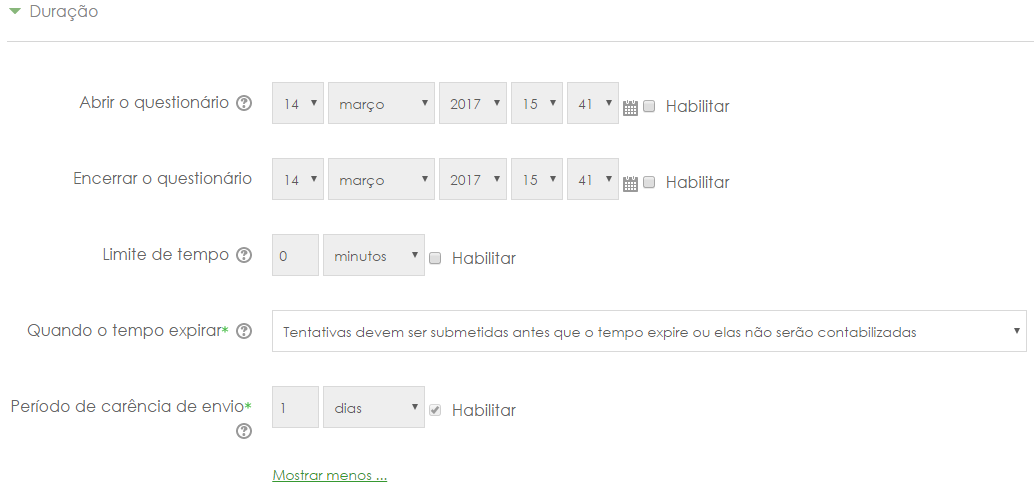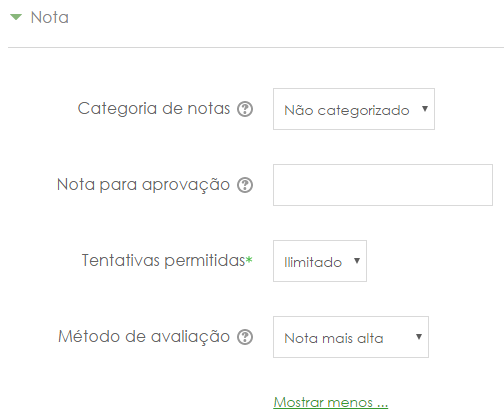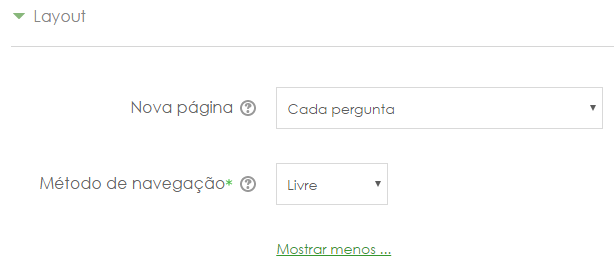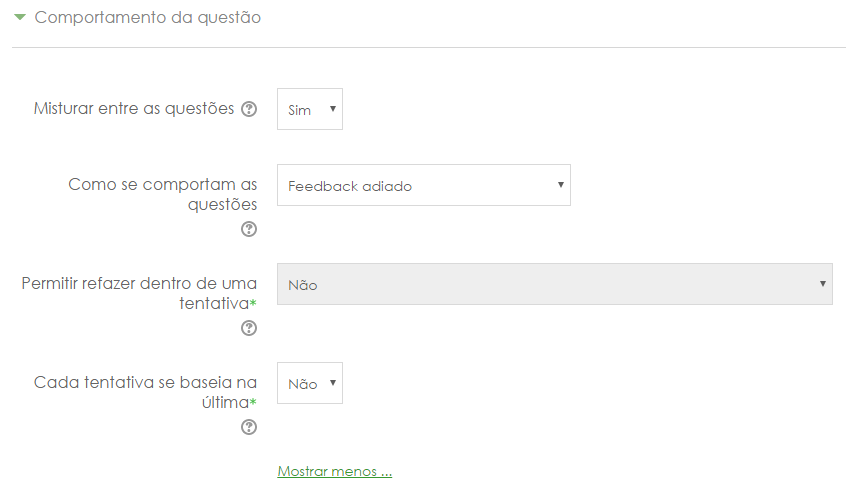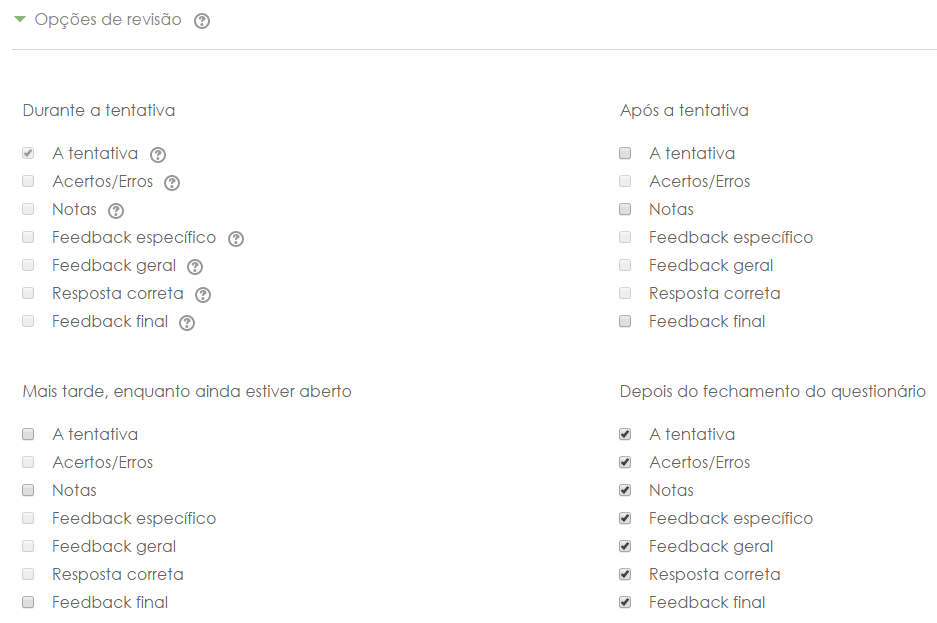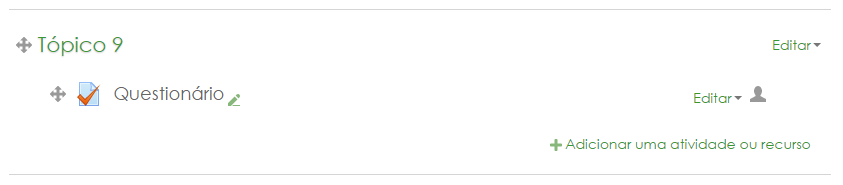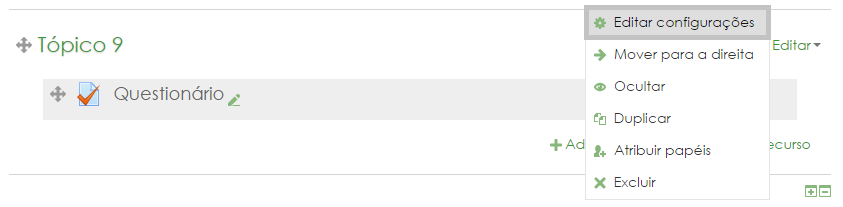Questionário: mudanças entre as edições
Sem resumo de edição |
|||
| Linha 26: | Linha 26: | ||
=== Duração === | === Duração === | ||
[[Arquivo:Questionario-duracao.png|nenhum|miniaturadaimagem|1034x1034px]] | [[Arquivo:Questionario-duracao.png|nenhum|miniaturadaimagem|1034x1034px]] | ||
* '''Abrir o questionário -''' Caso habilitado, os estudantes não terão disponibilidade para enviar antes desta data | |||
* '''Encerrar o questionário -''' Caso habilitado, define a data final para o envio da atividade. Esta configuração não bloqueia o envio após esta data, mas os envios serão marcados como "atrasado". | |||
* '''Limite de tempo -''' Caso habilitado, define um tempo limite para realização do questionário. Para assegurar que os questionários sejam concluídos dentro deste tempo: | |||
** Uma janela com o contador é mostrada para o aluno com a contagem regressiva; | |||
** Quando a contagem termina, o questionário é submetido automaticamente com as respostas que foram preenchidas até o momento; | |||
** Se um estudante tentar enganar o sistema e gastar mais que 60 segundos acima do tempo permitido então o questionário é automaticamente avaliado com zero. | |||
* '''Quando o tempo expirar -''' Esta configuração controla o que acontece se o aluno não envia sua tentativa do questionário até a data de encerramento do questionário. | |||
* '''Período de carência de envio -''' É um tempo extra para envio do questionário, que pode ser habilitado, caso a opção "Quando o tempo expirar" estiver configurada com a opção "Permitir um período de carência de envio, mas não muda nenhuma resposta". | |||
=== Nota === | === Nota === | ||
[[Arquivo:Questionario-nota.png|nenhum|miniaturadaimagem|504x504px]] | [[Arquivo:Questionario-nota.png|nenhum|miniaturadaimagem|504x504px]]A saber: | ||
{| class="wikitable" | |||
|'''Categoria de notas''' | |||
|Neste menu é possível selecionar a categoria de notas do livro de notas à qual esta atividade estará subordinada. Esta escolha tem impacto sobre a forma como as notas da atividade serão agregadas com as notas de outras atividades para compor a nota final do curso. Esta categoria pode ser alterada posteriormente, tanto neste menu como diretamente no livro de notas. Para entender melhor como funcionam as categorias de notas, consulte a seção [[Notas, categorias e tipos de agregação|Notas e tipos de agregação]]. | |||
|- | |||
|'''Nota para aprovação''' | |||
|Esta configuração determina a nota mínima para que o estudante esteja considerado "aprovado" na atividade. Este valor será também usado na conclusão de atividades (caso o módulo de conclusão de atividades esteja habilitado) e no livro de notas, onde as notas iguais ou maiores que este valor serão destacadas em verde, as notas menores que este valor serão destacadas em vermelho. | |||
|- | |||
|'''Tentativas permitidas''' | |||
|Define a quantidade de vezes que o aluno poderá responder o questionário, enquanto ele estiver aberto. | |||
|- | |||
|'''Método de avaliação''' | |||
|Quando são permitidas diversas tentativas de resposta ao questionário, é possível escolher um método de avaliação para cálculo da nota final do aluno: | |||
* '''Nota mais alta''' A nota final é a nota mais alta obtida nas diversas tentativas. | |||
* '''Média dos resultados''' A nota final é a média entre as notas de todas as tentativas. | |||
* '''Primeira nota''' Apenas o resultado da primeira tentativa será considerado. | |||
* '''Última nota''' Apenas o resultado da última tentativa é considerado. | |||
|} | |||
=== Layout === | === Layout === | ||
[[Arquivo:Questionario-layout.png|nenhum|miniaturadaimagem|614x614px]] | [[Arquivo:Questionario-layout.png|nenhum|miniaturadaimagem|614x614px]] | ||
* | * '''Nova página -''' Possibilita limitar o número de perguntas por página, através de quebras de página inseridas automaticamente de acordo com o valor escolhido. Contudo posteriormente pode-se também manualmente mover as quebras de página na edição da página. | ||
* | * '''>>Método de navegação - Quando a navegação sequencial est habilitada, os alunos são obrigados a responder o questionário na ordem e não podem retornar às páginas anteriores nem passar adiante.''' | ||
=== Comportamento da Questão === | === Comportamento da Questão === | ||
Edição das 20h35min de 4 de abril de 2017
Este tipo de atividade permite criar e configurar testes de múltipla escolha, verdadeiro ou falso, correspondência, questões dissertativas, dentre outros tipos de perguntas. Questões objetivas são corrigidas automaticamente, facilitando muito o trabalho do professor. As questões dissertativas devem ser corrigidas manualmente.
Questionários são configurados para abrir e fechar de forma automática, garantindo que a participação do aluno aconteça apenas no intervalo configurado para a atividade. Outra característica importante é o número de tentativas, podendo ser uma, duas, três ou quantas tentativas o professor da disciplina julgar necessário. Em caso de mais de uma tentativa, é possível configurar o sistema para ele escolha a tentativa de maior nota, por exemplo.
Questões objetivas são corrigidas automaticamente pelo Moodle, o que torna o processo mais fácil e confiável. Caso o professor queira, o aluno poderá ver sua nota imediatamente após finalizar o questionário.
A partir de agora assumimos que a sala esteja em modo de edição.
Adicionando o Questionário
Caminho: Adicionar uma atividade ou recurso > Questionário. (pode ser feito em qualquer tópico/seção)
Ao selecionar a atividade, basta clicar em "Adicionar". Após isso é necessário configurar os parâmetros do questionário:
Geral
O campo "Nome" é obrigatório, ele vai dizer com qual nome o questionário vai ser apresentado no corpo da sala.
O campo "Introdução" não é obrigatório, embora, neste caso, seja muito importante. Seu objetivo é apresentar informações sobre o questionário, como por exemplo, sua finalidade, nota máxima, duração, enfim, é o enunciado do fórum. Esse texto aparecerá quando o participante acessar o fórum.
Caso a opção "Exibir descrição na página do curso" esteja marcada, o texto do campo introdução também aparecerá no corpo da sala, logo abaixo do questionário. Mas atenção, caso seja um texto muito extenso, recomenda-se que essa opção permaneça desmarcada, caso contrário poderá descaracterizar o corpo da sala virtual.
Duração
- Abrir o questionário - Caso habilitado, os estudantes não terão disponibilidade para enviar antes desta data
- Encerrar o questionário - Caso habilitado, define a data final para o envio da atividade. Esta configuração não bloqueia o envio após esta data, mas os envios serão marcados como "atrasado".
- Limite de tempo - Caso habilitado, define um tempo limite para realização do questionário. Para assegurar que os questionários sejam concluídos dentro deste tempo:
- Uma janela com o contador é mostrada para o aluno com a contagem regressiva;
- Quando a contagem termina, o questionário é submetido automaticamente com as respostas que foram preenchidas até o momento;
- Se um estudante tentar enganar o sistema e gastar mais que 60 segundos acima do tempo permitido então o questionário é automaticamente avaliado com zero.
- Quando o tempo expirar - Esta configuração controla o que acontece se o aluno não envia sua tentativa do questionário até a data de encerramento do questionário.
- Período de carência de envio - É um tempo extra para envio do questionário, que pode ser habilitado, caso a opção "Quando o tempo expirar" estiver configurada com a opção "Permitir um período de carência de envio, mas não muda nenhuma resposta".
Nota
A saber:
| Categoria de notas | Neste menu é possível selecionar a categoria de notas do livro de notas à qual esta atividade estará subordinada. Esta escolha tem impacto sobre a forma como as notas da atividade serão agregadas com as notas de outras atividades para compor a nota final do curso. Esta categoria pode ser alterada posteriormente, tanto neste menu como diretamente no livro de notas. Para entender melhor como funcionam as categorias de notas, consulte a seção Notas e tipos de agregação. |
| Nota para aprovação | Esta configuração determina a nota mínima para que o estudante esteja considerado "aprovado" na atividade. Este valor será também usado na conclusão de atividades (caso o módulo de conclusão de atividades esteja habilitado) e no livro de notas, onde as notas iguais ou maiores que este valor serão destacadas em verde, as notas menores que este valor serão destacadas em vermelho. |
| Tentativas permitidas | Define a quantidade de vezes que o aluno poderá responder o questionário, enquanto ele estiver aberto. |
| Método de avaliação | Quando são permitidas diversas tentativas de resposta ao questionário, é possível escolher um método de avaliação para cálculo da nota final do aluno:
|
Layout
- Nova página - Possibilita limitar o número de perguntas por página, através de quebras de página inseridas automaticamente de acordo com o valor escolhido. Contudo posteriormente pode-se também manualmente mover as quebras de página na edição da página.
- >>Método de navegação - Quando a navegação sequencial est habilitada, os alunos são obrigados a responder o questionário na ordem e não podem retornar às páginas anteriores nem passar adiante.
Comportamento da Questão
- "Misturar entre as questões"
- "Como se comportam as questões"
- "Permitir refazer dentro de uma tentativa"
- "Cada tentativa se baseia na última"
Opções de Revisão
Durante a tentativa
Após a tentativa
Mais tarde, enquanto ainda estiver aberto
Depois do fechamento do questionário
"A tentativa"
"Acertos/Erros"
"Notas"
"Feedback específico"
"Feedback geral"
"Resposta correta"
"Feedback final"
Resultado do Questionário
O resultado do Questionário no corpo da página é o seguinte:
Editando o Questionário
Após adicionar a atividade, é possível alterá-la a qualquer momento. Para isso, no corpo da sala e com o modo de edição ativado, basta clicar em "Editar > Editar configurações".