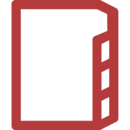Glossário (4.1 ou superior): mudanças entre as edições
| Linha 11: | Linha 11: | ||
</tr> | </tr> | ||
<tr> | <tr> | ||
<td style="border: 2px solid #fff; padding: 5px; background: #FFE0E0;">Nome</td> | <td style="border: 2px solid #fff; padding: 5px; background: #FFE0E0;">'''Nome'''</td> | ||
<td style="border: 2px solid #fff; padding: 5px; background: #FFE0E0;">O campo "Nome" é obrigatório, ele vai dizer com qual nome a atividade vai ser apresentada no corpo da sala.</td> | <td style="border: 2px solid #fff; padding: 5px; background: #FFE0E0;">O campo "Nome" é obrigatório, ele vai dizer com qual nome a atividade vai ser apresentada no corpo da sala.</td> | ||
</tr> | </tr> | ||
<tr> | <tr> | ||
<td style="border: 2px solid #fff; padding: 5px; background: #FFEFEF;">Descrição</td> | <td style="border: 2px solid #fff; padding: 5px; background: #FFEFEF;">'''Descrição'''</td> | ||
<td style="border: 2px solid #fff; padding: 5px; background: #FFEFEF;">O campo "Descrição" não é obrigatório, embora, neste caso, seja muito importante. Seu objetivo é apresentar informações e orientações sobre a atividade. Esse texto aparecerá quando o participante acessar a atividade.</td> | <td style="border: 2px solid #fff; padding: 5px; background: #FFEFEF;">O campo "Descrição" não é obrigatório, embora, neste caso, seja muito importante. Seu objetivo é apresentar informações e orientações sobre a atividade. Esse texto aparecerá quando o participante acessar a atividade.</td> | ||
</tr> | </tr> | ||
<tr> | <tr> | ||
<td style="border: 2px solid #fff; padding: 5px; background: #FFE0E0;">Exibir descrição na página do curso</td> | <td style="border: 2px solid #fff; padding: 5px; background: #FFE0E0;">'''Exibir descrição na página do curso'''</td> | ||
<td style="border: 2px solid #fff; padding: 5px; background: #FFE0E0;">Caso a opção "Exibir descrição na página do curso" esteja marcada, o texto do campo descrição também aparecerá no corpo da sala, logo abaixo da atividade. Mas atenção, caso seja um texto muito extenso, recomenda-se que essa opção permaneça desmarcada.</td> | <td style="border: 2px solid #fff; padding: 5px; background: #FFE0E0;">Caso a opção "Exibir descrição na página do curso" esteja marcada, o texto do campo descrição também aparecerá no corpo da sala, logo abaixo da atividade. Mas atenção, caso seja um texto muito extenso, recomenda-se que essa opção permaneça desmarcada.</td> | ||
</tr> | </tr> | ||
| Linha 31: | Linha 31: | ||
</tr> | </tr> | ||
<tr> | <tr> | ||
<td style="border: 2px solid #fff; padding: 5px; background: #FFEFEF;">Itens</td> | <td style="border: 2px solid #fff; padding: 5px; background: #FFEFEF;">'''Itens'''</td> | ||
<td style="border: 2px solid #fff; padding: 5px; background: #FFEFEF;"> | <td style="border: 2px solid #fff; padding: 5px; background: #FFEFEF;"> | ||
* "'''Aprovação imediata de novos itens'''" permite que definir se novos itens acrescentados pelos estudantes serão automaticamente disponibilizados para todos, ou se é necessária a aprovação do professor para a publicação de cada item. | * "'''Aprovação imediata de novos itens'''" permite que definir se novos itens acrescentados pelos estudantes serão automaticamente disponibilizados para todos, ou se é necessária a aprovação do professor para a publicação de cada item. | ||
| Linha 40: | Linha 40: | ||
</tr> | </tr> | ||
<tr> | <tr> | ||
<td style="border: 2px solid #fff; padding: 5px; background: #FFE0E0;"></td> | <td style="border: 2px solid #fff; padding: 5px; background: #FFE0E0;">'''Aparência'''</td> | ||
<td style="border: 2px solid #fff; padding: 5px; background: #FFE0E0;" | <td style="border: 2px solid #fff; padding: 5px; background: #FFE0E0;"> | ||
* "'''Formato de visualização'''" define o modo em que cada item será visualizado no glossário. Os formatos predefinidos são: | |||
** '''Dicionário simples''': Um dicionário convencional com os itens separados; os autores não são indicados e os anexos são mostrados como links. | |||
** '''Contínuo sem autor''': Mostra os itens um após o outro sem qualquer tipo de separação além dos ícones de edição. | |||
** '''Completo com Autor''': Visualiza os itens com o mesmo formato de um fórum, incluindo os dados do autor; os anexos são mostrados como links. | |||
** '''Completo sem Autor''': Visualiza os itens com o mesmo formato de um fórum, sem os dados do autor; os anexos são mostrados como links. | |||
** '''Enciclopédia''': Mesmas características do formato 'Completo com Autor', mas as imagens anexadas são visualizadas no texto. | |||
** '''Lista de itens''': Lista os conceitos como links. | |||
** '''FAQ''': Edita itens como listas de Perguntas Frequentes (FAQ) e anexa as palavras PERGUNTA e RESPOSTA respectivamente ao conceito e à definição. | |||
* "'''Formato de exibição de aprovação'''" muda o formato de exibição dos itens que precisam de aprovação. | |||
* A navegação e a pesquisa estão sempre disponíveis em um glossário. Para configurar as características de navegação do glossário, é possível definir os seguintes parâmetros: | |||
** '''Mostrar 'ALFABETO':''' Habilita ou desabilita o menu de navegação por letras do alfabeto. | |||
** '''Mostrar 'TODOS' :''' Habilita ou desabilita a navegação de todos os itens de uma só vez. | |||
** '''Mostrar 'ESPECIAL' :''' Habilita ou desabilita o menu de navegação por caracteres especiais tais como @, #, etc. | |||
* "'''Permitir versão para impressão'''" se habilitado, é fornecido um link aos estudantes para uma versão para impressão do glossário. O link é sempre visível para os professores.</td> | |||
</tr> | </tr> | ||
</table> | </table> | ||
[[Categoria:AVEA Moodle na versão 4.1 ou superior]] | [[Categoria:AVEA Moodle na versão 4.1 ou superior]] | ||
Edição das 22h23min de 19 de outubro de 2023
O glossário é uma atividade colaborativa que possibilita a inserção de conceitos e suas respectivas definições. Ele pode ser configurado para se apresentar em diversos formatos de visualização: estilo dicionário, lista de itens, FAQ, enciclopédia, dentre outros. Esses formatos ditam como os itens serão organizados e visualizados após a submissão. Os glossários podem ser utilizados como espaço para a construção colaborativa de bases de conhecimento sobre diversos assuntos. Os termos inseridos no glossário podem ser apresentados aos participantes em ordem alfabética, ou pela data de inserção, a depender do formato de visualização.
Configurando um Glossário no Moodle
Com a sala virtual em modo de edição, clique em "Adicionar uma atividade ou recurso" > "Glossário".
Principais parâmetros de configuração
| Parâmetro | Descrição |
| Nome | O campo "Nome" é obrigatório, ele vai dizer com qual nome a atividade vai ser apresentada no corpo da sala. |
| Descrição | O campo "Descrição" não é obrigatório, embora, neste caso, seja muito importante. Seu objetivo é apresentar informações e orientações sobre a atividade. Esse texto aparecerá quando o participante acessar a atividade. |
| Exibir descrição na página do curso | Caso a opção "Exibir descrição na página do curso" esteja marcada, o texto do campo descrição também aparecerá no corpo da sala, logo abaixo da atividade. Mas atenção, caso seja um texto muito extenso, recomenda-se que essa opção permaneça desmarcada. |
| Definir o glossário como global | A opção "Definir o glossário como global" permite que o glossário seja utilizado em todos os cursos, mas apenas usuários com permissão de Administrador podem definir essa configuração. |
| Tipo de glossário | O campo "Tipo de glossário" define se o glossário é principal ou secundário, sendo um glossário principal por curso. O glossário principal permite importar dados dos glossários secundários. |
| Itens |
|
| Aparência |
|