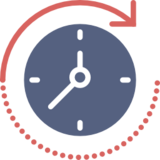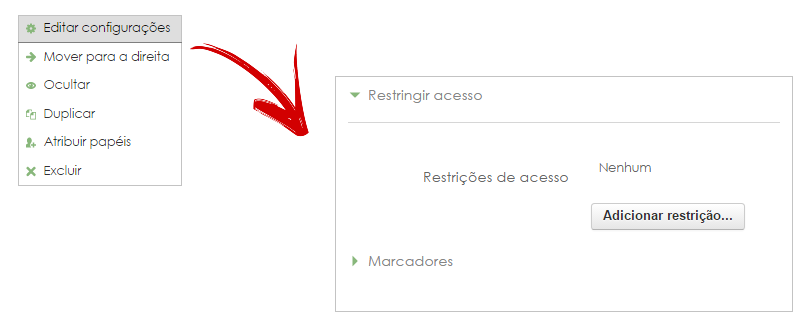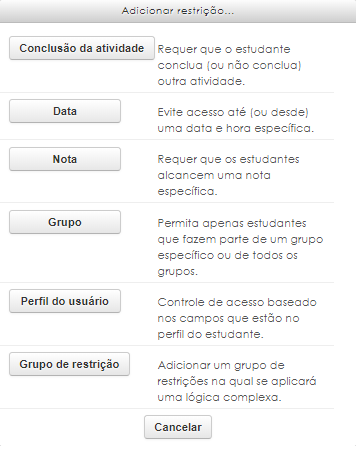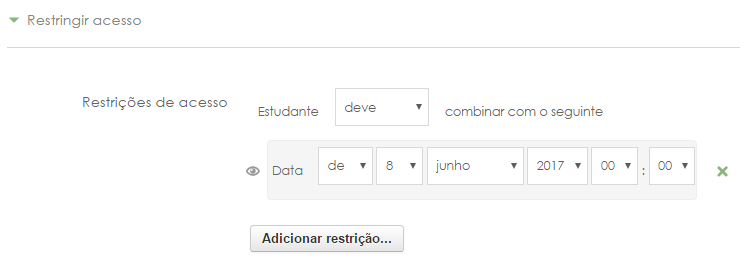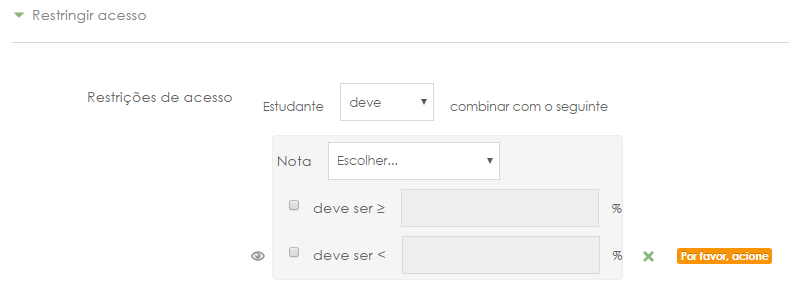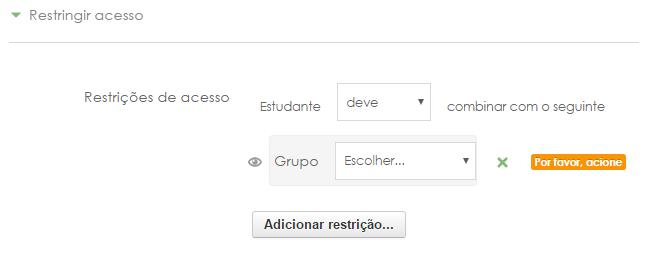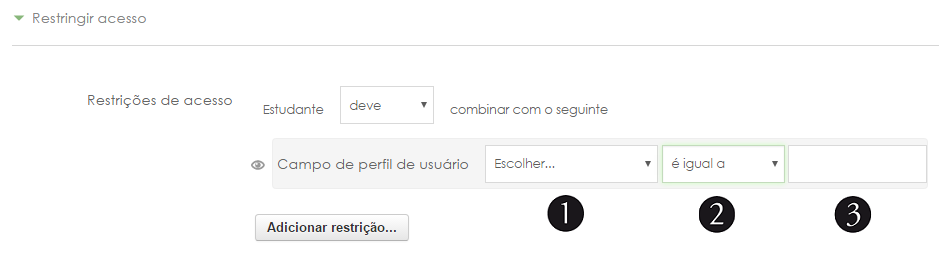Atividades condicionais
|
Conhecida também como "restrição de acesso", é uma estratégia que habilita ou desabilita determinada atividade baseada em um ou mais critérios. Em linhas gerais, trabalhar com atividades condicionais possibilita que o professor restrinja determinadas atividades ou recursos baseados em critérios, como por exemplo, data, nota, grupo, algum campo do perfil do usuário ou até mesmo a combinação desses critérios. Pense na seguinte situação: o professor deseja aplicar duas avaliações aos seus alunos, mas quer que a segunda atividade fique disponível ao aluno somente após a conclusão da primeira. Esta situação pode ser resolvida utilizando condições. Outra situação: o professor dividiu os alunos dentro da sala em dois grupos, ele quer então que o grupo 1 tenha acesso à atividade 1, e o grupo 2 tenha acesso à atividade 2. Esta situação também pode ser resolvida utilizando condições. |
Trabalhando com condições (restrições)
Para habilitar condições em atividades ou recursos, acesse o menu "Restringir acesso". Este menu está nas configurações de qualquer objeto, seja recurso ou atividade.
A partir de agora assumimos que a sala esteja em modo de edição.
Caminho: [Atividade ou recurso] > Editar configurações > Restringir acesso.
| Tome nota!
É possível restringir acesso não somente a atividades mas também a recursos. Independentemente do objeto, os passos para realizar o processo são os mesmos! |
Para adicionar a condição, clique no botão "Adicionar restrição".
É possível adicionar restrições baseadas em: data e hora, nota, grupo, perfil do usuário ou mesmo um grupo de critérios. A saber:
| Data | Permite que a atividade ou recurso esteja disponível somente a partir de determinada data/hora ou até determinada data/hora.
Importante: não confunda a restrição por data com as configurações de abertura e fechamento que a maioria das atividades possuem. Colocando uma restrição, os alunos não conseguirão nem clicar na atividade e, em alguns casos, a atividade ficará completamente escondida. |
| Nota | Requer que os alunos alcancem uma determinada nota em outra atividade para que, após isso, esta atividade fique disponível. |
| Grupo | Restringe ou libera a atividade ou recurso a membros de grupos específicos. |
| Perfil do usuário | Restringe a atividade ou recurso tendo como base algum campo do perfil do usuário. Nome, sobrenome, telefone, cidade, endereço de e-mail são exemplos de campos que podem ser utilizados. |
| Grupo de restrição | Restringe a atividade ou recurso usando como gatilho um grupo de restrições que poderão englobar duas ou mais das restrições anteriormente descrias. |
Para entender melhor o processo, explicaremos cada uma das restrições:
Restrição de data
Caminho: [Atividade ou recurso] > Editar configurações > Restringir acesso > Adicionar restrição > Data.
Em primeiro lugar, existem duas opções de escolha, ou seja, o estudante "deve" leia-se "disponível a partir de" ou "não deve" leia-se "disponível até" combinar com a data configurada:
Simplificando:
Quando se escolhe a opção "Estudante deve combinar com o seguinte", significa que a atividade ficará disponível somente a partir da data configurada no campo abaixo.
Quando se escolhe a opção "Estudante não deve combinar com o seguinte", significa que a atividade ficará disponível somente até a data configurada no campo data.
Restrição de nota
Caminho: [Atividade ou recurso] > Editar configurações > Restringir acesso > Adicionar restrição > Nota.
Neste tipo de restrição também existem duas opções de escolha, ou seja, o estudante "deve" leia-se "obter pontuação em determinada atividade" ou "não deve" leia-se "não obter pontuação em determinada atividade" combinar com as pontuações pré-estabelecidas.
Simplificando:
Quando se escolhe a opção "Estudante deve combinar com o seguinte", significa que a atividade ficará disponível somente se o estudante obtiver uma pontuação em outra atividade ou categoria de nota.
Quando se escolhe a opção "Estudante não deve combinar com o seguinte", significa que a atividade ficará disponível somente se o estudante NÃO obtiver uma pontuação em outra atividade ou categoria de nota.
Restrição de grupo
Caminho: [Atividade ou recurso] > Editar configurações > Restringir acesso > Adicionar restrição > Grupo.
Da mesma forma que as anteriores, o estudante "deve" leia-se "fazer parte de determinado grupo" ou "não deve" leia-se "não fazer parte de determinado grupo", combinar com o grupo escolhido logo abaixo.
Simplificando:
Quando se escolhe a opção "Estudante deve combinar com o seguinte", significa que a atividade ficará disponível somente se o estudante for membro do grupo indicado.
Quando se escolhe a opção "Estudante 'não deve combinar com o seguinte", significa que a atividade ficará disponível somente se o estudante NÃO for membro do grupo indicado.
Restrição por Perfil do usuário
A saber:
| 1 - Campo do perfil que se deseja comparar | Cidade, departamento, endereço, telefone, username, e-mail, dentre outros. |
| 2 - Critério de comparação | "é igual a", "contém", "começa com", "termina com", "está vazio" e "não está vazio". |
| 3 - Valor utilizado para comparação | Autoexplicativo |
Este tipo de restrição permite que o usuário acesse determinado objeto, baseado em algum campo do perfil.
Quando se escolhe a opção "Estudante deve combinar com o seguinte", significa que a atividade ficará disponível somente se o campo do perfil do usuário satisfizer esta comparação.
Quando se escolhe a opção "Estudante não deve combinar com o seguinte", significa que a atividade NÃO ficará disponível a ele se o campo do perfil do usuário satisfizer esta comparação.