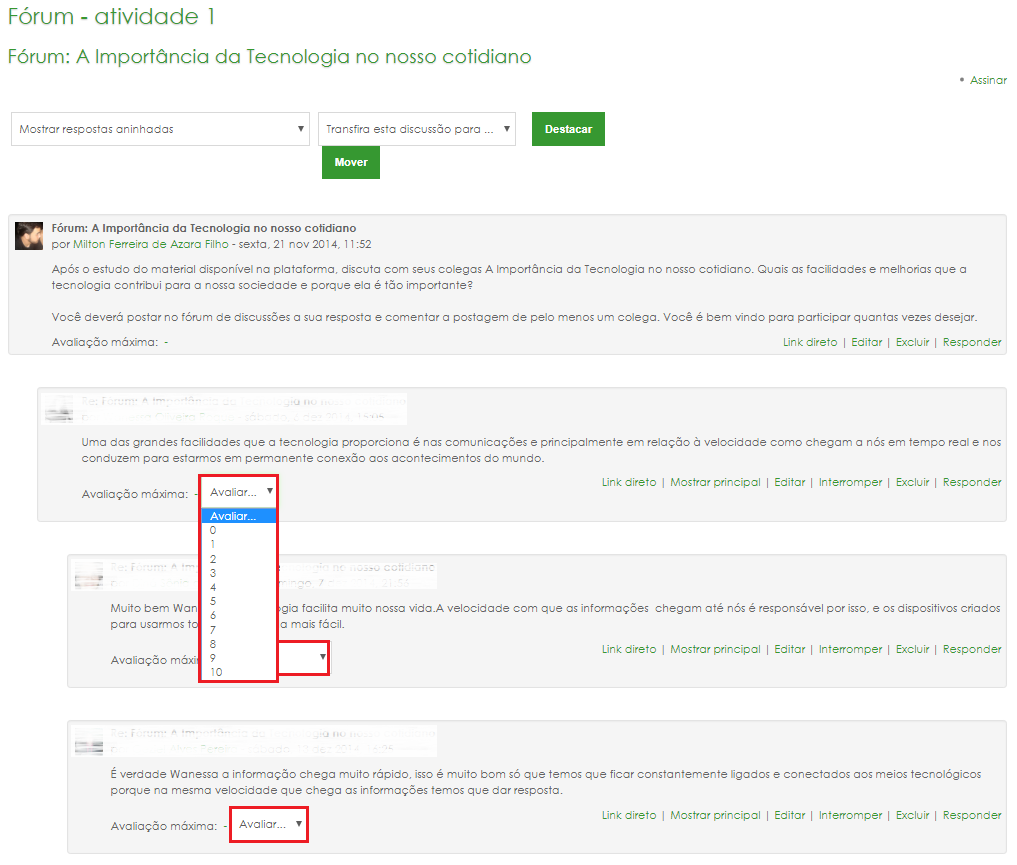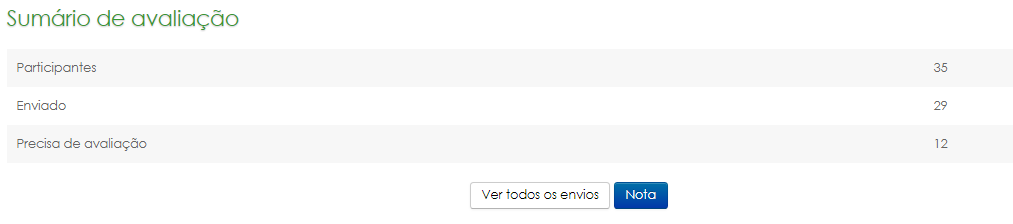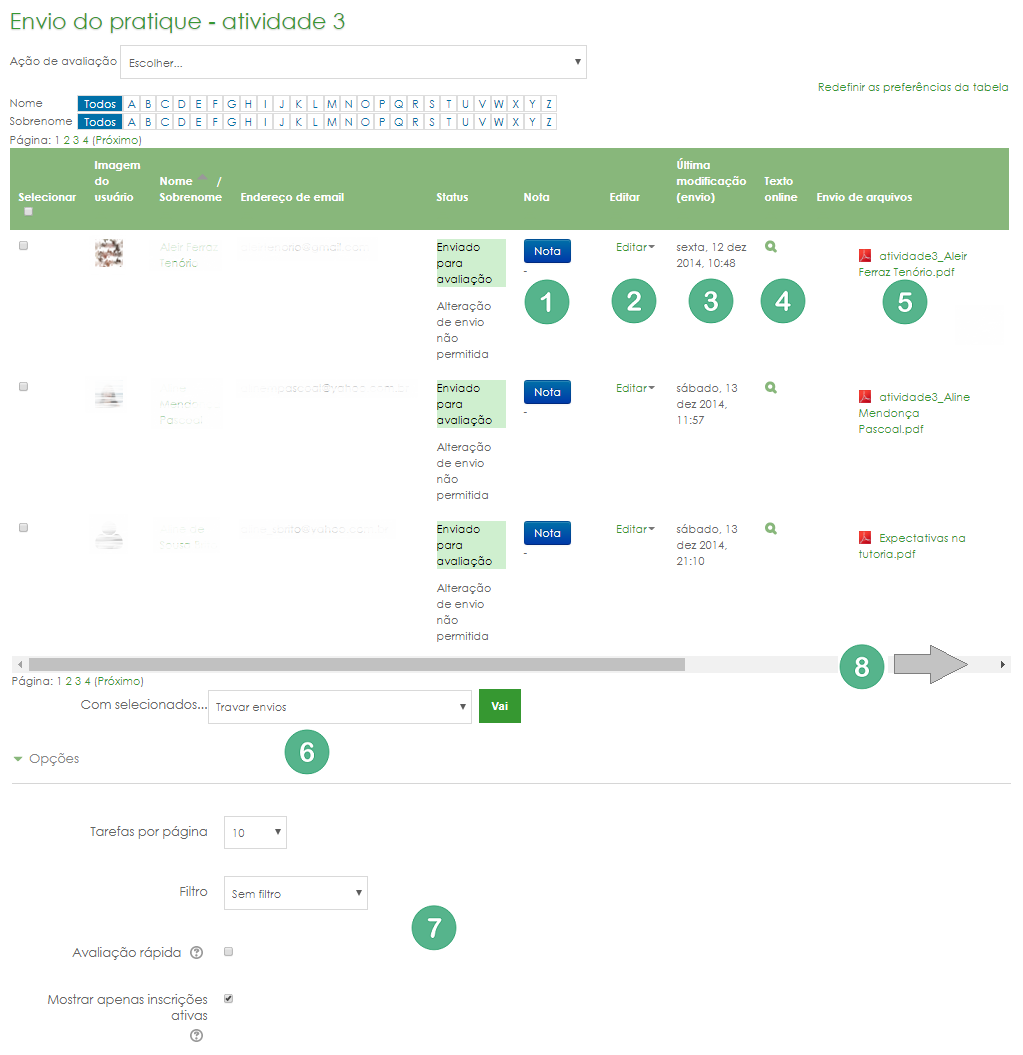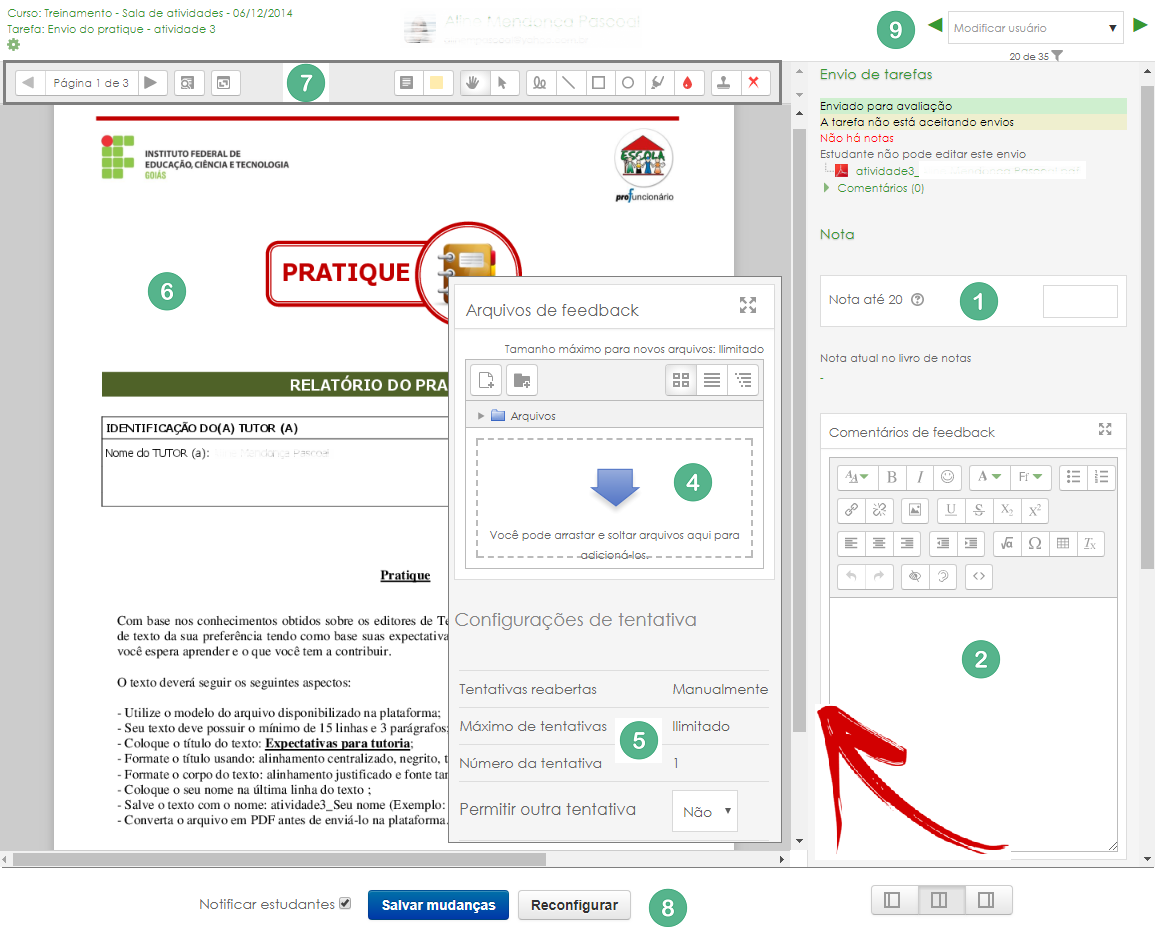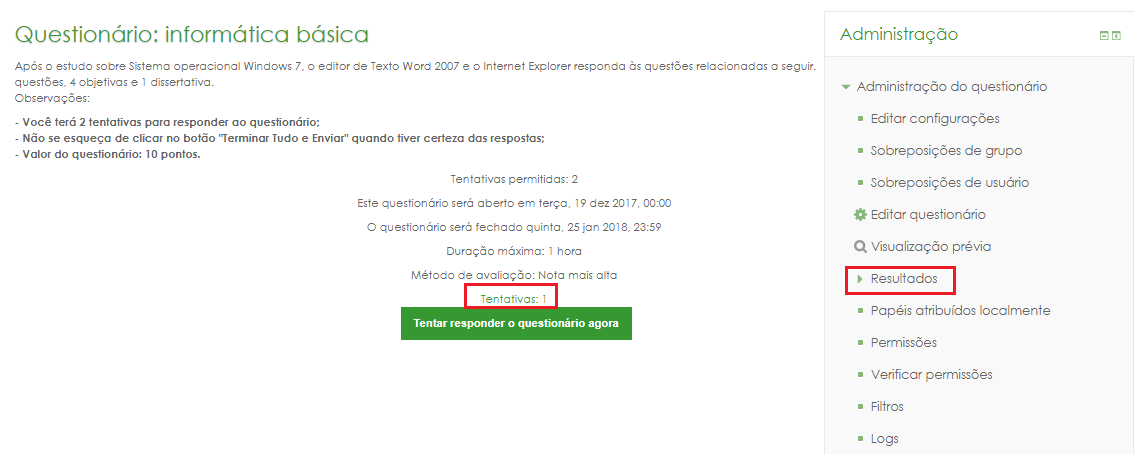Correção de atividades
As atividades avaliativas possuem um espaço para correção/avaliação e em parte delas é possível também atribuir feedback aos alunos. O objetivo aqui, é apresentar as telas de correção das principais atividades do Moodle.
Fórum
O procedimento para avaliação na atividade Fórum é muito simples, basta acessar o tópico e avaliar cada uma das postagens, se for o caso.
Note que abaixo de cada postagem há um campo para avaliação. Como nas configurações deste fórum foi usado no campo "Tipo agregado" a avaliação máxima, é ela que aparece no espaço de avaliação.
Ao selecionar o valor, o Moodle já salva automaticamente.
| Fique atento!
Caso o parâmetro "Permitir avaliação apenas para os itens com data neste intervalo" estiver selecionado, o campo para avaliação só aparecerá nos posts feitos neste intervalo configurado. Caso o aluno poste antes ou depois deste intervalo, o campo de avaliação não ficará disponível! Para maiores informações, consulte a seção Fórum. |
Tarefa (envio de arquivo)
O processo de correção e feedback desta atividade é talvez o mais importante. Nela, você pode dar nota, feedback online, feedback por arquivo, fazer comentários e permitir reenvios após o prazo expirar.
O procedimento para correção e feedback da atividade tarefa é o seguinte:
O sumário de avaliação mostra alguns dados importantes sobre a atividade:
Participantes: número de alunos matriculados na sala (são participantes em potencial);
Enviado: número de estudantes que enviaram a atividade;
Precisa de avaliação: número de envios que ainda não foram avaliados, envios sem atribuição de nota.
Para visualizar a lista de estudantes e suas respectivas atividades, clique em "Ver todos os envios".
A saber:
| 1) Nota | Acesso ao console de correção e feedback da atividade. A partir da versão 3.2 o Moodle implementou novas funcionalidades nesta tela, agora você pode dar nota, feedback online, feedback por arquivo, e até fazer anotações direto no arquivo PDF enviado pelo aluno. |
| 2) Editar parâmetros do envio | Três opções:
|
| 3) Última modificação | Data de envio ou última modificação no arquivo. |
| 4) Texto online | Prévia da atividade enviada pelo aluno, caso a opção de texto online esteja habilitada na tarefa. |
| 5) Envio de arquivos | Arquivo(s) enviado(s) pelo aluno. Você pode visualizar o arquivo ao clicar nele e fazer download. |
| 6) Opções com envios selecionados | Ao selecionar os participantes, é possível:
|
| 7) Opções | Estas opções controlam como a grade de tarefas é apresentada. É possível escolher:
Além disso, caso selecione a opção de "Avaliação rápida", um campo para inserção da nota será aberto logo abaixo do botão "Nota". |
| 8) Colunas adicionais | Existem mais alguns campos na grade de tarefas, para visualizá-los, arraste a barra de rolagem para direita. |
Como já foi dito, para atribuir nota e feedback na tarefa, clique no botão "Nota". A tela seguinte é onde você pode corrigir a atividade e dar nota, feedback online, feedback por meio de um arquivo e até fazer anotações direto no arquivo PDF enviado pelo aluno.
A saber:
| 1) Nota | Campo para atribuição de nota da atividade. |
| 2) Comentários de feedback | Caixa de textos para atribuição de feedback sobre a atividade enviada pelo aluno. |
| 4) Arquivos de feedback | Espaço para upload do arquivo de feedback. Precisa que a opção de "Arquivos de feedback" esteja habilitada nas configurações da tarefa.
Essa é uma boa estratégia para devolução do arquivo corrigido para o aluno. |
| 5) Configurações da tentativa | Neste espaço você visualiza informações sobre as tentativas do aluno. Há possibilidade também de permitir outra tentativa. |
| 6) Atividade | Caso o aluno envie a atividade no formato PDF, o Moodle renderiza o arquivo e mostra |
| 7) Menus de de visualização e
correção da atividade |
É possível mudar de página, visualizar em tela cheia e fazer diversos tipos de anotação diretamente na atividade (caso esteja em PDF). |
| 8) Salvar mudanças ou reconfigurar | Após finalizar a correção da atividade, lembre-se de clicar em "Salvar mudanças". Além disso, caso queira descartar as correções já feitas, clique no botão "Reconfigurar".
Além disso, é possível também mudar o layout de apresentação e escolher se será ou não enviada uma notificação ao estudante após a correção da atividade. |
| 9) Modificar usuário | Seleciona o aluno para correção de outra atividade. |
Questionário
Uma característica importante do questionário é que as questões objetivas são corrigidas automaticamente, facilitando muito o trabalho do professor.
As questões dissertativas devem ser corrigidas manualmente, esse procedimento será detalhado a seguir:
Dentro do questionário, clique em "Tentativas" ou "Resultados", ambos levam à tela de respostas enviadas pelos alunos.