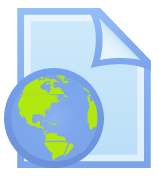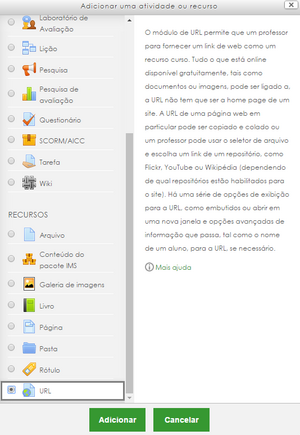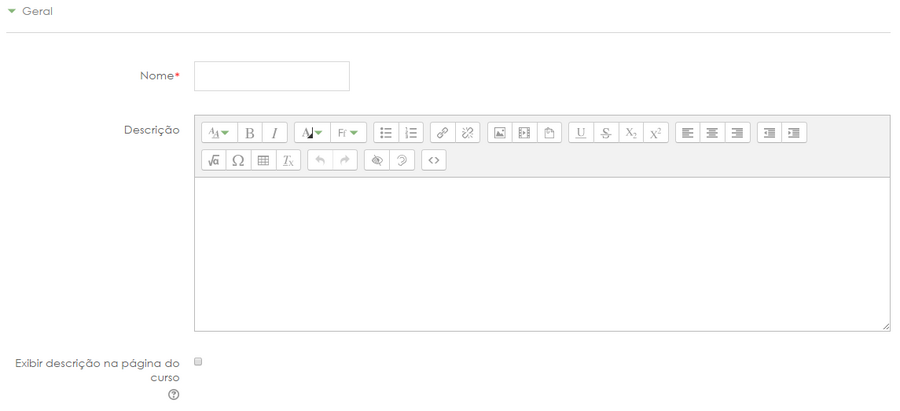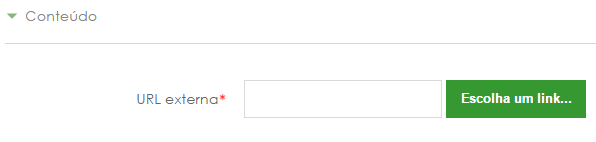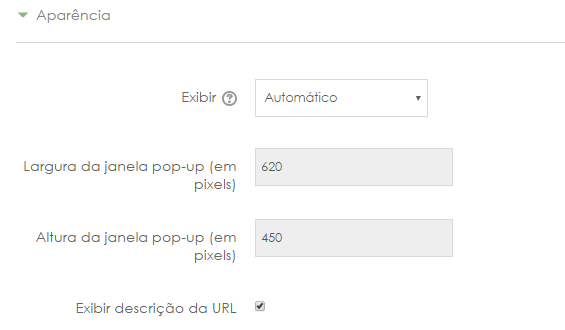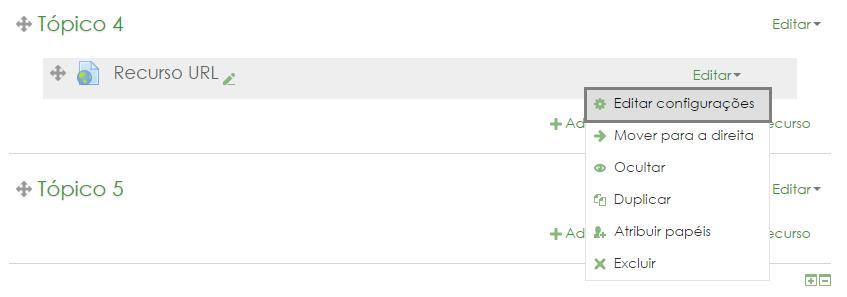URL
|
Permite a inserção de links web como recurso no corpo da sala virtual. Páginas web, sites, imagens, vídeos, arquivos e diversos outros objetos podem ser postados como links. Mas atenção, o excesso de links na sala virtual pode desviar a atenção dos estudantes e fugir do objetivo. O uso de links para materiais externos ao Moodle enriquece o conteúdo da disciplina. Mas atente-se aos direitos autorais e cite a fonte, caso necessário. A partir de agora, assumimos que a sala esteja em modo de edição. |
Videoaula
Esta vídeo aula explica passo a passo como adicionar links no corpo da sala virtual. Além desta vídeo aula, recomendamos que leia atentamente os tópicos abaixo, eles explicam detalhadamente cada item de configuração deste recurso.
Versão com tradução em LIBRAS
Adicionando a URL
Caminho: Adicionar uma atividade ou recurso > URL. (pode ser feito em qualquer tópico/seção)
Ao selecionar o recurso, basta clicar em "Adicionar". Após isso, é necessário configurar as opções de apresentação da URL:
O campo "Nome" é obrigatório, ele vai dizer com qual nome a URL vai ser apresentada no corpo da sala.
O campo "Descrição" não é obrigatório, seu objetivo é apresentar uma descrição sobre a URL, como um complemento. A descrição aparecerá no corpo da sala, logo abaixo do link, mas para isso, é necessário selecionar a opção "Exibir descrição na página do curso".
O próximo passo agora, inserir o conteúdo da URL (link), que é de fato o link que se deseja compartilhar.
Para isso, basta digitar ou colar o endereço no campo "URL externa". É possível também, através do botão "Escolha um link...":
- selecionar URL de arquivos incorporados
- buscar imagens inserindo uma URL qualquer
- buscar imagens no repositório do Wikimedia
Após inserir a URL desejada, é necessário agora configurar as opções de aparência:
A saber:
| Exibir | Automático: A melhor opção de exibição para a URL é selecionada automaticamente
Embed: O conteúdo URL é exibido incorporado dentro de uma página Abrir: Ao clicar no recurso a URL é aberta no navegador Em uma janela pop-up: A URL é exibida em uma nova janela do navegador sem menus nem barra de endereços |
| Largura da janela pop-up | Estabelece a largura da janela, em pixels, caso a opção de exibição "Em uma janela pop-up" esteja selecionada |
| Altura da janela pop-up | Estabelece a altura da janela, em pixels, caso a opção de exibição "Em uma janela pop-up" esteja selecionada |
| Exibir descrição da URL | Exibe o que foi digitado no campo descrição exceto se a opção de exibição "Abrir" estiver selecionada |
Após configurar esses parâmetros, basta clicar no botão "Salvar e voltar ao curso". O resultado da URL é o seguinte:
Editando a URL
Após adicionar o recurso, é possível alterá-lo a qualquer momento. Para isso, no corpo da sala e com o modo de edição ativado, basta clicar em "Editar > Editar configurações":