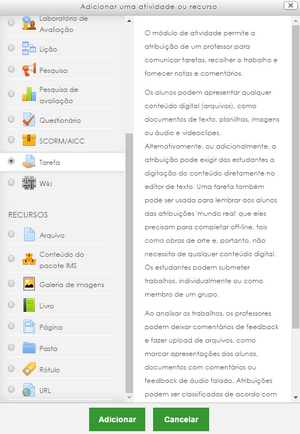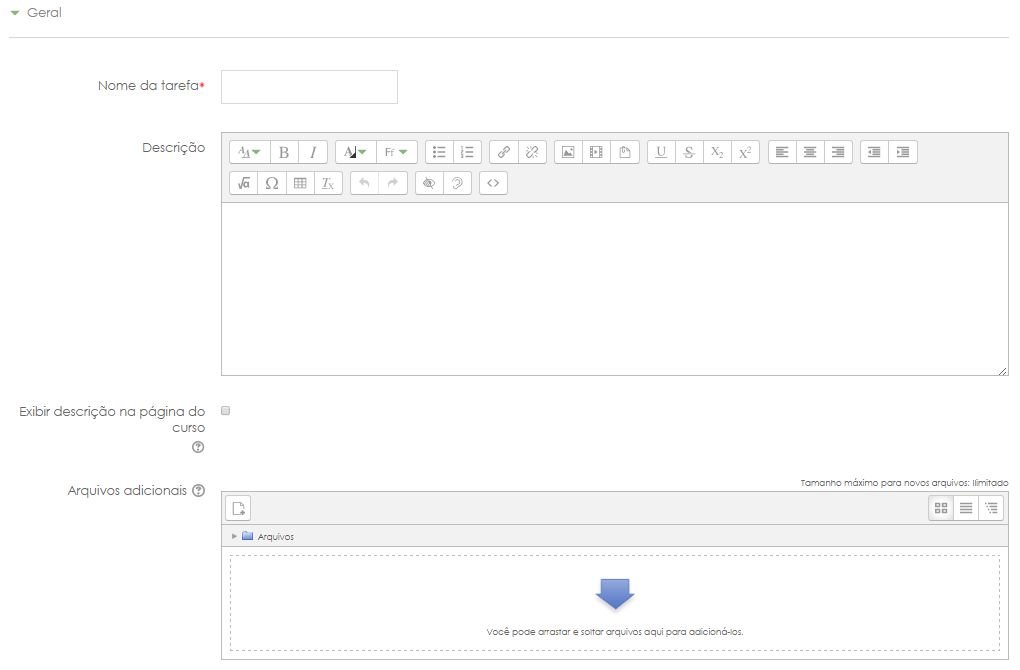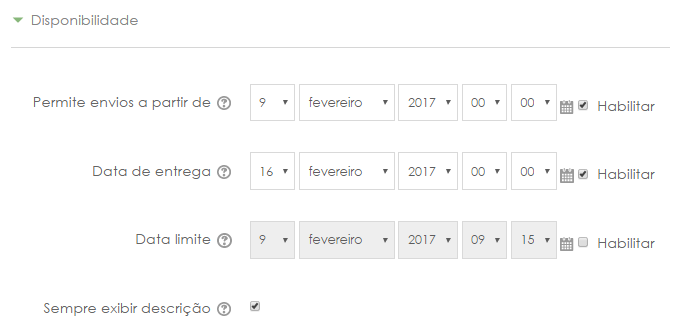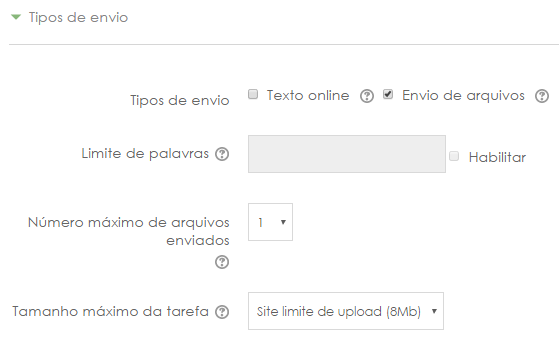Tarefa
Permite que os estudantes enviem textos, relatórios, trabalhos em forma de arquivo digital. Após o envio, o professor poderá corrigi-lo, podendo atribuir nota, feedback, dentre outros.
Por meio desta atividade, arquivos de todos os tipos podem ser enviados, os principais formatos são .DOC (Word), .ODT (Writer), .XLS (Excel), .ODS (Calc) e, principalmente, .PDF, que é notadamente o melhor formato de arquivo a ser enviado, isto se deve ao fato de ser um arquivo que não permite alterações, e que, principalmente, pode ser aberto por uma grande quantidade de programas gratuitos e até mesmo pelo navegador, sem a instalação de plugins (Google Chrome).
O professor também pode configurar a atividade para abrir e fechar em um determinado prazo, fazendo com que o aluno consiga enviar a atividade somente neste prazo. Além disso, é possível atribuir extensão de prazo para alunos específicos, prática que pode ser adotada mediante justificativa.
Outra característica importante da tarefa é que ela pode ser avaliada, dessa forma o professor pode atribuir notas às atividades enviadas pelos estudantes.
Adicionando uma Tarefa
Caminho: Adicionar uma atividade ou recurso > Tarefa. (pode ser feito em qualquer tópico/seção)
Ao selecionar a atividade, basta clicar em "Adicionar". Após isso é necessário configurar os parâmetros da tarefa:
Geral
A saber:
| Nome da tarefa | É um campo obrigatório, ele vai dizer com qual nome a tarefa vai ser apresentada no corpo da sala. |
| Descrição | O campo "Descrição" não é obrigatório, embora, neste caso, seja muito importante. Seu objetivo é apresentar informações sobre a tarefa, deve conter as instruções para o desenvolvimento da atividade, enfim, é o enunciado da tarefa. Esse texto aparecerá quando o participante acessar a atividade. |
| Exibir descrição na página do curso | Caso esta opção esteja marcada, o texto do campo descrição também aparecerá no corpo da sala, logo abaixo da tarefa. Mas atenção, caso seja um texto muito extenso, recomenda-se que essa opção permaneça desmarcada. |
| Arquivos adicionais | Arquivos anexados para uso na tarefa, tal como um modelo de relatório, por exemplo. O Link para download dos arquivos será exibida na página de classificação nos termos da descrição. |
Disponibilidade
Configura o prazo em que a atividade ficará "aberta" aos estudantes.
A saber:
| Permitir envios a partir de | Caso habilitado, os estudantes não terão disponibilidade para enviar antes desta data. |
| Data de entrega | Caso habilitado, define a data final para o envio da atividade. Esta configuração não bloqueia o envio após esta data, mas os envios serão marcados como "atrasado". |
| Data limite | Caso esteja habilitada, a tarefa não aceitará envios após esta data. |
| Sempre exibir descrição | Se desabilitado, a descrição somente ficará visível aos estudantes a partir da data configurada em "Permitir envios a partir de". |
Tipos de envio
Configura o tipo de envio (online ou arquivo), a quantidade e o tamanho limite dos arquivos.