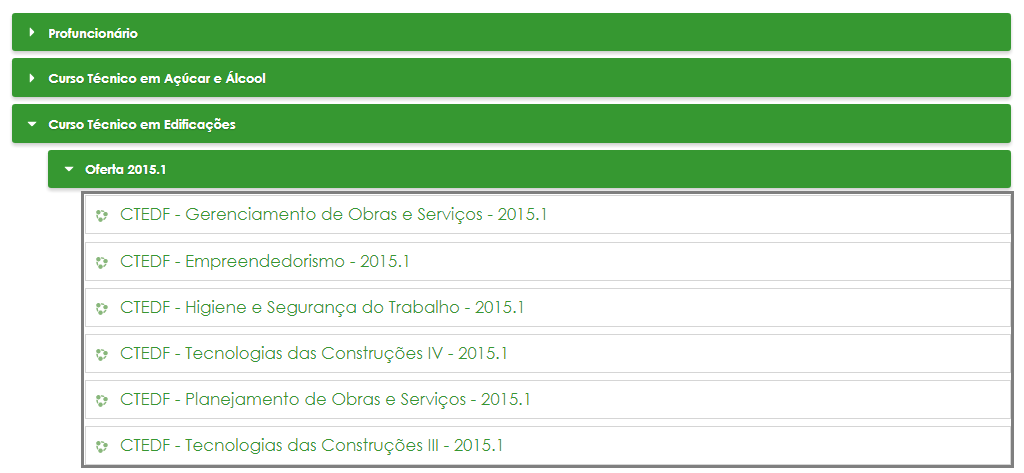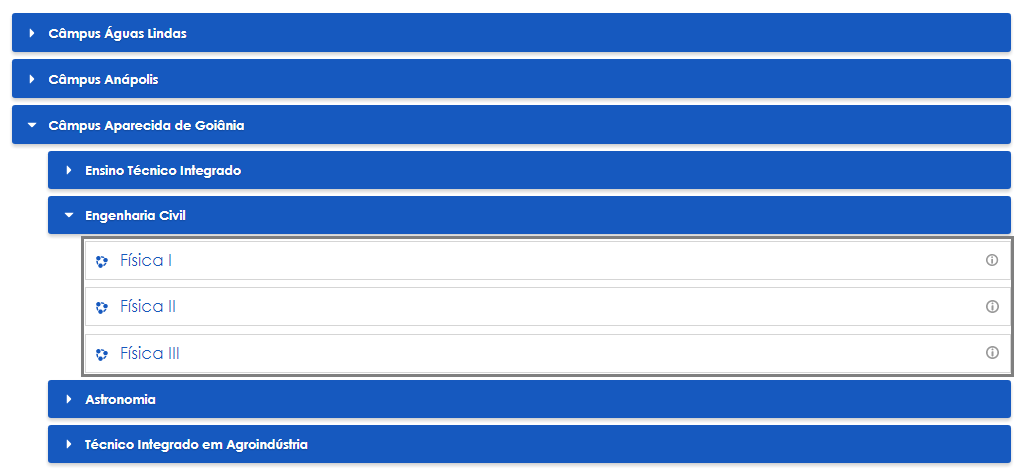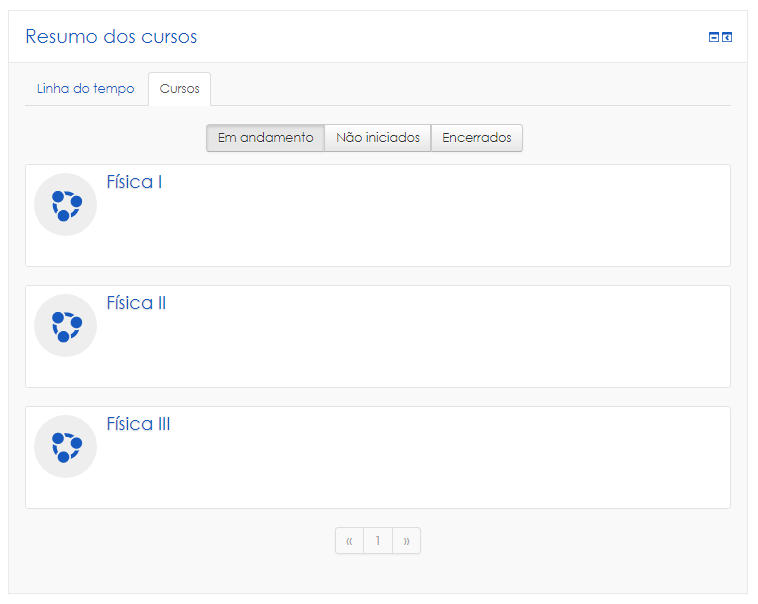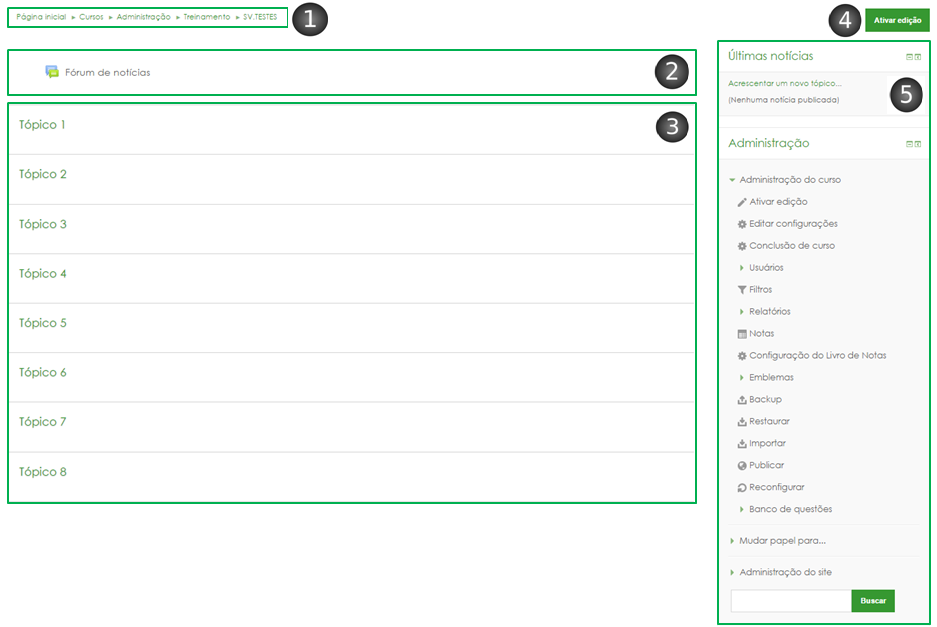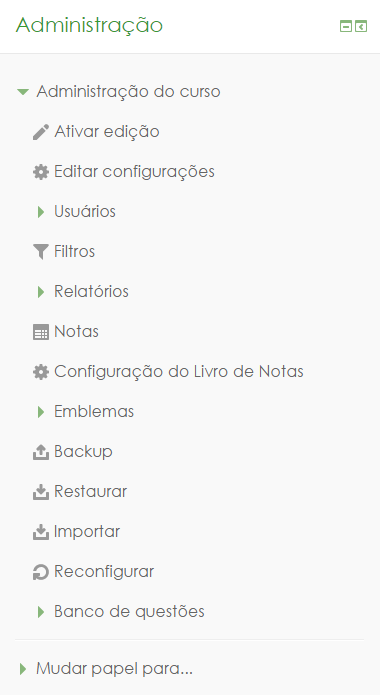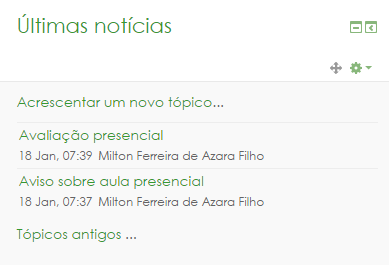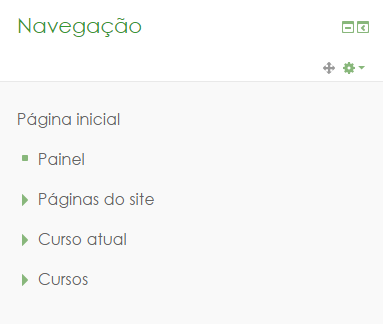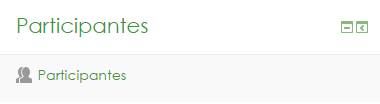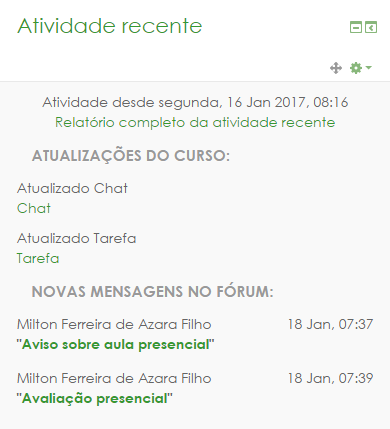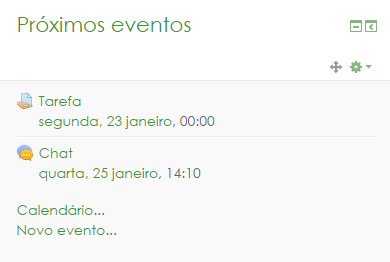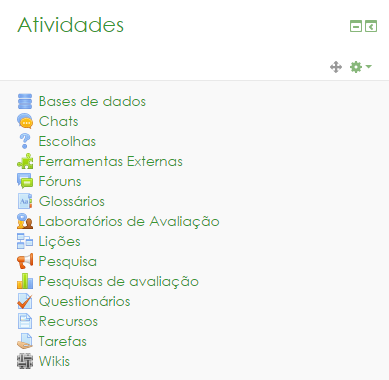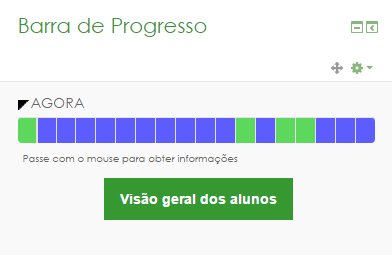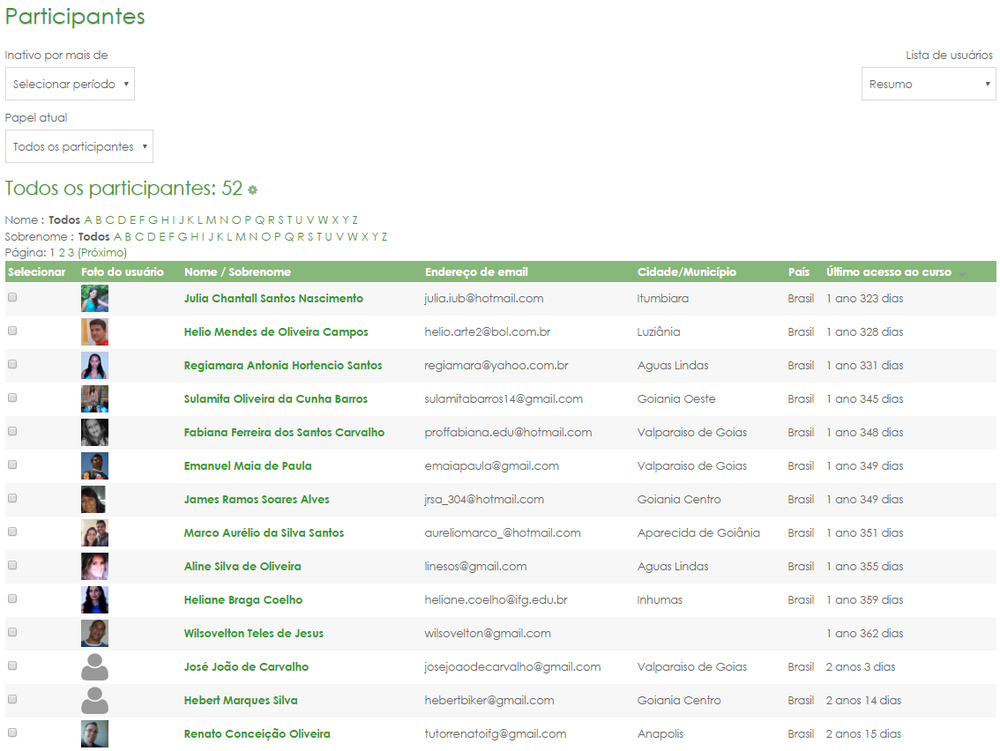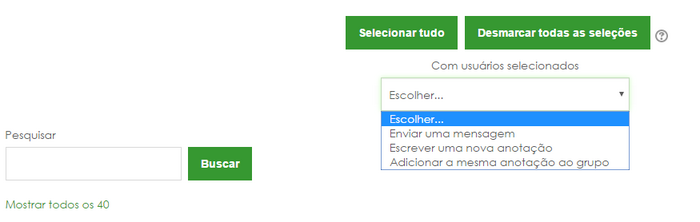Sala virtual
| Tome nota!
A sala de aula virtual é o espaço composto de recursos, atividades, blocos, fóruns de discussão, bate papo, alunos, professores, tutores, coordenadores, enfim, é o espaço onde as aulas efetivamente ocorrem. Fazendo uma analogia com o ensino presencial, a sala de aula virtual do Moodle corresponde à sala de aula do ensino presencial. |
Existem várias formas de organizar salas virtuais dentro dos cursos no Moodle, mas no contexto do IFG, podemos dizer que uma sala de aula virtual corresponde a uma disciplina, numa relação de um para um. Por exemplo, no curso a distância de Edificações:
| Disciplina | Sala de aula virtual |
|---|---|
| Gerenciamento de Obras e Serviços | CTEDF - Gerenciamento de Obras e Serviços - 2015.1 |
| Empreendedorismo | CTEDF - Empreendedorismo - 2015.1 |
| ... | ... |
| Tecnologias das Construções III | CTEDF - Tecnologias das Construções III - 2015.1 |
Transportando esta organização para o Moodle, temos:
Note que dentro do Curso Técnico em Edificações e da oferta existem as salas virtuais, onde cada sala virtual é uma disciplina do curso. Este exemplo é de um curso a distância ofertado pelo IFG/Campus Anápolis, através da Diretoria de Educação a Distância.
Outro exemplo, agora na plataforma Moodle de apoio aos cursos presenciais:
Organização: Campus > Curso > Salas virtuais (disciplinas)
Acessando as salas virtuais
Menu cursos (página inicial)
Painel do usuário (resumo dos cursos)
Outra forma, é através do bloco "Resumo dos cursos" que aparecerá ao usuário logo após o login, caso o Moodle esteja configurado para tal. Este bloco se encontra no painel do usuário (mymoodle), esse espaço é uma espécie de dashboard para cada usuário. O painel também pode ser acessado através do menu superior > painel.
Através do resumo dos cursos você terá acesso às disciplinas (salas virtuais) em que estiver devidamente matriculado. Esta é uma forma simples e rápida de ter acesso às salas.
| Fique atento!
O resumo dos cursos no painel do usuário só mostrará as salas virtuais que o usuário já estiver matriculado. Portanto, caso queira se matricular em alguma disciplina, recomendamos que o faça através do menu de cursos, pois apenas por lá que você conseguirá encontrar a referida disciplina. Em caso de dúvidas, consulte a seção "Inscrevendo alunos na sala virtual". |
Espaços da sala virtual
Para correta utilização da sala virtual, é necessário conhecer como ela é composta e o que cada espaço significa. Conhecer as características da sala virtual é o primeiro passo para o domínio deste contexto tão importante.
A saber:
| 1: Caminho da sala virtual | Barra de navegação estrutural, da página inicial até a sala virtual. |
| 2: Tópico introdutório (Tópico 0) | Tópico inicial ou tópico introdutório. É o espaço inicial da sala virtual, e, em geral, onde são postadas as informações gerais sobre a disciplina. Exemplo:
O objetivo é que as informações mais importantes sobre a disciplina sejam postadas neste tópico. |
| 3: Tópicos | São espaços que compartimentam a sala virtual. Existem para que as aulas, os materiais e atividades sejam divididos de acordo com a vontade do professor.
Em alguns casos essa divisão já é pré-estabelecida pela instituição. |
| 4: Ativar edição | Por padrão, a sala virtual aparece ao professor em layout normal de aula. Para adicionar qualquer recurso ou atividade, é necessário que antes a sala esteja em layout de edição.
Para isso, basta clicar neste botão. |
| 5: Blocos | Blocos são ferramentas dispostas nas porções laterais da sala virtual. Os blocos agregam funcionalidades administrativas e pedagógicas à sala, tornando-se parte fundamental deste contexto. |
Blocos
Os blocos são módulos ou ferramentas que agregam funcionalidades à sala virtual. São similares aos blocos da página inicial, com a diferença que os blocos laterais, no contexto da sala de aula, têm funcionalidades que dizem respeito aos recursos e atividades da própria sala.
Os principais blocos no contexto da sala virtual são:
| Bloco Administração: Ferramentas administrativas no contexto da sala virtual. Através deste bloco, é possível gerenciar todas as configurações da sala. Algumas destas opções serão melhor detalhadas em outras seções desta wiki. | |
| Bloco Últimas notícias: Apresenta as últimas notícias. Qualquer publicação feita no fórum de notícias da sala aparecerá neste bloco. Lembrando que o papel de estudante não tem permissão de postagem neste fórum. | |
| Bloco Navegação: Submenus de acesso a vários contextos do ambiente, muitos deles já abordados em outras seções. Através dele, é possível acessar desde a página inicial do ambiente até | |
| Bloco Participantes: Lista os usuários matriculados na sala, independente do papel (estudante, tutor a distância, tutor presencial, professor formador). Através deste bloco é possível filtrar os usuários por papel, grupo ou tempo de inatividade. Ele é muito útil para o último acesso dos estudantes na sala. | |
| Bloco Atividade recente: Apresenta as inserções e atualizações de recursos e atividades na sala. Mostra também as interações dos estudantes com as atividades, por exemplo, as últimas respostas aos fóruns e envios de atividades (tarefa). Em linhas gerais, dá um panorama das interações dos usuários com as atividades e recursos. | |
| Bloco Próximos eventos: Refere-se principalmente às atividades que estão próximas da data atual. Também apresenta a data de encerramento, servindo como um alerta ao estudante. | |
| Bloco Atividades: Mostra as atividades e os recursos criados na sala. | |
| Bloco Progresso do curso: Este bloco apresenta ao estudante o seu progresso em cada recurso ou atividade. Ao clicar no botão “Visão geral dos alunos”, o professor terá acesso à barra de progresso de todos os estudantes matriculados na disciplina. |
Observação: Os blocos apresentados aqui estão sob a visão do papel de professor editor.
Além desses blocos, existem vários outros. Alguns já estão no Moodle por padrão, outros precisam ser instalados pelo administrador do sistema.
Recursos e atividades
São objetos que formam o corpo da sala virtual, os recursos são, em sua maioria, objetos “estáticos” e que não podem ser avaliados. As atividades oferecem meios de interação entre os participantes e, principalmente, podem ser avaliadas.
Os principais recursos são:
- Arquivo
- Galeria de Imagens
- Livro
- Página
- Pasta
- Rótulo
- Link (URL)
As principais atividades são:
- Base de dados
- Chat
- Escolha
- Fórum
- Glossário
- Laboratório de Avaliação
- Lição
- Pesquisa
- Envio de Arquivo (Tarefa)
- Wiki
Comunicação
Dentro da sala virtual é possível que os usuários se comuniquem de diversas formas. Desde feedbacks em atividades a postagens nos fóruns e mensagens privadas.
Layout de edição
Este é o layout da sala virtual quando está em modo de edição. Ou seja, é o layout em que serão adicionados os recursos e as atividades.
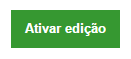 Por padrão, a sala virtual aparece ao professor em layout normal de aula, para acionar o layout de edição, basta clicar no botão "Ativar edição", no canto superior direito da sala virtual.
Por padrão, a sala virtual aparece ao professor em layout normal de aula, para acionar o layout de edição, basta clicar no botão "Ativar edição", no canto superior direito da sala virtual.
Após acionar o modo de edição, já é possível adicionar, excluir ou editar os recursos e as atividades. Além disso, abre-se a possibilidade de adicionar novos blocos e movimentar os blocos já existentes.
A saber:
| 1: Adicionar um bloco | Este bloco permite que novos blocos sejam adicionados |
| 2: Editar cabeçalho | Permite que o cabeçalho de qualquer tópico seja editado. O cabeçalho dos tópicos é nada mais que um rótulo, mas que é geralmente usado como parte introdutória do conteúdo que virá a seguir. |
| 3: Adicionar atividade ou recurso | Adiciona atividades ou recursos. Note que é possível adicionar em qualquer tópico. |
| 4: Movimentar tópicos | Movimenta os tópicos no sentido vertical. |
| 5: Movimentar blocos | Movimenta os blocos na vertical e também na horizontal. Ou seja, embora não recomendado, é possível utilizar as duas colunas laterais na disposição dos blocos. |
Notas
Caminho: Bloco Administração > Notas.
Com o papel de professor é possível ter acesso à todas as notas dos estudantes inscritos na disciplina.
A tela padrão do menu é o Relatório de notas, que é uma tabela com os estudantes e suas respectivas atividades.
Participantes
Ele lista os usuários que estão matriculados na sala, independente do papel. Além disso, lista detalhes de cada usuário matriculado. Na lista de participantes, é possível classificar os usuários inscritos por:
- Cursos que você esteja inscrito
- Grupo (caso existam grupos na sala)
- Período de inatividade (importante para verificar se o aluno acessou ou não a sala)
- Lista de usuários
- Papel (função que o usuário ocupa no contexto daquela sala)
Acessar a lista de participantes é importante para que se tenha controle dos usuários cadastrados na sala.
Além disso, ao final da página há um menu que permite selecionar os usuários da lista, com isso, é possível enviar mensagens ou escrever anotações para todos os usuários de uma só vez. Isso é muito útil para enviar avisos e notícias importantes aos alunos.
É possível também pesquisar pelo nome do usuário e mostrar todos os usuários em uma mesma página.