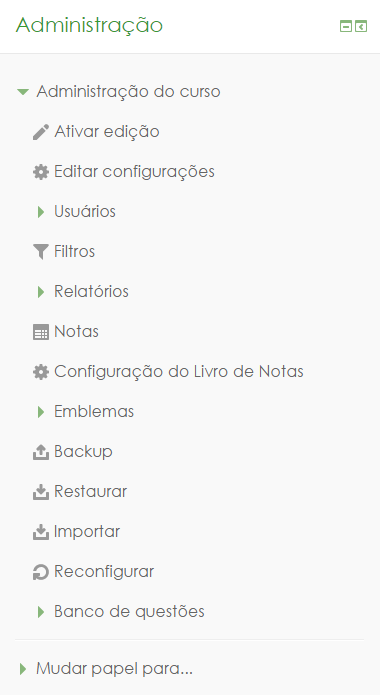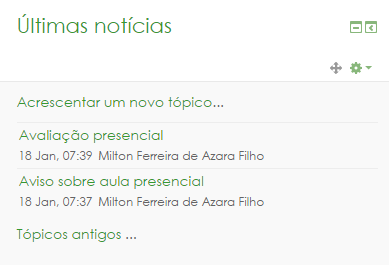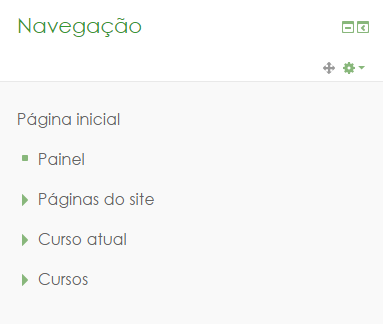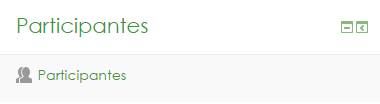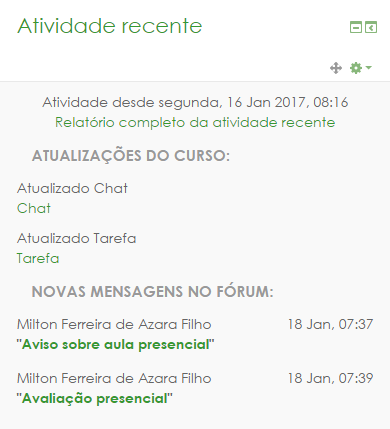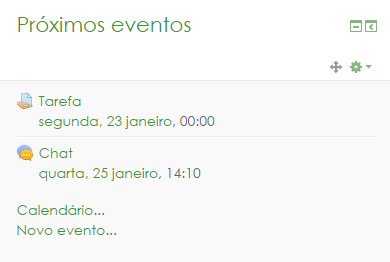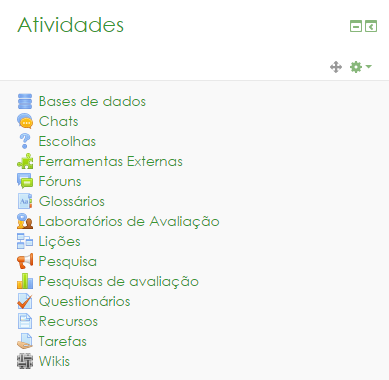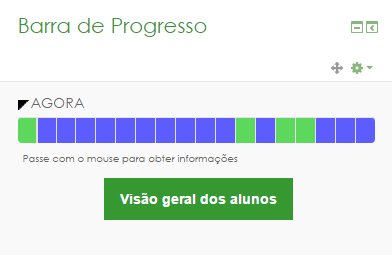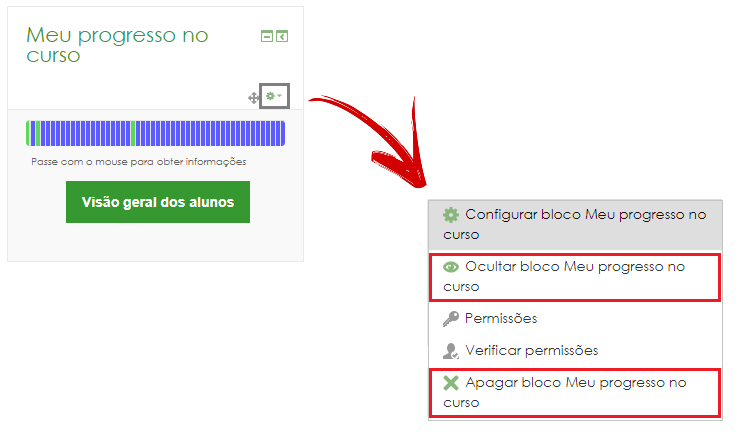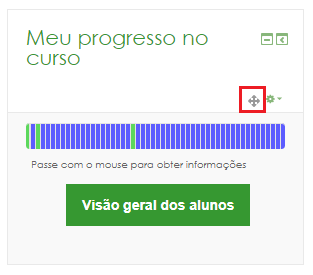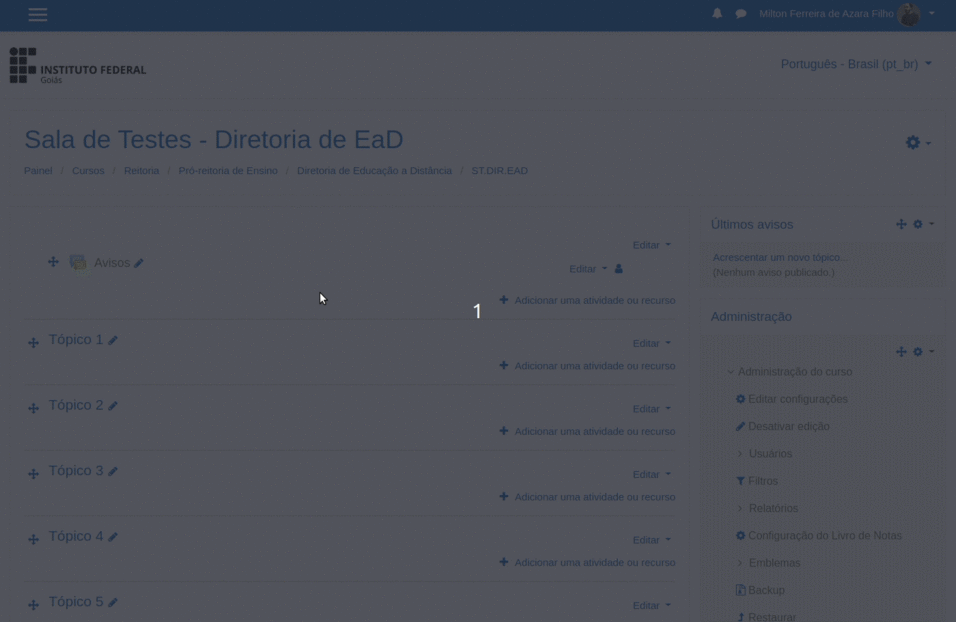Blocos da sala virtual
Os blocos são módulos ou ferramentas que agregam funcionalidades à sala virtual. São similares aos blocos da página inicial, com a diferença de que os blocos laterais, no contexto da sala de aula, têm funcionalidades que dizem respeito aos recursos e atividades da própria sala.
Os principais blocos no contexto da sala virtual são:
| Bloco Administração: Ferramentas administrativas no contexto da sala virtual. Por meio deste bloco, é possível gerenciar todas as configurações da sala. Algumas destas opções serão melhor detalhadas em outras seções desta wiki. | |
| Bloco Últimas notícias: Apresenta as últimas notícias. Qualquer publicação feita no fórum de notícias da sala aparecerá neste bloco. Lembrando que o papel de estudante não tem permissão de postagem neste fórum. | |
| Bloco Navegação: Submenus de acesso a vários contextos do ambiente, muitos deles já abordados em outras seções. Por meio dele é possível acessar desde a página inicial do ambiente até | |
| Bloco Participantes: Lista os usuários matriculados na sala, independente do papel (estudante, tutor a distância, tutor presencial, professor formador). Este bloco permite filtrar os usuários por papel, grupo ou tempo de inatividade. É muito útil para verificar o último acesso dos estudantes na sala. [A partir da versão 3.7 do Moodle o bloco participantes se transformou em um menu lateral, disposto na porção esquerda do Moodle. Para verificar como acessá-lo, clique aqui] | |
| Bloco Atividade recente: Apresenta as inserções e atualizações de recursos e atividades na sala. Mostra também as interações dos estudantes com as atividades, como as últimas respostas aos fóruns e envios de atividades (tarefa). Em linhas gerais, dá um panorama das interações dos usuários com as atividades e recursos. | |
| Bloco Próximos eventos: Refere-se principalmente às atividades que estão próximas da data atual. Também apresenta a data de encerramento, servindo como um alerta ao estudante. | |
| Bloco Atividades: Mostra as atividades e os recursos criados na sala. | |
| Bloco Progresso do curso: Este bloco apresenta ao estudante o seu progresso em cada recurso ou atividade. Ao clicar no botão “Visão geral dos alunos”, o professor terá acesso à barra de progresso de todos os estudantes matriculados na disciplina. |
Observação: Os blocos apresentados aqui estão sob a visão do papel de professor editor.
Além desses blocos, existem vários outros. Alguns já estão no Moodle por padrão, outros precisam ser instalados pelo administrador do sistema. Caso necessite de algum bloco que não esteja disponível nesta instalação do Moodle, consulte o administrador do sistema sobre a possibilidade de instalá-lo.
Ocultando ou apagando blocos
A qualquer momento, você pode ocultar ou mesmo apagar os blocos existentes. Para tanto, na sala com modo de edição ativo, clique no ícone de engrenagem, conforme a figura abaixo:
Além disso, é possível também movimentar os blocos lateral e verticalmente. Os blocos podem ficar na direita, na esquerda ou, embora não seja recomendado, em ambos os lados.
Para isso, com a sala em modo de edição, clique no ícone indicado e mantenha o botão do mouse pressionado, movimentando o bloco para o local desejado e soltando o botão do mouse para posicioná-lo onde deseja.
Lembrando que este movimento pode ser feito tanto na vertical quanto na horizontal.
| Fique atento!
Recomendamos que os blocos sejam dispostos em apenas um lado da sala, fazendo com que o espaço central da sala tenha uma largura maior, o que torna mais fácil dispor as figuras e os textos, aproveitando melhor os espaços. |
Acrescentando novos blocos
Acrescentar novos blocos também é muito simples. Em modo de edição, você deve acessar o menu superior esquerdo. Após isso, vá até o final do menu, selecione a opção "Adicionar um bloco" e escolha o bloco desejado. Caso queira, movimente o novo bloco para uma posição específica. Lembre-se: para adicionar blocos é necessário que a sala esteja em modo de edição!