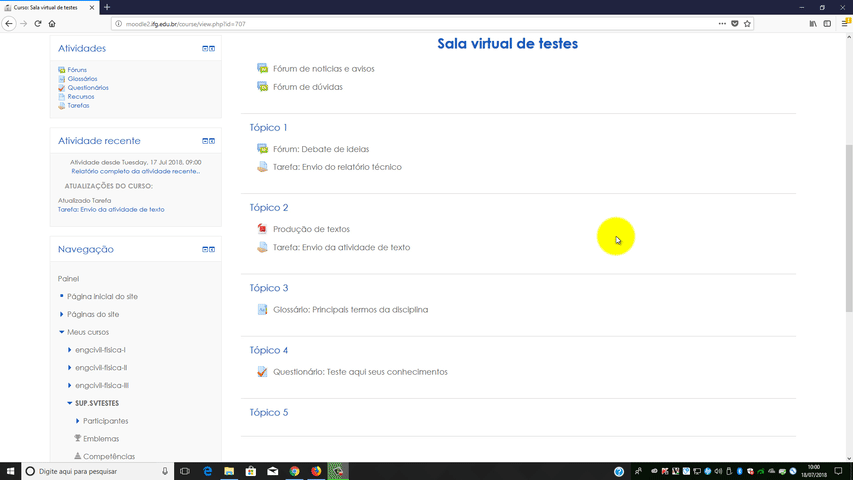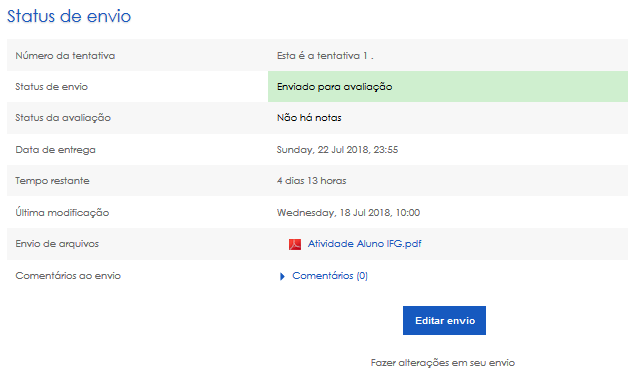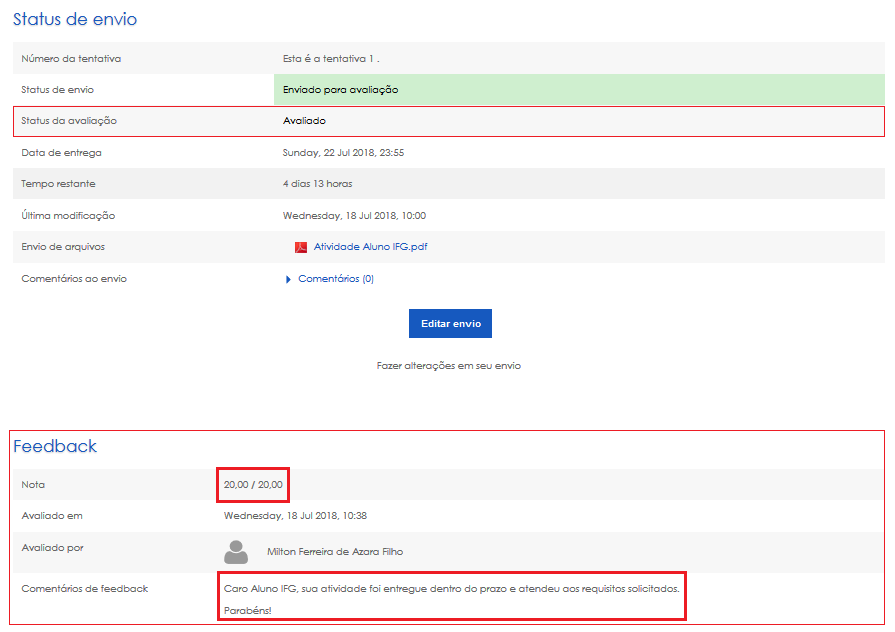Aluno: Tarefa (envio de arquivo): mudanças entre as edições
| Linha 15: | Linha 15: | ||
=== Versão com tradução em LIBRAS === | === Versão com tradução em LIBRAS === | ||
<youtube>SLch-nbNIcA</youtube> | |||
== Como participo desta atividade? == | == Como participo desta atividade? == | ||
Edição das 14h32min de 7 de maio de 2021
Por meio desta atividade, arquivos de diversos os tipos podem ser enviados, os principais formatos são: .DOC (Word), .ODT (Writer), .XLS (Excel), .ODS (Calc) e, principalmente, .PDF, que é notadamente o melhor formato de arquivo a ser enviado. Isto se deve ao fato de ser um arquivo que não permite alterações, e que, principalmente, pode ser aberto por uma grande quantidade de programas gratuitos e até mesmo pelo navegador, sem a instalação de plugins (Google Chrome).
O professor também pode configurar a atividade para abrir e fechar em um determinado prazo, fazendo com que o estudante consiga enviar a atividade somente neste prazo. Além disso, é possível atribuir extensão de prazo para estudantes específicos, prática que pode ser adotada mediante justificativa, por exemplo.
Outra característica importante da tarefa é que ela pode ser avaliada, dessa forma o professor pode atribuir notas às atividades enviadas pelos estudantes.
Videoaula
Esta videoaula explica passo a passo como enviar uma tarefa no Moodle. Além dela, recomendamos que leia atentamente os tópicos abaixo, eles explicam detalhadamente como participar desta atividade.
Versão com tradução em LIBRAS
Como participo desta atividade?
A participação do estudante nesta atividade é simples, é preciso apenas fazer upload do(s) arquivo(s) para o local indicado.
Veja como ficou a tabela de "Status de envio" logo após o upload do arquivo:
A saber:
| Número da tentativa | Mostra o número da tentativa. O mais comum é que o professor configure a atividade para aceitar somente uma tentativa. |
| Status de envio | Diz que o arquivo foi enviado e que agora o professor terá acesso para corrigi-lo. |
| Status da avaliação | Apesar de enviado, o professor ainda não corrigiu sua atividade. |
| Data de entrega | Data final para entrega da atividade. Após esta data e horário não será possível enviar o arquivo. |
| Tempo restante | Tempo em dia e horas que restam para entrega da atividade. |
| Última modificação | Data em que o arquivo foi enviado ou modificado pelo estudante. |
| Envio de arquivos | O arquivo que foi enviado pelo próprio estudante. |
| Comentários ao envio | Caso o professor faça algum comentário sobre o envio, ele aparecerá neste campo. |
Agora veja como fica a tabela de "Status de envio" após a correção e feedback do professor:
Note que agora a atividade aparece como "Avaliada". Um espaço novo também vai aparecer, é o campo de Feedback. Neste campo você verá sua nota e o comentário feito pelo professor.