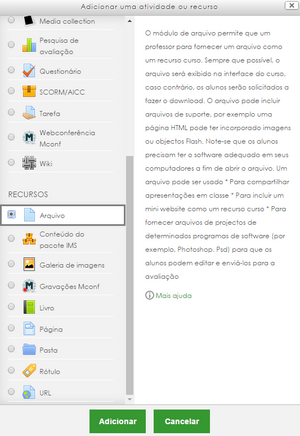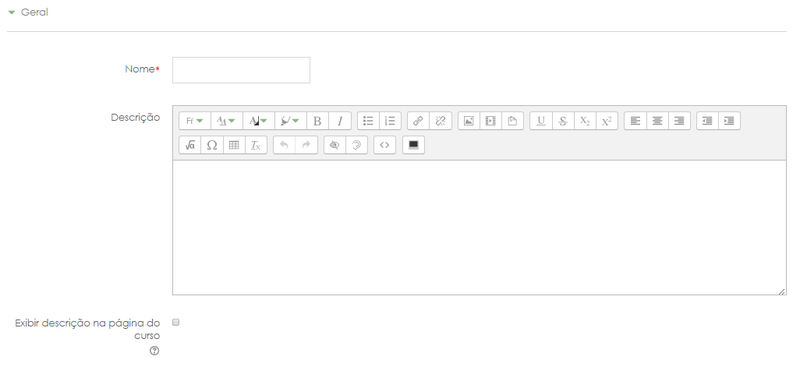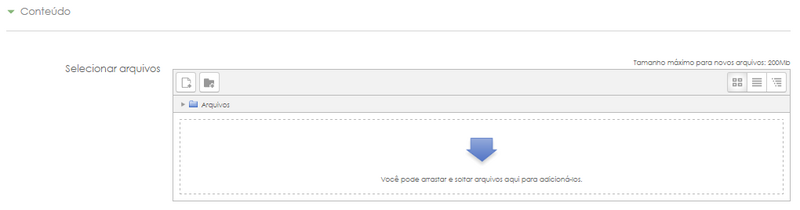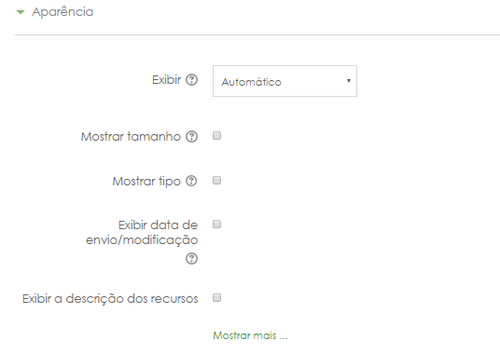Arquivo: mudanças entre as edições
(retirei o sublinhado pra ficar mais perceptível o link "modo de edição") |
|||
| Linha 53: | Linha 53: | ||
=== Arrastar e soltar === | === Arrastar e soltar === | ||
É a maneira mais fácil de adicionar arquivos ao corpo da sala virtual. | É a maneira mais fácil de adicionar arquivos ao corpo da sala virtual. '''Para que este procedimento funcione, é necessário que a sala esteja em [[Sala virtual#sala edicao|modo de edição]].''' | ||
Para isso, basta arrastar e soltar o(s) arquivo(s) no corpo da sala virtual | |||
''Observação: este procedimento pode ser feito em qualquer tópico/seção.'' | |||
[[Arquivo:Arrastar e soltar - Arquivo único.png|borda|semmoldura|800x800px]] | |||
Edição das 11h19min de 27 de janeiro de 2017
Este recurso permite que arquivos de diversos tipos sejam adicionados ao corpo da sala virtual. Os arquivos nos formatos PDF, DOC (Word), ODT (Writer) e XLS (Excel) são os principais. É possível também fazer upload de pastas compactadas, arquivos de áudio e vídeo dentre outros.
A partir de agora assumimos que a sala esteja em modo de edição.
Existem duas formas de adicionar arquivos no corpo da sala virtual, através do menu "Adicionar uma atividade ou recurso" ou ao "arrastar e soltar" o arquivo no corpo da sala.
Adicionar um Arquivo
Caminho: Adicionar uma atividade ou recurso > Arquivo. (pode ser feito em qualquer tópico/seção)
Ao selecionar o recurso, basta clicar em "Adicionar". Após isso é necessário configurar as opções de apresentação do arquivo:
O campo "Nome" é obrigatório, ele vai dizer com qual nome o arquivo vai ser apresentado no corpo da sala.
O campo "Descrição" não é obrigatório, seu objetivo é apresentar uma descrição sobre o arquivo, como um complemento. A descrição aparecerá no corpo da sala, logo abaixo do nome do arquivo, mas para isso, é necessário selecionar a opção "Exibir descrição na página do curso".
Neste espaço é onde será feito o upload do arquivo, para isso, basta arrastar e soltar o arquivo no espaço indicado. Note que, embora o console de upload aceite mais de um arquivo, é recomendado que seja feito upload de apenas um, o motivo disso é que no corpo da sala será apresentado apenas um arquivo, sendo necessário dizer qual é o arquivo principal em caso de upload de dois ou mais arquivos.
Este menu indica a forma com que o arquivo será apresentado no corpo da página. As opções de exibição, juntamente com o tipo de arquivo e se o navegador permitir incorporação, determina como o arquivo é exibido.
As opções de exibição podem incluir:
| Automático | A melhor opção de exibição para o tipo de arquivo é selecionado automaticamente (recomendado!) |
| Embed | O arquivo é exibido dentro da página, abaixo da barra de navegação em conjunto com a descrição do arquivo e todos os blocos |
| Forçar download | O usuário é solicitado a baixar o arquivo |
| Abrir | O arquivo é exibido sozinho na janela do navegador |
| Em uma janela pop up | O arquivo é exibido em uma nova janela do navegador, sem menus ou uma barra de endereços |
As opções:
Mostrar tamanho - exibe o tamanho do arquivo (1,5MB, por exemplo);
Mostrar tipo - exibe o tipo do arquivo (Word, PDF);
Exibir data de envio/modificação - exibe a data que o arquivo foi modificado.
Após configurar esses parâmetros, basta clicar no botão "Salvar e voltar ao curso". O resultado do arquivo no corpo da página é o seguinte:
Arrastar e soltar
É a maneira mais fácil de adicionar arquivos ao corpo da sala virtual. Para que este procedimento funcione, é necessário que a sala esteja em modo de edição.
Para isso, basta arrastar e soltar o(s) arquivo(s) no corpo da sala virtual
Observação: este procedimento pode ser feito em qualquer tópico/seção.