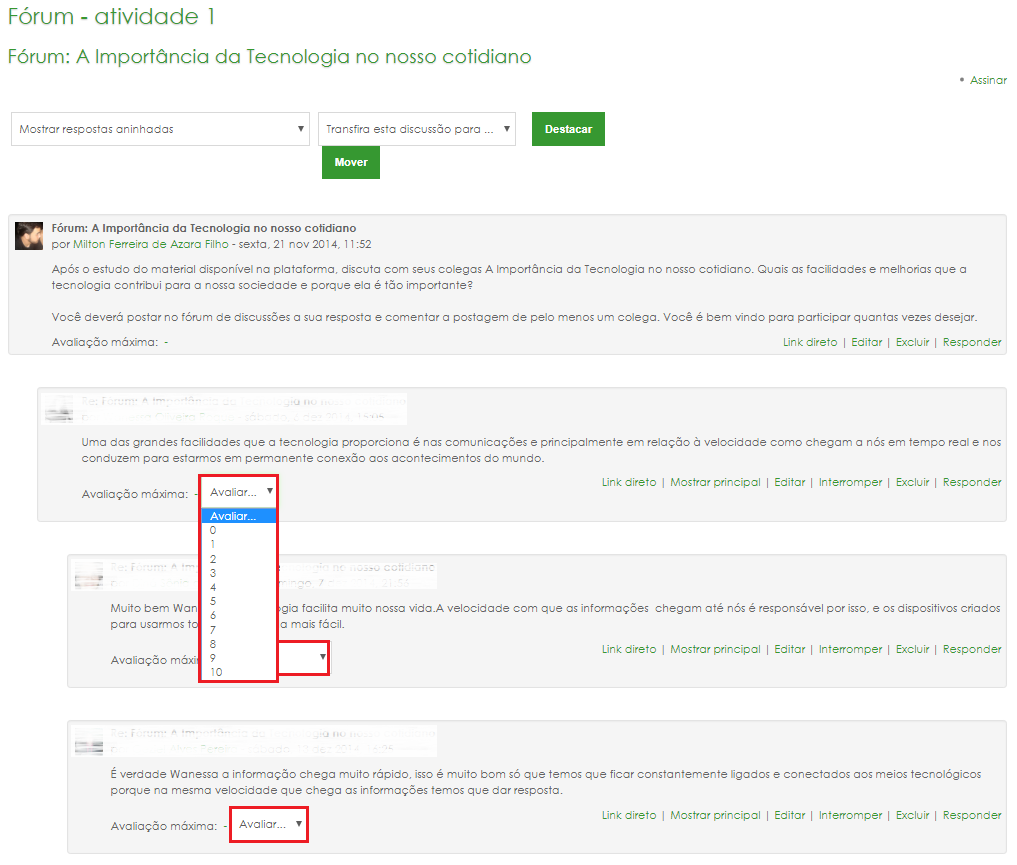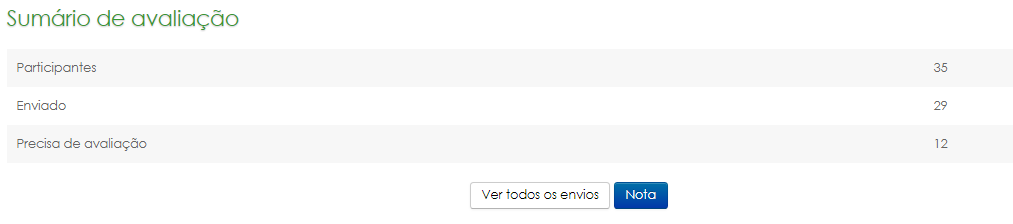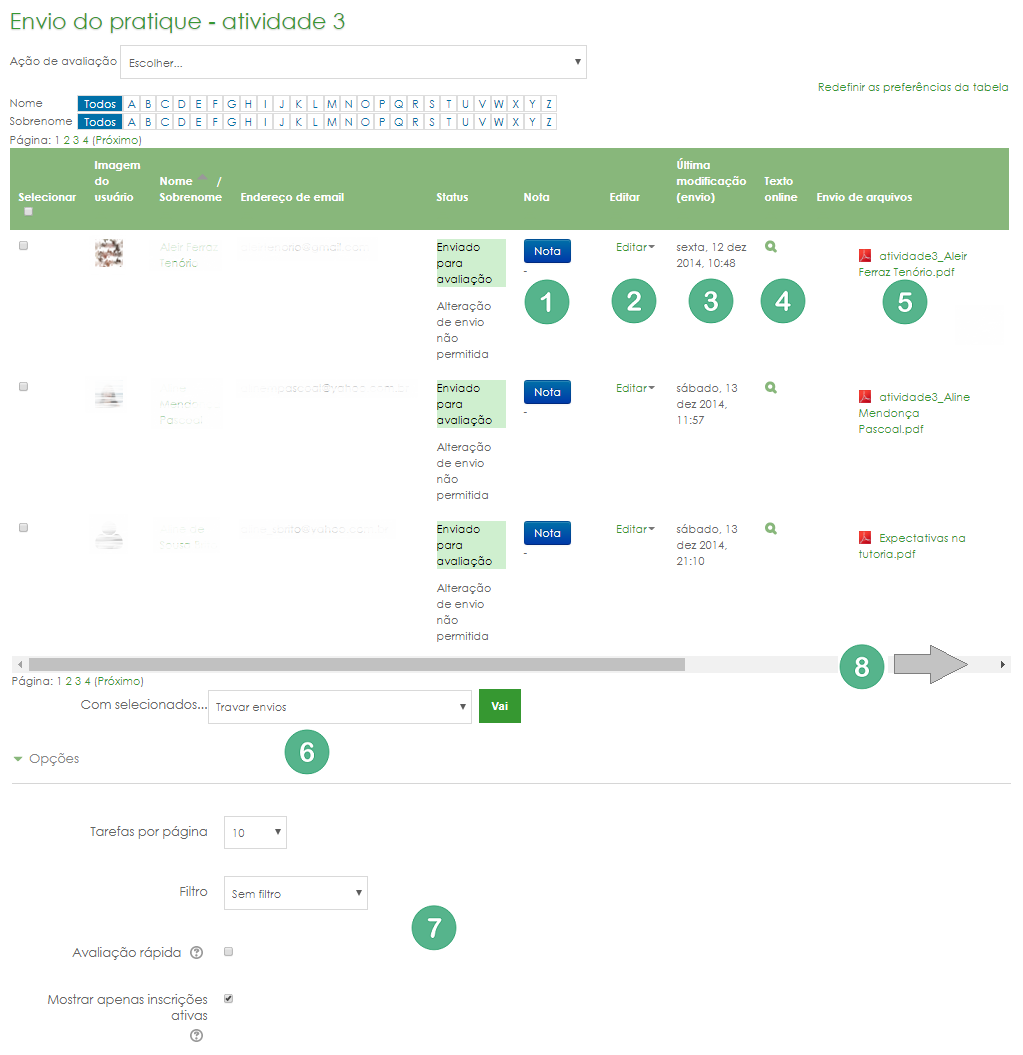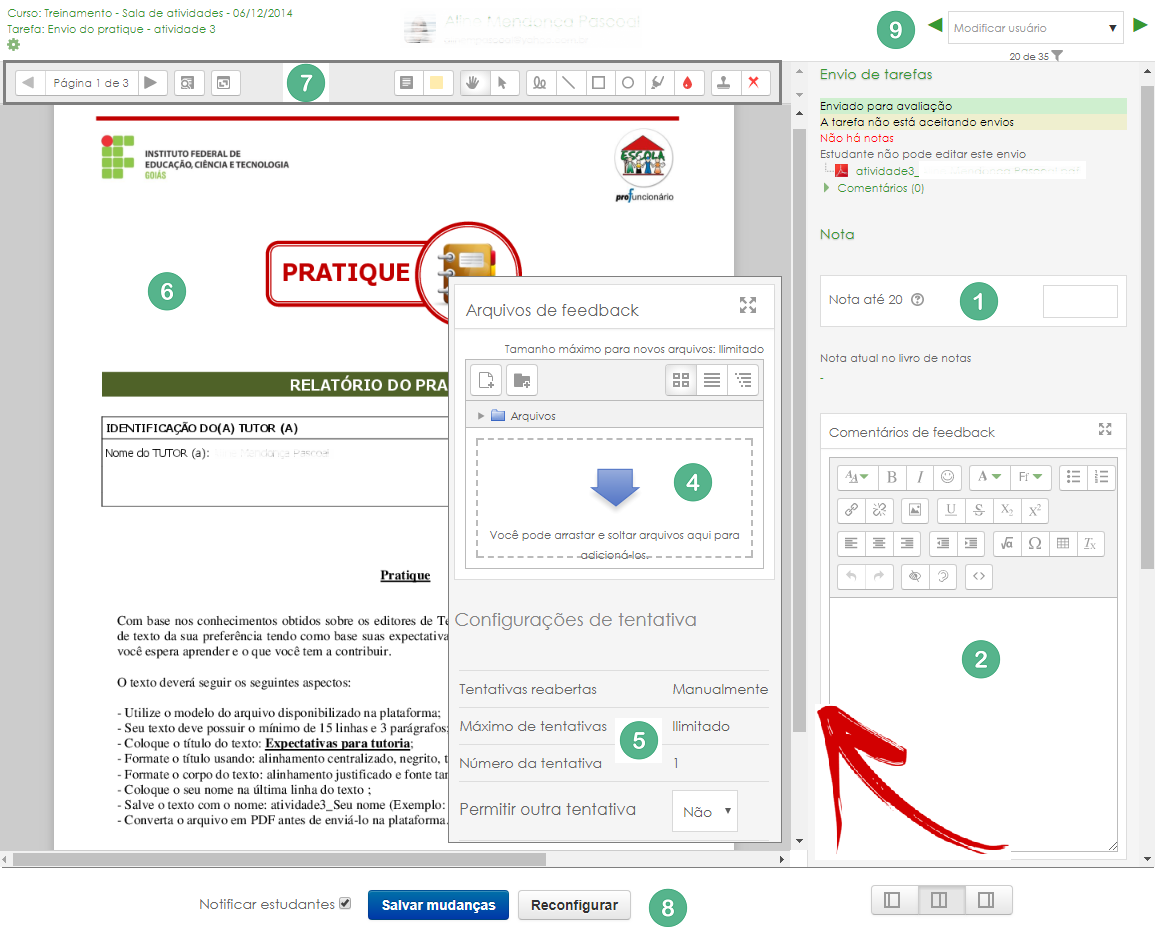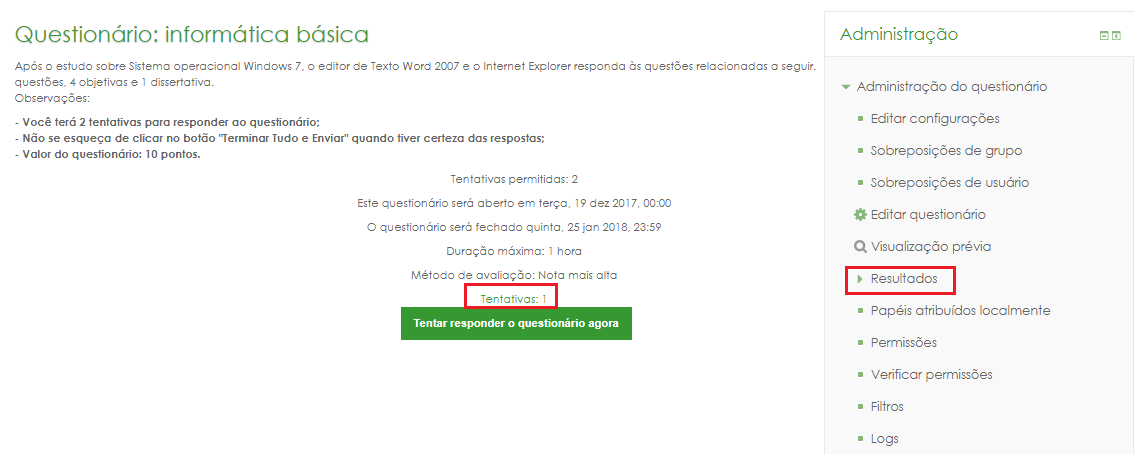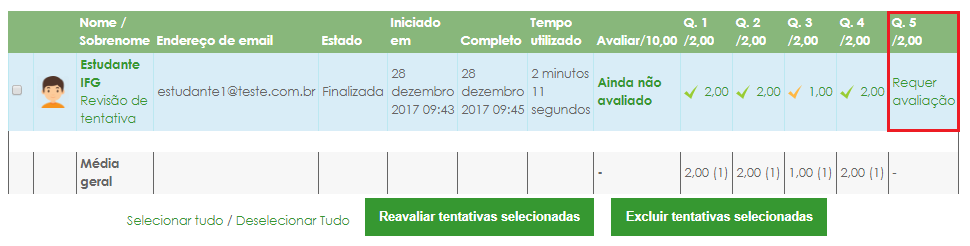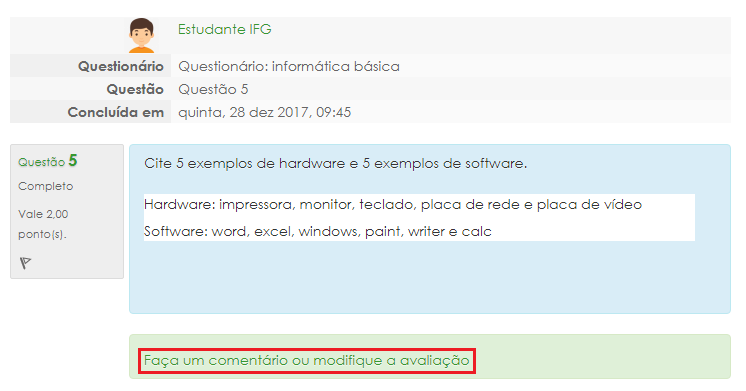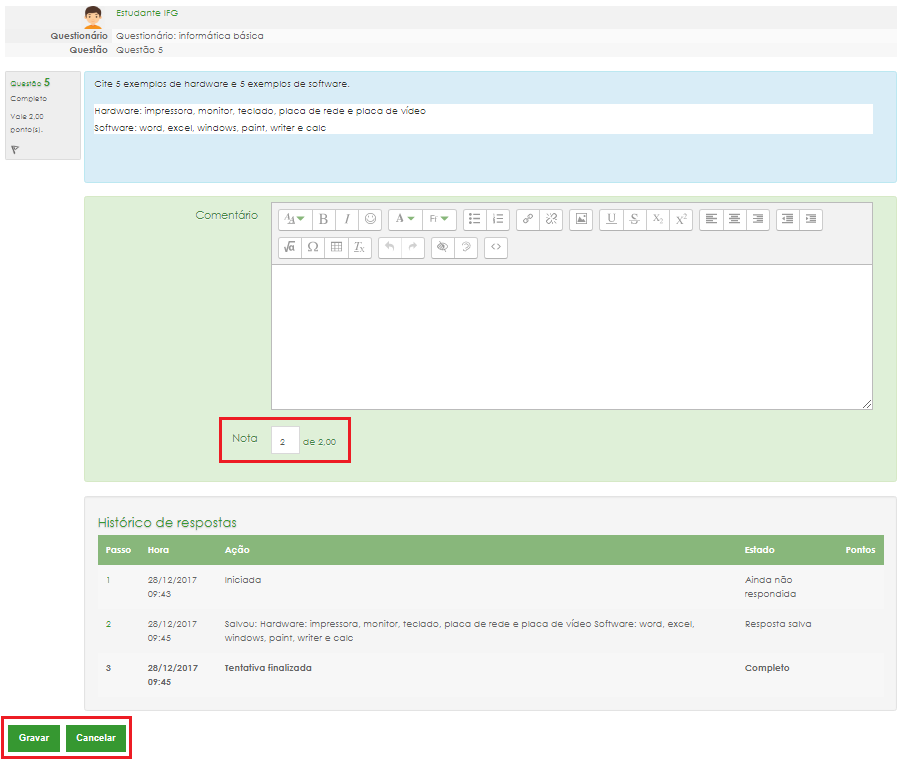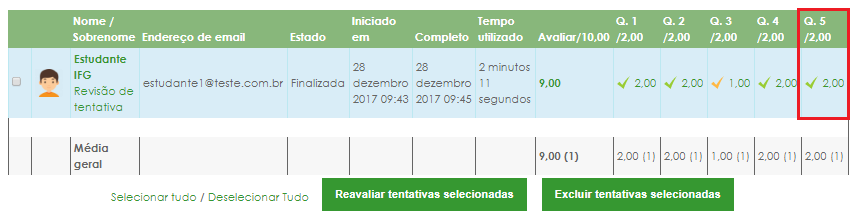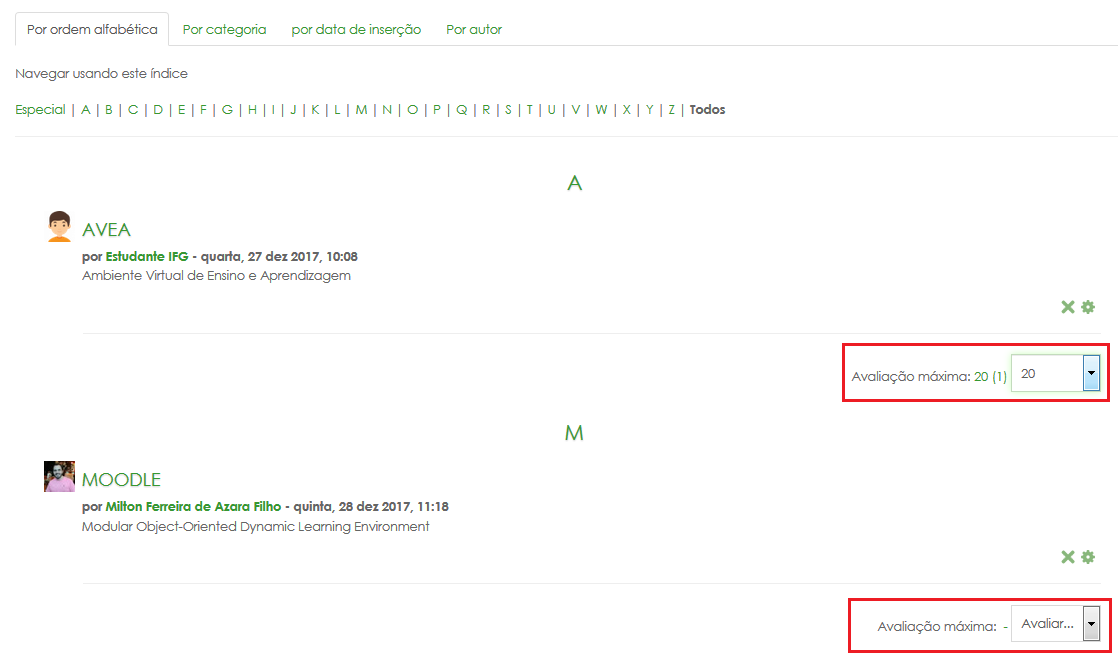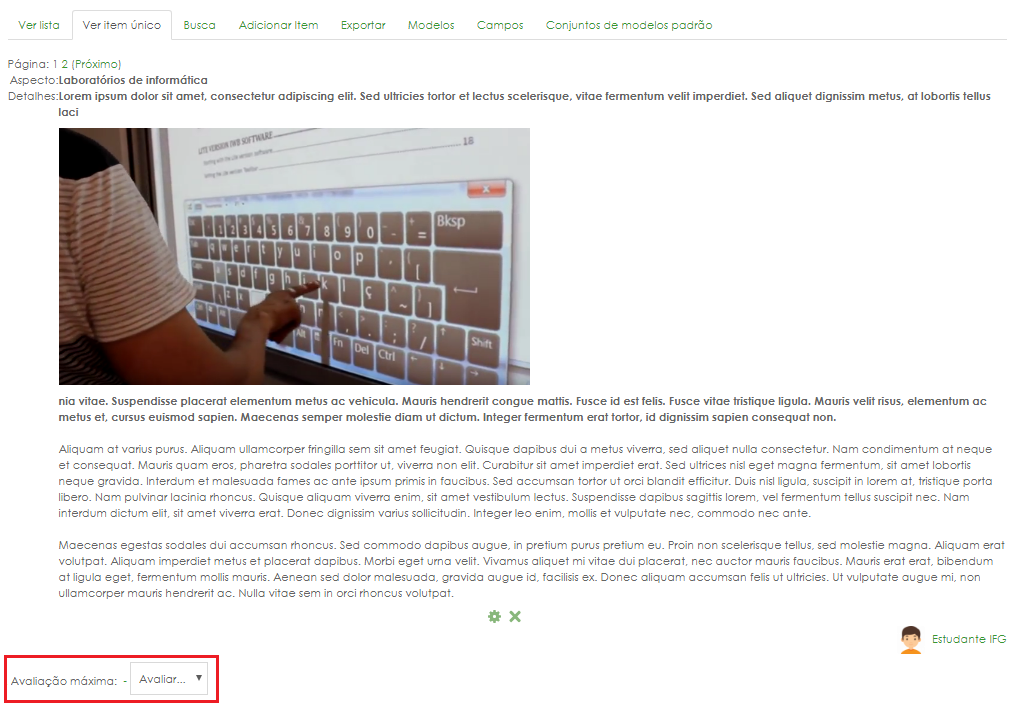Correção de atividades: mudanças entre as edições
Sem resumo de edição |
Sem resumo de edição |
||
| (37 revisões intermediárias por um outro usuário não estão sendo mostradas) | |||
| Linha 1: | Linha 1: | ||
As atividades avaliativas possuem um espaço para correção/avaliação e em parte delas é possível também atribuir feedback aos alunos. O objetivo | As atividades avaliativas possuem um espaço para correção/avaliação e, em parte delas, é possível também atribuir feedback aos alunos. O objetivo deste tópico é apresentar as telas de correção das principais atividades do Moodle. | ||
== Fórum == | <div>__TOC__</div> | ||
== <span id="forum">Fórum</span> == | |||
O procedimento para avaliação na atividade Fórum é muito simples, basta acessar o tópico e avaliar cada uma das postagens, se for o caso. | O procedimento para avaliação na atividade Fórum é muito simples, basta acessar o tópico e avaliar cada uma das postagens, se for o caso. | ||
| Linha 15: | Linha 17: | ||
<td style="width: 70px; border-right: none; padding: 8px;">[[Arquivo:Notepad.png|centro]]</td> | <td style="width: 70px; border-right: none; padding: 8px;">[[Arquivo:Notepad.png|centro]]</td> | ||
<td style="border-right: none; padding: 8px;">'''Fique atento!''' | <td style="border-right: none; padding: 8px;">'''Fique atento!''' | ||
A | Caso o parâmetro "'''Permitir avaliação apenas para os itens com data neste intervalo'''" estiver selecionado, o campo para avaliação só aparecerá nos posts feitos neste intervalo configurado. Caso o aluno poste antes ou depois deste intervalo, o campo de avaliação não ficará disponível! Para maiores informações, consulte a seção [[Fórum|'''Fórum''']]. | ||
</td> | |||
</tr> | |||
</table> | |||
</div> | |||
== <span id="tarefa">Tarefa (envio de arquivo)</span> == | |||
O processo de correção e feedback desta atividade é talvez o mais importante. Nela, você pode dar nota, feedback online, feedback por arquivo, fazer comentários e permitir reenvios após o prazo expirar. | |||
O procedimento para correção e feedback da atividade tarefa é o seguinte: | |||
[[Arquivo:Correção - Tarefa 1.png|borda]] | |||
O sumário de avaliação mostra alguns dados importantes sobre a atividade: | |||
'''Participantes:''' número de alunos matriculados na sala (são participantes em potencial); | |||
'''Enviado:''' número de estudantes que enviaram a atividade; | |||
'''Precisa de avaliação:''' número de envios que ainda não foram avaliados, envios sem atribuição de nota. | |||
Para visualizar a lista de estudantes e suas respectivas atividades, clique em "'''Ver todos os envios'''". | |||
[[Arquivo:Correção - Tarefa (grade).png|borda]] | |||
A saber: | |||
{| class="wikitable" | |||
|'''1) Nota''' | |||
|Acesso ao console de correção e feedback da atividade. A partir da versão 3.2 o Moodle implementou novas funcionalidades nesta tela, agora você pode dar nota, feedback online, feedback por arquivo, e até fazer anotações direto no arquivo PDF enviado pelo aluno. | |||
|- | |||
|'''2) Editar parâmetros do envio''' | |||
|Três opções: | |||
* Nota: também dá acesso ao console de correção, assim como o menu anterior | |||
* Permitir ou bloquear mudanças no envio | |||
* Permitir outra tentativa | |||
|- | |||
|'''3) Última modificação''' | |||
|Data de envio ou última modificação no arquivo. | |||
|- | |||
|'''4) Texto online''' | |||
|Prévia da atividade enviada pelo aluno, caso a opção de texto online esteja habilitada na tarefa. | |||
|- | |||
|'''5) Envio de arquivos''' | |||
|Arquivo(s) enviado(s) pelo aluno. Você pode visualizar o arquivo ao clicar nele e fazer download. | |||
|- | |||
|'''6) Opções com envios selecionados''' | |||
|Ao selecionar os participantes, é possível: | |||
* Travar envios | |||
* Desbloquear envios | |||
* Fazer o download dos envios selecionados | |||
* Permitir outra tentativa | |||
* Enviar arquivos de feedback | |||
|- | |||
|'''7) Opções''' | |||
|Estas opções controlam como a grade de tarefas é apresentada. É possível escolher: | |||
* Quantas tarefas são mostradas por página | |||
* Filtrar por: tarefa enviada, não enviada, enviada e ainda não avaliada (requer nota) e tarefas que tenham extensão de prazo | |||
Além disso, caso selecione a opção de "'''Avaliação rápida'''", um campo para inserção da nota será aberto logo abaixo do botão "'''Nota'''". | |||
|- | |||
|'''8) Colunas adicionais''' | |||
|Existem mais alguns campos na grade de tarefas, para visualizá-los, arraste a barra de rolagem para direita. | |||
|} | |||
Como já foi dito, para atribuir nota e feedback na tarefa, clique no botão "'''Nota'''". A tela seguinte é onde você pode corrigir a atividade e dar nota, feedback online, feedback por meio de um arquivo e até fazer anotações direto no arquivo PDF enviado pelo aluno. | |||
[[Arquivo:Correção - Tarefa (console).png|borda]] | |||
A saber: | |||
{| class="wikitable" | |||
|'''1) Nota''' | |||
|Campo para atribuição de nota da atividade. | |||
|- | |||
|'''2) Comentários de feedback''' | |||
|Caixa de textos para atribuição de feedback sobre a atividade enviada pelo aluno. | |||
|- | |||
|'''4) Arquivos de feedback''' | |||
|Espaço para upload do arquivo de feedback. Precisa que a opção de "Arquivos de feedback" esteja habilitada nas configurações da tarefa. | |||
Essa é uma boa estratégia para devolução do arquivo corrigido para o aluno. | |||
|- | |||
|'''5) Configurações da tentativa''' | |||
|Neste espaço você visualiza informações sobre as tentativas do aluno. Há possibilidade também de permitir outra tentativa. | |||
|- | |||
|'''6) Atividade''' | |||
|Caso o aluno envie a atividade no formato PDF, o Moodle renderiza o arquivo e mostra | |||
|- | |||
|'''7) Menus de de visualização e''' | |||
'''correção da atividade''' | |||
|É possível mudar de página, visualizar em tela cheia e fazer diversos tipos de anotação diretamente na atividade (caso esteja em PDF). | |||
|- | |||
|'''8) Salvar mudanças ou reconfigurar''' | |||
|Após finalizar a correção da atividade, lembre-se de clicar em "Salvar mudanças". Além disso, caso queira descartar as correções já feitas, clique no botão "Reconfigurar". | |||
Além disso, é possível também mudar o layout de apresentação e escolher se será ou não enviada uma notificação ao estudante após a correção da atividade. | |||
|- | |||
|'''9) Modificar usuário''' | |||
|Seleciona o aluno para correção de outra atividade. | |||
|} | |||
== <span id="questionario">Questionário</span> == | |||
Uma característica importante do questionário é que as questões objetivas são corrigidas automaticamente, facilitando muito o trabalho do professor/tutor. | |||
As questões dissertativas devem ser corrigidas manualmente, esse procedimento será detalhado a seguir: | |||
Dentro do questionário, clique em "'''Tentativas'''" ou "'''Resultados'''", ambos levam à tela de respostas enviadas pelos alunos. | |||
[[Arquivo:Correção - Questionário 1.png|borda]] | |||
A próxima tela mostra as tentativas de todos os participantes. Na tabela de tentativas, note que a questão 5 requer avaliação, ou seja, ela é uma questão dissertativa. | |||
[[Arquivo:Correção - Questionário 2.png|borda]] | |||
Para dar nota nesta questão, clique em "'''Requer avaliação'''" ou "'''Ainda não avaliado'''". A próxima tela mostrará a resposta enviada pelo aluno e um link para atribuição de nota e feedback específico desta questão. | |||
[[Arquivo:Correção - Questionário 3.png|borda]] | |||
Clique então no link "'''Faça um comentário ou modifique a avaliação'''". | |||
[[Arquivo:Correção - Questionário 4.png|borda]] | |||
No campo nota, preencha com o valor a ser dado para esta questão. Ao final, clique em "'''Gravar'''". | |||
[[Arquivo:Correção - Questionário 5.png|borda]] | |||
Note agora que a questão 5 está avaliada e a nota total da tentativa deste aluno está calculada. | |||
== <span id="glossario">Glossário</span> == | |||
O procedimento para avaliação na atividade Glossário é muito simples, similar a correção de um fórum, basta acessar o glossário e avaliar item a item. | |||
[[Arquivo:Correção - Glossário.png|borda]] | |||
Note que abaixo de cada postagem há um campo para avaliação. Como nas configurações deste glossário foi usado no campo "'''Tipo agregado'''" a avaliação máxima, é ela que aparece no espaço de avaliação. | |||
Ao selecionar o valor, o Moodle já salva automaticamente.<div style="border: 1px solid #FFC79A; box-shadow: 0 4px 7px rgba(0,0,0,0.2); margin-top: 20px;"><table style="width: 100%; background: #FFF7DF; border-collapse: collapse;"> | |||
<tr> | |||
<td style="width: 70px; border-right: none; padding: 8px;">[[Arquivo:Notepad.png|centro]]</td> | |||
<td style="border-right: none; padding: 8px;">'''Fique atento!''' | |||
Caso o parâmetro "'''Permitir avaliação apenas para os itens com data neste intervalo'''" estiver selecionado, o campo para avaliação só aparecerá nas entradas feitas neste intervalo configurado. Caso o aluno poste um item antes ou depois deste intervalo, o campo de avaliação não ficará disponível! Para maiores informações, consulte a seção '''[[Glossário]]'''. | |||
</td> | |||
</tr> | |||
</table> | |||
</div> | |||
== <span id="database">Base de dados</span> == | |||
Processo de avaliação também muito simples, similar ao fórum e glossário. Para dar nota, basta acessar a base de dados, selecionar a aba "'''Ver item único'''" e avaliar item a item. | |||
[[Arquivo:Correção - Base de dados.png|borda]] | |||
Note que abaixo de cada postagem há um campo para avaliação. Como nas configurações desta base de dados foi usado no campo "'''Tipo agregado'''" a avaliação máxima, é ela que aparece no espaço de avaliação. | |||
Ao selecionar o valor, o Moodle já salva automaticamente. | |||
<div style="border: 1px solid #FFC79A; box-shadow: 0 4px 7px rgba(0,0,0,0.2); margin-top: 20px;"><table style="width: 100%; background: #FFF7DF; border-collapse: collapse;"> | |||
<tr> | |||
<td style="width: 70px; border-right: none; padding: 8px;">[[Arquivo:Notepad.png|centro]]</td> | |||
<td style="border-right: none; padding: 8px;">'''Fique atento!''' | |||
Caso o parâmetro "'''Permitir avaliação apenas para os itens com data neste intervalo'''" estiver selecionado, o campo para avaliação só aparecerá nas entradas feitas neste intervalo configurado. Caso o aluno poste um item antes ou depois deste intervalo, o campo de avaliação não ficará disponível! Para maiores informações, consulte a seção '''[[Base de dados|Base de Dados]]'''. | |||
</td> | </td> | ||
</tr> | </tr> | ||
</table> | </table> | ||
</div> | </div> | ||
Edição atual tal como às 15h46min de 12 de agosto de 2022
As atividades avaliativas possuem um espaço para correção/avaliação e, em parte delas, é possível também atribuir feedback aos alunos. O objetivo deste tópico é apresentar as telas de correção das principais atividades do Moodle.
Fórum
O procedimento para avaliação na atividade Fórum é muito simples, basta acessar o tópico e avaliar cada uma das postagens, se for o caso.
Note que abaixo de cada postagem há um campo para avaliação. Como nas configurações deste fórum foi usado no campo "Tipo agregado" a avaliação máxima, é ela que aparece no espaço de avaliação.
Ao selecionar o valor, o Moodle já salva automaticamente.
| Fique atento!
Caso o parâmetro "Permitir avaliação apenas para os itens com data neste intervalo" estiver selecionado, o campo para avaliação só aparecerá nos posts feitos neste intervalo configurado. Caso o aluno poste antes ou depois deste intervalo, o campo de avaliação não ficará disponível! Para maiores informações, consulte a seção Fórum. |
Tarefa (envio de arquivo)
O processo de correção e feedback desta atividade é talvez o mais importante. Nela, você pode dar nota, feedback online, feedback por arquivo, fazer comentários e permitir reenvios após o prazo expirar.
O procedimento para correção e feedback da atividade tarefa é o seguinte:
O sumário de avaliação mostra alguns dados importantes sobre a atividade:
Participantes: número de alunos matriculados na sala (são participantes em potencial);
Enviado: número de estudantes que enviaram a atividade;
Precisa de avaliação: número de envios que ainda não foram avaliados, envios sem atribuição de nota.
Para visualizar a lista de estudantes e suas respectivas atividades, clique em "Ver todos os envios".
A saber:
| 1) Nota | Acesso ao console de correção e feedback da atividade. A partir da versão 3.2 o Moodle implementou novas funcionalidades nesta tela, agora você pode dar nota, feedback online, feedback por arquivo, e até fazer anotações direto no arquivo PDF enviado pelo aluno. |
| 2) Editar parâmetros do envio | Três opções:
|
| 3) Última modificação | Data de envio ou última modificação no arquivo. |
| 4) Texto online | Prévia da atividade enviada pelo aluno, caso a opção de texto online esteja habilitada na tarefa. |
| 5) Envio de arquivos | Arquivo(s) enviado(s) pelo aluno. Você pode visualizar o arquivo ao clicar nele e fazer download. |
| 6) Opções com envios selecionados | Ao selecionar os participantes, é possível:
|
| 7) Opções | Estas opções controlam como a grade de tarefas é apresentada. É possível escolher:
Além disso, caso selecione a opção de "Avaliação rápida", um campo para inserção da nota será aberto logo abaixo do botão "Nota". |
| 8) Colunas adicionais | Existem mais alguns campos na grade de tarefas, para visualizá-los, arraste a barra de rolagem para direita. |
Como já foi dito, para atribuir nota e feedback na tarefa, clique no botão "Nota". A tela seguinte é onde você pode corrigir a atividade e dar nota, feedback online, feedback por meio de um arquivo e até fazer anotações direto no arquivo PDF enviado pelo aluno.
A saber:
| 1) Nota | Campo para atribuição de nota da atividade. |
| 2) Comentários de feedback | Caixa de textos para atribuição de feedback sobre a atividade enviada pelo aluno. |
| 4) Arquivos de feedback | Espaço para upload do arquivo de feedback. Precisa que a opção de "Arquivos de feedback" esteja habilitada nas configurações da tarefa.
Essa é uma boa estratégia para devolução do arquivo corrigido para o aluno. |
| 5) Configurações da tentativa | Neste espaço você visualiza informações sobre as tentativas do aluno. Há possibilidade também de permitir outra tentativa. |
| 6) Atividade | Caso o aluno envie a atividade no formato PDF, o Moodle renderiza o arquivo e mostra |
| 7) Menus de de visualização e
correção da atividade |
É possível mudar de página, visualizar em tela cheia e fazer diversos tipos de anotação diretamente na atividade (caso esteja em PDF). |
| 8) Salvar mudanças ou reconfigurar | Após finalizar a correção da atividade, lembre-se de clicar em "Salvar mudanças". Além disso, caso queira descartar as correções já feitas, clique no botão "Reconfigurar".
Além disso, é possível também mudar o layout de apresentação e escolher se será ou não enviada uma notificação ao estudante após a correção da atividade. |
| 9) Modificar usuário | Seleciona o aluno para correção de outra atividade. |
Questionário
Uma característica importante do questionário é que as questões objetivas são corrigidas automaticamente, facilitando muito o trabalho do professor/tutor.
As questões dissertativas devem ser corrigidas manualmente, esse procedimento será detalhado a seguir:
Dentro do questionário, clique em "Tentativas" ou "Resultados", ambos levam à tela de respostas enviadas pelos alunos.
A próxima tela mostra as tentativas de todos os participantes. Na tabela de tentativas, note que a questão 5 requer avaliação, ou seja, ela é uma questão dissertativa.
Para dar nota nesta questão, clique em "Requer avaliação" ou "Ainda não avaliado". A próxima tela mostrará a resposta enviada pelo aluno e um link para atribuição de nota e feedback específico desta questão.
Clique então no link "Faça um comentário ou modifique a avaliação".
No campo nota, preencha com o valor a ser dado para esta questão. Ao final, clique em "Gravar".
Note agora que a questão 5 está avaliada e a nota total da tentativa deste aluno está calculada.
Glossário
O procedimento para avaliação na atividade Glossário é muito simples, similar a correção de um fórum, basta acessar o glossário e avaliar item a item.
Note que abaixo de cada postagem há um campo para avaliação. Como nas configurações deste glossário foi usado no campo "Tipo agregado" a avaliação máxima, é ela que aparece no espaço de avaliação.
Ao selecionar o valor, o Moodle já salva automaticamente.
| Fique atento!
Caso o parâmetro "Permitir avaliação apenas para os itens com data neste intervalo" estiver selecionado, o campo para avaliação só aparecerá nas entradas feitas neste intervalo configurado. Caso o aluno poste um item antes ou depois deste intervalo, o campo de avaliação não ficará disponível! Para maiores informações, consulte a seção Glossário. |
Base de dados
Processo de avaliação também muito simples, similar ao fórum e glossário. Para dar nota, basta acessar a base de dados, selecionar a aba "Ver item único" e avaliar item a item.
Note que abaixo de cada postagem há um campo para avaliação. Como nas configurações desta base de dados foi usado no campo "Tipo agregado" a avaliação máxima, é ela que aparece no espaço de avaliação.
Ao selecionar o valor, o Moodle já salva automaticamente.
| Fique atento!
Caso o parâmetro "Permitir avaliação apenas para os itens com data neste intervalo" estiver selecionado, o campo para avaliação só aparecerá nas entradas feitas neste intervalo configurado. Caso o aluno poste um item antes ou depois deste intervalo, o campo de avaliação não ficará disponível! Para maiores informações, consulte a seção Base de Dados. |