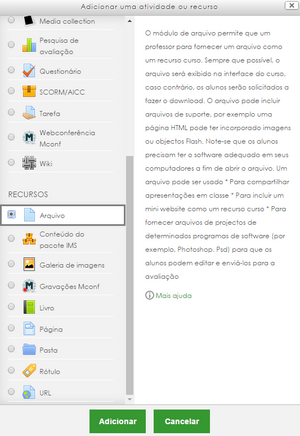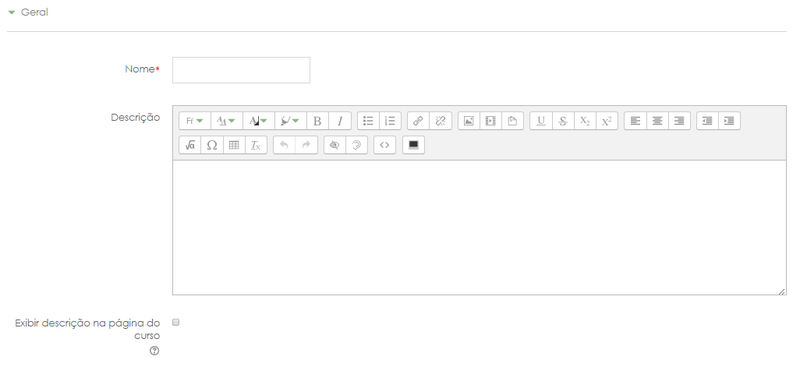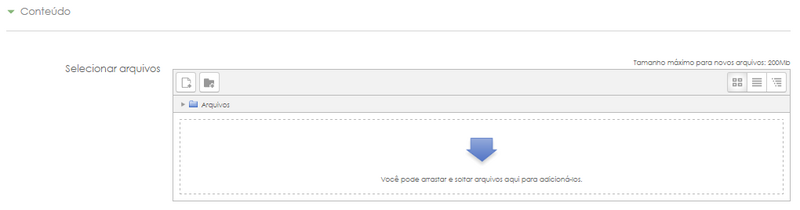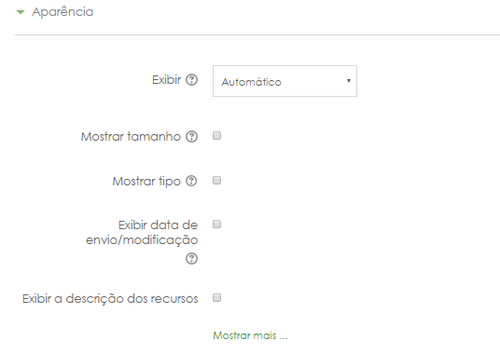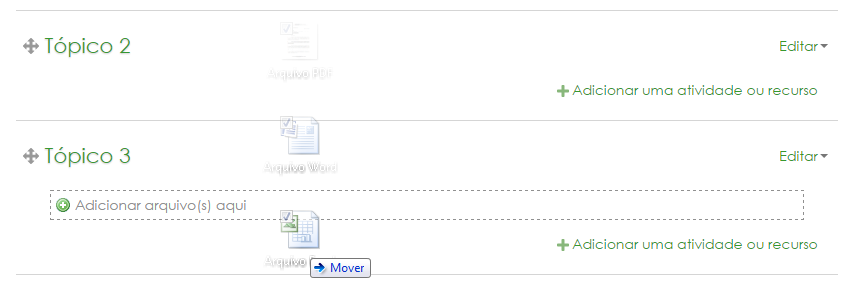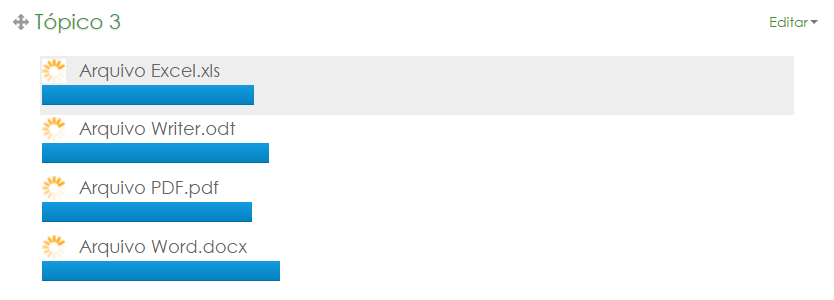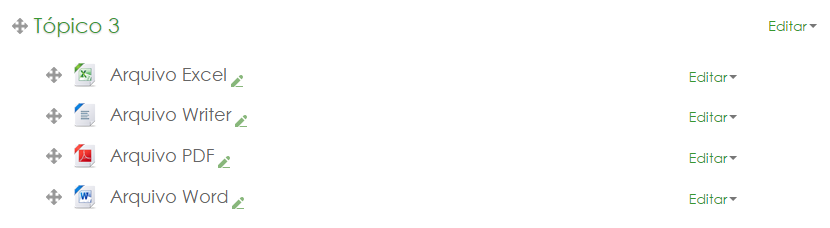Arquivo: mudanças entre as edições
Sem resumo de edição |
|||
| Linha 60: | Linha 60: | ||
Pode-se fazer upload de um arquivo por vez: | Pode-se fazer upload de um arquivo por vez: | ||
[[Arquivo:Arrastar_e_soltar_-_Arquivo_único.png|nenhum|commoldura]] | |||
[[Arquivo: | |||
Ou vários arquivos de uma vez só: | Ou vários arquivos de uma vez só: | ||
[[Arquivo:Arrastar_e_soltar_-_Vários_arquivos.png|nenhum|commoldura]] | |||
[[Arquivo: | |||
Dessa forma, todos os arquivos são adicionados ao mesmo tempo: | Dessa forma, todos os arquivos são adicionados ao mesmo tempo: | ||
[[Arquivo:Arrastar_e_soltar_-_Upload.png|nenhum|commoldura]] | |||
[[Arquivo: | |||
O resultado é o seguinte: | O resultado é o seguinte: | ||
[[Arquivo:Arrastar_e_soltar_-_Resultado_vários_arquivos.png|nenhum|commoldura]] | |||
[[Arquivo: | |||
Quando esse método de arrastar e soltar é utilizado, a opção de apresentação automática é selecionado por padrão, dessa forma não é necessário nenhuma outra configuração nos parâmetros do arquivo. | Quando esse método de arrastar e soltar é utilizado, a opção de apresentação automática é selecionado por padrão, dessa forma não é necessário nenhuma outra configuração nos parâmetros do arquivo. | ||
Edição das 14h14min de 3 de fevereiro de 2017
Este recurso permite que arquivos de diversos tipos sejam adicionados ao corpo da sala virtual. Os arquivos nos formatos PDF, DOC (Word), ODT (Writer) e XLS (Excel) são os principais. É possível também fazer upload de pastas compactadas, arquivos de áudio e vídeo dentre outros.
A partir de agora assumimos que a sala esteja em modo de edição.
Existem duas formas de adicionar arquivos no corpo da sala virtual, através do menu "Adicionar uma atividade ou recurso" ou ao "arrastar e soltar" o arquivo no corpo da sala.
Adicionando um Arquivo
Caminho: Adicionar uma atividade ou recurso > Arquivo. (pode ser feito em qualquer tópico/seção)
Ao selecionar o recurso, basta clicar em "Adicionar". Após isso é necessário configurar as opções de apresentação do arquivo:
O campo "Nome" é obrigatório, ele vai dizer com qual nome o arquivo vai ser apresentado no corpo da sala.
O campo "Descrição" não é obrigatório, seu objetivo é apresentar uma descrição sobre o arquivo, como um complemento. A descrição aparecerá no corpo da sala, logo abaixo do nome do arquivo, mas para isso, é necessário selecionar a opção "Exibir descrição na página do curso".
Neste espaço é onde será feito o upload do arquivo, para isso, basta arrastar e soltar o arquivo no espaço indicado. Note que, embora o console de upload aceite mais de um arquivo, é recomendado que seja feito upload de apenas um, o motivo disso é que no corpo da sala será apresentado apenas um arquivo, sendo necessário dizer qual é o arquivo principal em caso de upload de dois ou mais arquivos.
Este menu indica a forma com que o arquivo será apresentado no corpo da página. As opções de exibição, juntamente com o tipo de arquivo e se o navegador permitir incorporação, determina como o arquivo é exibido.
As opções de exibição podem incluir:
| Automático | A melhor opção de exibição para o tipo de arquivo é selecionado automaticamente (recomendado!) |
| Embed | O arquivo é exibido dentro da página, abaixo da barra de navegação em conjunto com a descrição do arquivo e todos os blocos |
| Forçar download | O usuário é solicitado a baixar o arquivo |
| Abrir | O arquivo é exibido sozinho na janela do navegador |
| Em uma janela pop up | O arquivo é exibido em uma nova janela do navegador, sem menus ou uma barra de endereços |
As opções:
Mostrar tamanho - exibe o tamanho do arquivo (1,5MB, por exemplo);
Mostrar tipo - exibe o tipo do arquivo (Word, PDF);
Exibir data de envio/modificação - exibe a data que o arquivo foi modificado.
Após configurar esses parâmetros, basta clicar no botão "Salvar e voltar ao curso". O resultado do arquivo no corpo da sala é o seguinte:
Arrastar e soltar
É a maneira mais fácil de adicionar arquivos ao corpo da sala virtual. Para que este procedimento funcione, é necessário que a sala esteja em modo de edição.
Para isso, basta arrastar e soltar o(s) arquivo(s) no corpo da sala virtual.
Observação: este procedimento pode ser feito em qualquer tópico/seção.
Pode-se fazer upload de um arquivo por vez:
Ou vários arquivos de uma vez só:
Dessa forma, todos os arquivos são adicionados ao mesmo tempo:
O resultado é o seguinte:
Quando esse método de arrastar e soltar é utilizado, a opção de apresentação automática é selecionado por padrão, dessa forma não é necessário nenhuma outra configuração nos parâmetros do arquivo.