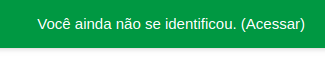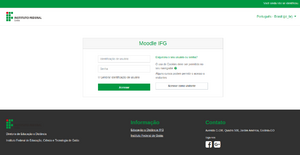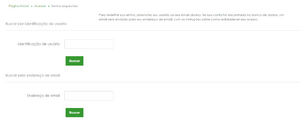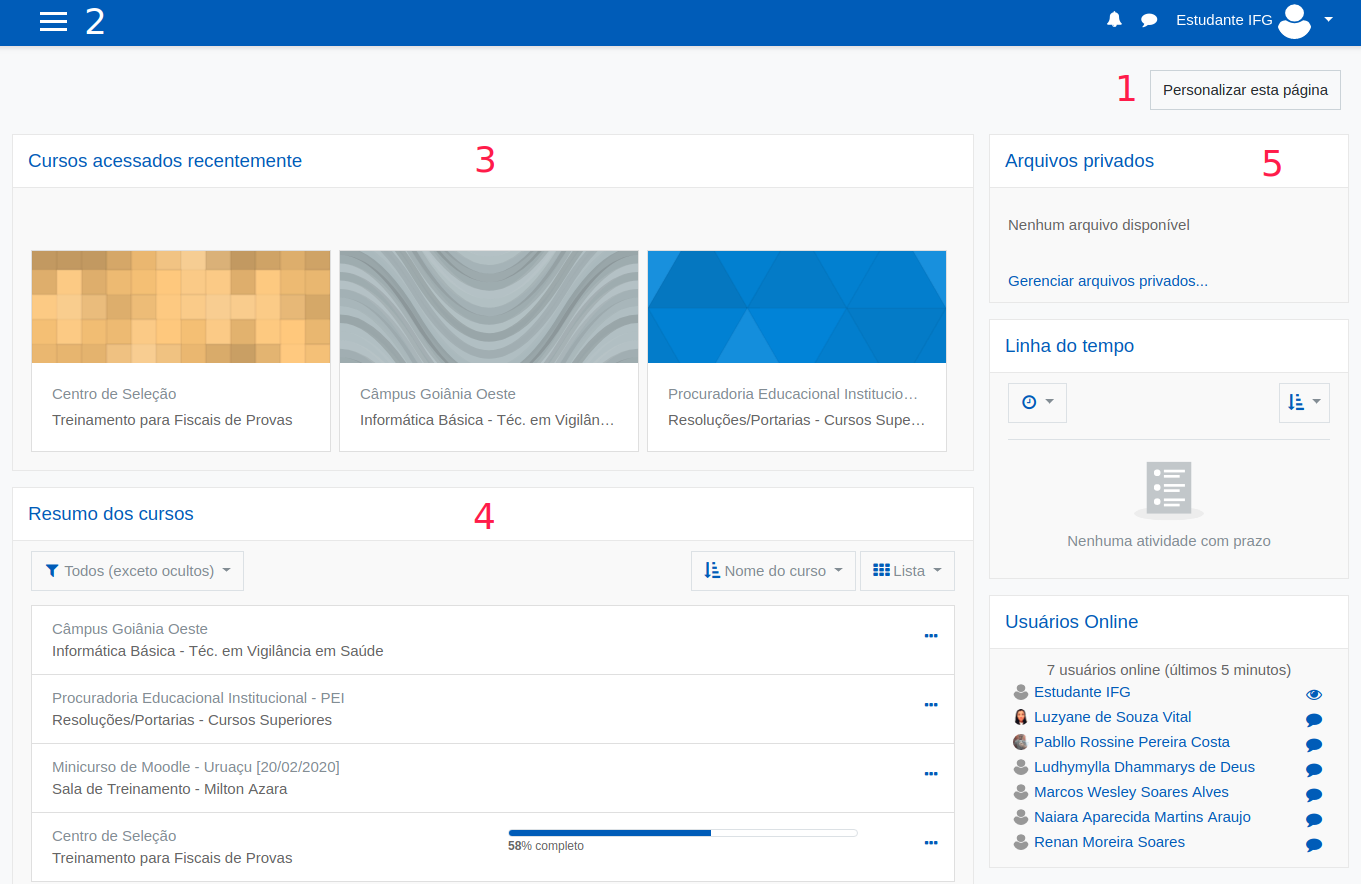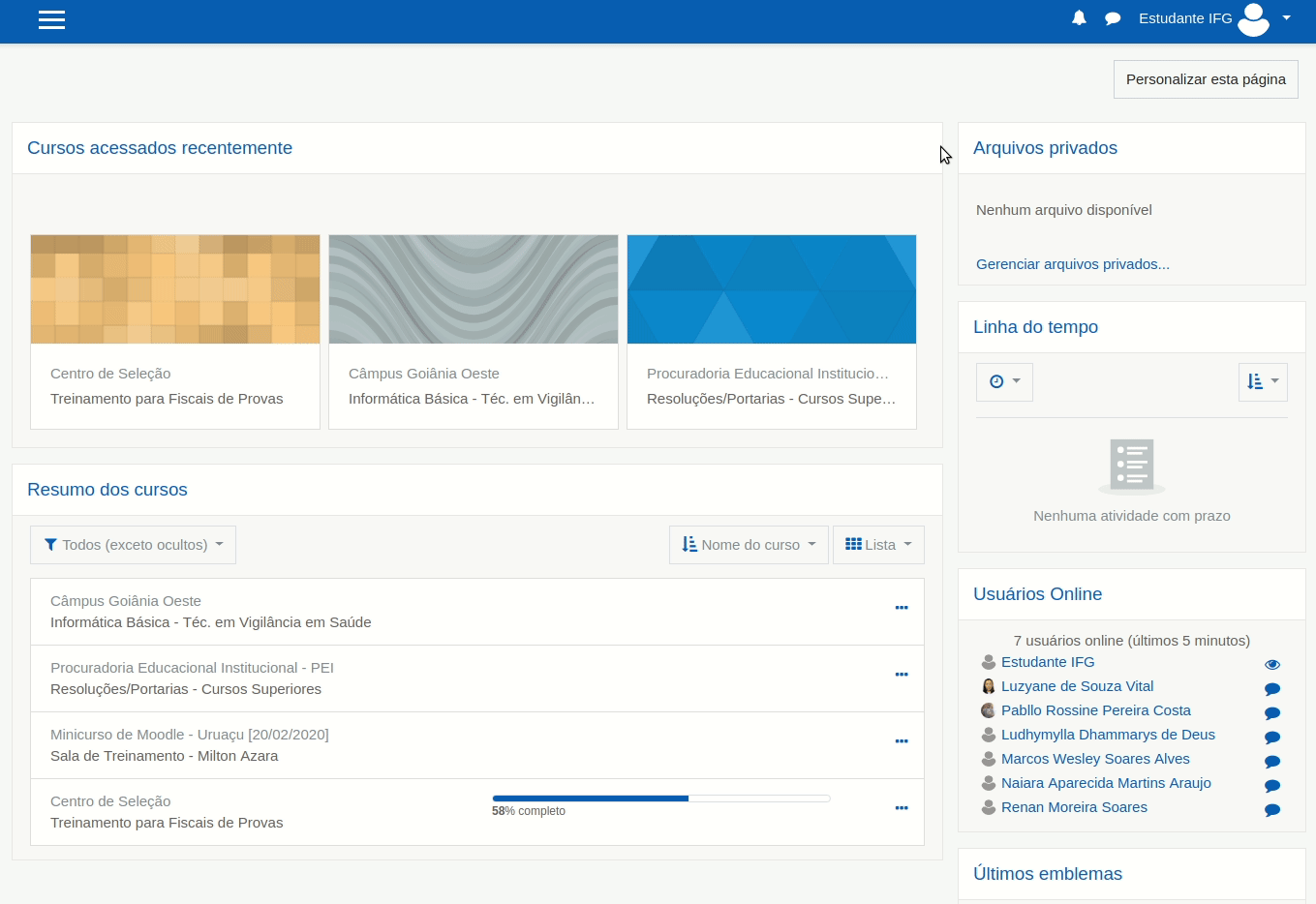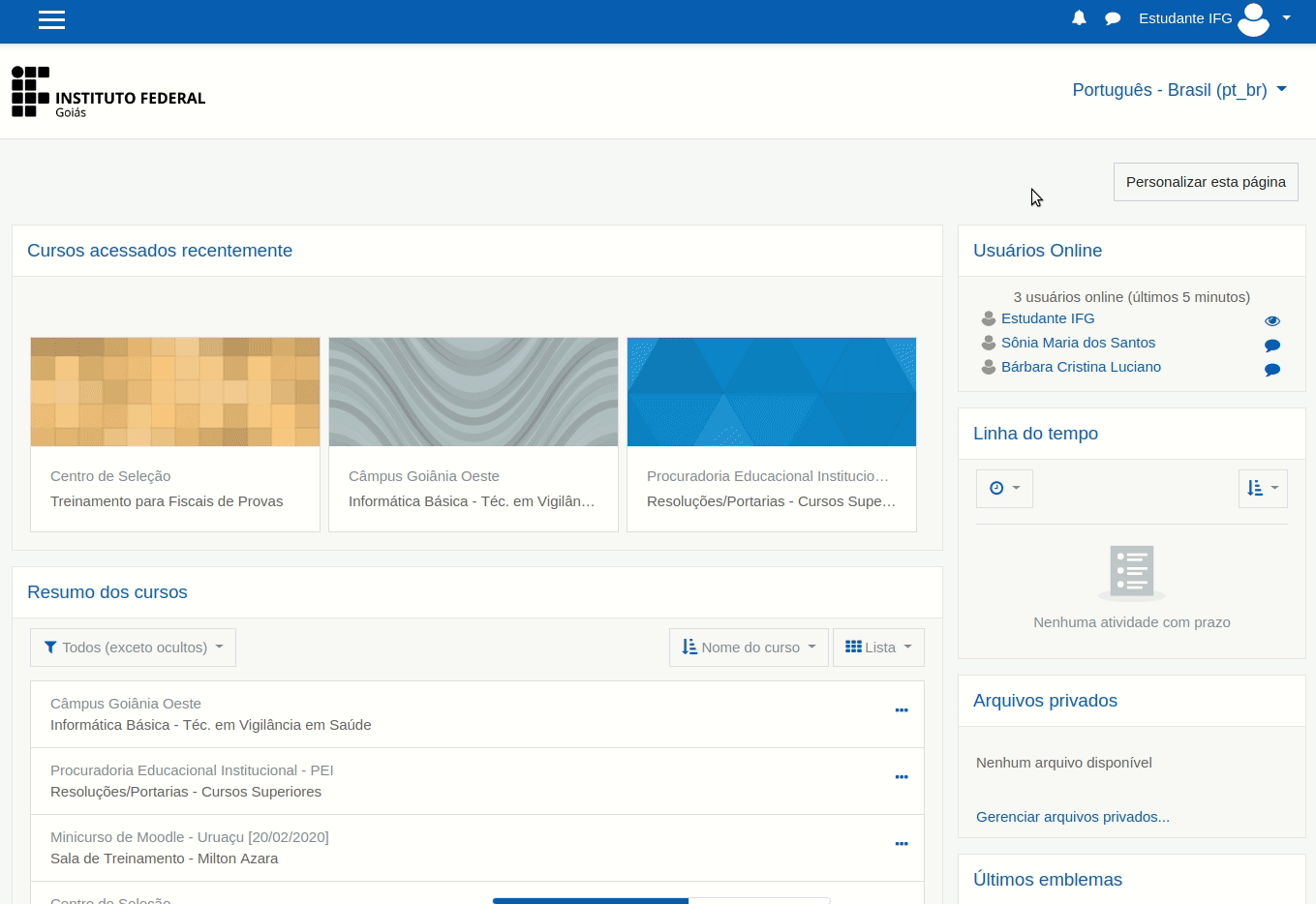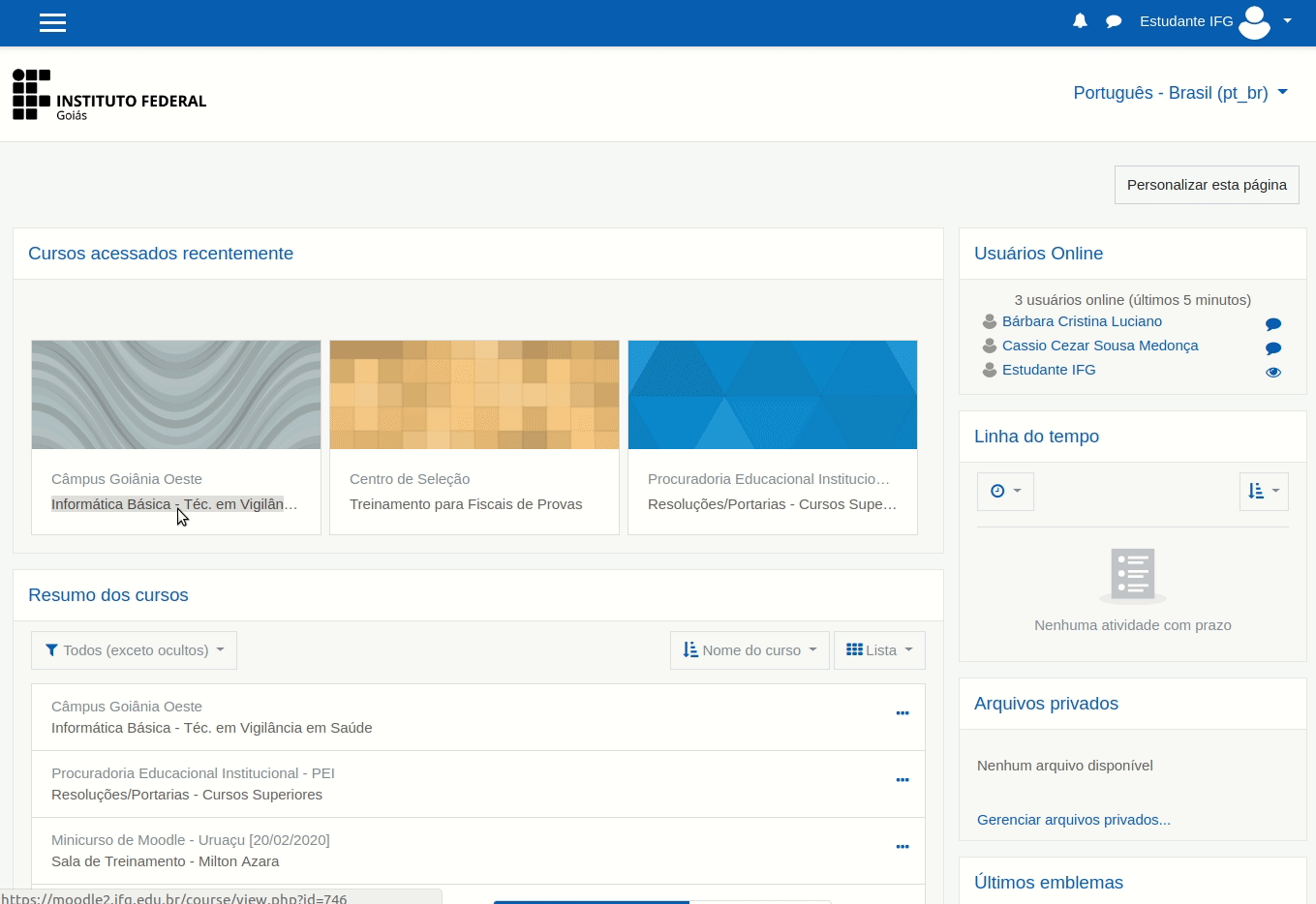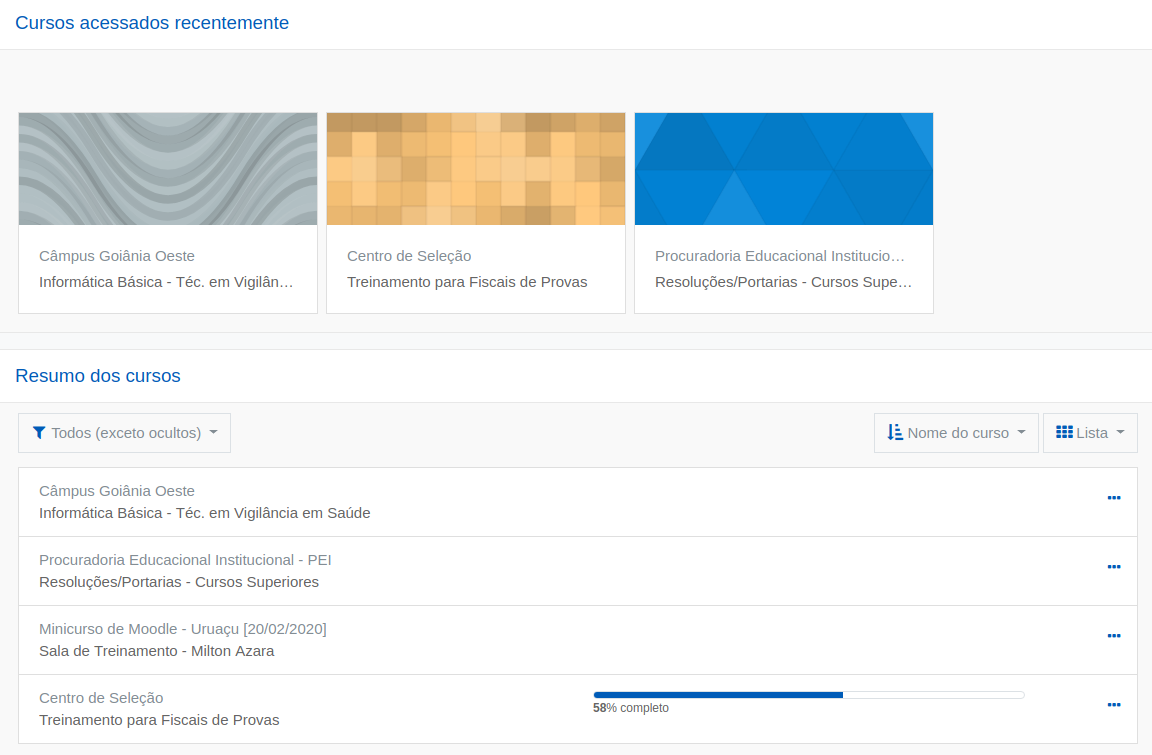Autenticação: mudanças entre as edições
Sem resumo de edição |
|||
| (18 revisões intermediárias por 3 usuários não estão sendo mostradas) | |||
| Linha 1: | Linha 1: | ||
A autenticação do Moodle EaD é diferente da autenticação do Moodle presencial, portanto é importante não confundir as plataformas e ter bastante atenção neste processo. | A autenticação do Moodle EaD é diferente da autenticação do Moodle presencial e, portanto, é importante não confundir as plataformas e ter bastante atenção neste processo. | ||
== Autenticação no Moodle EaD == | == Autenticação no Moodle EaD == | ||
| Linha 21: | Linha 8: | ||
</td> | </td> | ||
<td> | <td> | ||
Pelo bloco '''"Acesso"''', basta entrar com a identificação do usuário e a senha. No [http://ead.ifg.edu.br Moodle EaD] a identificação do usuário é o '''CPF (somente os números)'''. Em geral, o primeiro acesso do usuário é feito com uma senha padrão, informada a ele por e-mail ou no ato da matrícula. | |||
Caso não se lembre da senha, é possível redefini-la | Caso não se lembre da sua senha, é possível redefini-la. Basta acessar o menu "Perdeu a senha" e seguir as instruções da página. | ||
</td> | </td> | ||
</tr> | </tr> | ||
<tr> | <tr> | ||
<td>[[Arquivo:Menu superior - | <td>[[Arquivo:Menu superior - autenticação.png|centro|commoldura]]</td> | ||
<td>Através do menu superior, no link "'''Acessar'''". Esse link redirecionará o usuário para a página de login:[[Arquivo: | <td>Através do menu superior, no link "'''Acessar'''". Esse link redirecionará o usuário para a página de login:[[Arquivo:Autenticação - Login.png|nenhum|miniaturadaimagem]] | ||
</td> | |||
</tr> | </tr> | ||
</table> | </table> | ||
=== Esqueceu a senha? === | === Esqueceu a senha? === | ||
É possível redefinir sua senha pelas duas formas de acesso. Para tanto, basta clicar no link "'''Perdeu a senha'''" no bloco de acesso, ou no link "'''Esqueceu o seu usuário ou senha?'''", por meio da página de acesso (menu superior). | |||
A página de redefinição de senha é simples: basta que seja digitado o nome de usuário ou o e-mail. Para que isso funcione, o nome de usuário ou e-mail precisam ser encontrados no banco de dados do Moodle. | |||
{| class="wikitable" | |||
|[[Arquivo:Redefinição de senha.png|esquerda|miniaturadaimagem]] | |||
|Após entrar com o nome de usuário ou o e-mail e clicar em "Buscar", se sua conta for encontrada no banco de dados do Moodle, um e-mail será enviado para seu endereço de e-mail, com as instruções sobre como restabelecer seu acesso. | |||
'''Note a importância de manter seus dados no Moodle sempre atualizados, principalmente o endereço de e-mail!''' | |||
|} | |||
== Página padrão do usuário (painel) == | |||
O painel do usuário pode ser facilmente alterado/customizado pelo participante. Você pode mudar os blocos de lado, adicionar, ou até mesmo, excluir blocos. Toda alteração somente fará efeito no seu próprio perfil. | |||
[[Arquivo:Painel do usuário - Moodle 3.8.1.png|borda]] | |||
A saber: | |||
{| class="wikitable" | |||
|'''1: Botão que ativa a personalização da página''' | |||
|Ao ativar este botão, a página inicial do usuário pode ser personalizada. É possível movimentar os blocos de lado, adicionar, ou até mesmo, excluir blocos. Note que toda alteração somente fará efeito no seu próprio perfil. Estas alterações podem ser desfeitas a qualquer momento. | |||
|- | |||
|'''2: Menu lateral esquerdo''' | |||
|Menu que oferece links para a página inicial, suas disciplinas e mais contextos do Moodle. | |||
|- | |||
|'''3. Cursos acessados recentemente''' | |||
|Acesso às últimas disciplinas acessadas pelo estudante. | |||
|- | |||
|'''4: Bloco Resumo dos cursos''' | |||
|Neste espaço aparecerão as salas virtuais das disciplinas nas quais você já estiver matriculado. Ainda é possível ordenar as disciplinas pelas categorias "Nome" ou "Acessadas por último". | |||
|- | |||
|'''5: Blocos laterais''' | |||
|Blocos são ferramentas dispostas nas porções laterais do Moodle. Os blocos agregam funcionalidades administrativas e pedagógicas ao ambiente, tornando-se parte fundamental do Moodle. Neste contexto (página inicial do usuário) quem decide quais blocos farão parte desta página é você! | |||
|} | |||
''' | === Movimentando blocos === | ||
[[Arquivo:Movimentando blocos no painel - Moodle 3.8.1.gif|borda]] | |||
=== Adicionando e excluindo blocos === | |||
[[Arquivo:Adicionar e remover blocos - Moodle 3.8.1.gif|borda]] | |||
== <div id="acessando_disc">Acessando as disciplinas</div> == | |||
=== Pelo menu cursos (página inicial) === | |||
No menu de cursos da página inicial do Moodle estão as categorias e as salas virtuais organizadas hierarquicamente. Portanto, para ter acesso às salas virtuais através do menu cursos, na página inicial do Moodle, clique na categoria do seu curso ou do câmpus em que você estuda e navegue pelas subcategorias até encontrar a sala virtual desejada. Em geral, elas estão organizadas hierarquicamente, podendo ser encontradas facilmente. | |||
[[Arquivo:Acessando as disciplinas pelo menu cursos - Moodle 3.8.1.gif|borda]] | |||
===Pelo painel do usuário (resumo dos cursos ou acessados recentemente)=== | |||
Outra forma de acessar as disciplinas é por meio do bloco "'''Resumo dos cursos'''" ou "'''Acessados recentemente'''", que aparecerão para o usuário logo após o login, caso o Moodle esteja configurado para tal. Estes blocos se encontram no painel do usuário (''mymoodle''), uma espécie de ''dashboard'' para cada usuário, cuja finalidade já foi detalhada nesta página. O painel também pode ser acessado pelo caminho '''''menu superior > painel'''''. | |||
[[Arquivo:Acessando as salas pelo painel do usuário - Moodle 3.8.1.png|borda]] | |||
Pelo painel do usuário, você terá acesso às disciplinas (salas virtuais) em que estiver devidamente matriculado. Esta é uma forma simples e rápida de ter acesso às salas. | |||
Edição atual tal como às 21h55min de 23 de junho de 2023
A autenticação do Moodle EaD é diferente da autenticação do Moodle presencial e, portanto, é importante não confundir as plataformas e ter bastante atenção neste processo.
Autenticação no Moodle EaD
Para obter as permissões necessárias para acessar as disciplinas, é necessário autenticar-se na plataforma. A autenticação pode ser feita em dois locais diferentes:
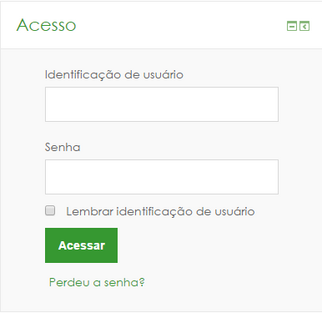
|
Pelo bloco "Acesso", basta entrar com a identificação do usuário e a senha. No Moodle EaD a identificação do usuário é o CPF (somente os números). Em geral, o primeiro acesso do usuário é feito com uma senha padrão, informada a ele por e-mail ou no ato da matrícula. Caso não se lembre da sua senha, é possível redefini-la. Basta acessar o menu "Perdeu a senha" e seguir as instruções da página. |
| Através do menu superior, no link "Acessar". Esse link redirecionará o usuário para a página de login: |
Esqueceu a senha?
É possível redefinir sua senha pelas duas formas de acesso. Para tanto, basta clicar no link "Perdeu a senha" no bloco de acesso, ou no link "Esqueceu o seu usuário ou senha?", por meio da página de acesso (menu superior).
A página de redefinição de senha é simples: basta que seja digitado o nome de usuário ou o e-mail. Para que isso funcione, o nome de usuário ou e-mail precisam ser encontrados no banco de dados do Moodle.
| Após entrar com o nome de usuário ou o e-mail e clicar em "Buscar", se sua conta for encontrada no banco de dados do Moodle, um e-mail será enviado para seu endereço de e-mail, com as instruções sobre como restabelecer seu acesso.
Note a importância de manter seus dados no Moodle sempre atualizados, principalmente o endereço de e-mail! |
Página padrão do usuário (painel)
O painel do usuário pode ser facilmente alterado/customizado pelo participante. Você pode mudar os blocos de lado, adicionar, ou até mesmo, excluir blocos. Toda alteração somente fará efeito no seu próprio perfil.
A saber:
| 1: Botão que ativa a personalização da página | Ao ativar este botão, a página inicial do usuário pode ser personalizada. É possível movimentar os blocos de lado, adicionar, ou até mesmo, excluir blocos. Note que toda alteração somente fará efeito no seu próprio perfil. Estas alterações podem ser desfeitas a qualquer momento. |
| 2: Menu lateral esquerdo | Menu que oferece links para a página inicial, suas disciplinas e mais contextos do Moodle. |
| 3. Cursos acessados recentemente | Acesso às últimas disciplinas acessadas pelo estudante. |
| 4: Bloco Resumo dos cursos | Neste espaço aparecerão as salas virtuais das disciplinas nas quais você já estiver matriculado. Ainda é possível ordenar as disciplinas pelas categorias "Nome" ou "Acessadas por último". |
| 5: Blocos laterais | Blocos são ferramentas dispostas nas porções laterais do Moodle. Os blocos agregam funcionalidades administrativas e pedagógicas ao ambiente, tornando-se parte fundamental do Moodle. Neste contexto (página inicial do usuário) quem decide quais blocos farão parte desta página é você! |
Movimentando blocos
Adicionando e excluindo blocos
Acessando as disciplinas
No menu de cursos da página inicial do Moodle estão as categorias e as salas virtuais organizadas hierarquicamente. Portanto, para ter acesso às salas virtuais através do menu cursos, na página inicial do Moodle, clique na categoria do seu curso ou do câmpus em que você estuda e navegue pelas subcategorias até encontrar a sala virtual desejada. Em geral, elas estão organizadas hierarquicamente, podendo ser encontradas facilmente.
Pelo painel do usuário (resumo dos cursos ou acessados recentemente)
Outra forma de acessar as disciplinas é por meio do bloco "Resumo dos cursos" ou "Acessados recentemente", que aparecerão para o usuário logo após o login, caso o Moodle esteja configurado para tal. Estes blocos se encontram no painel do usuário (mymoodle), uma espécie de dashboard para cada usuário, cuja finalidade já foi detalhada nesta página. O painel também pode ser acessado pelo caminho menu superior > painel.
Pelo painel do usuário, você terá acesso às disciplinas (salas virtuais) em que estiver devidamente matriculado. Esta é uma forma simples e rápida de ter acesso às salas.