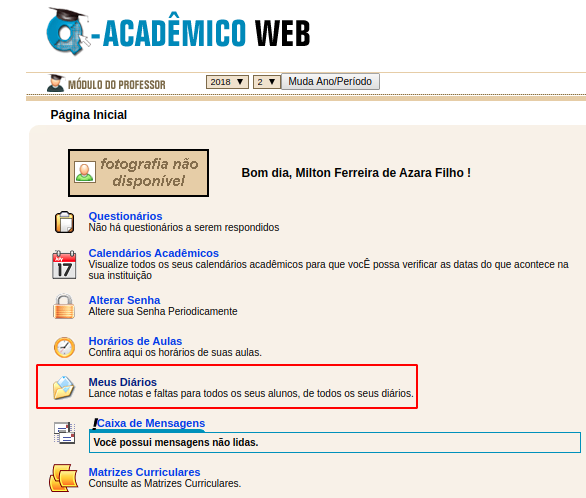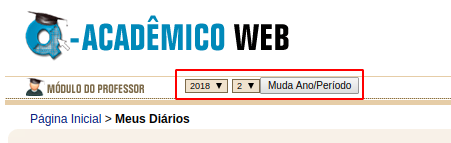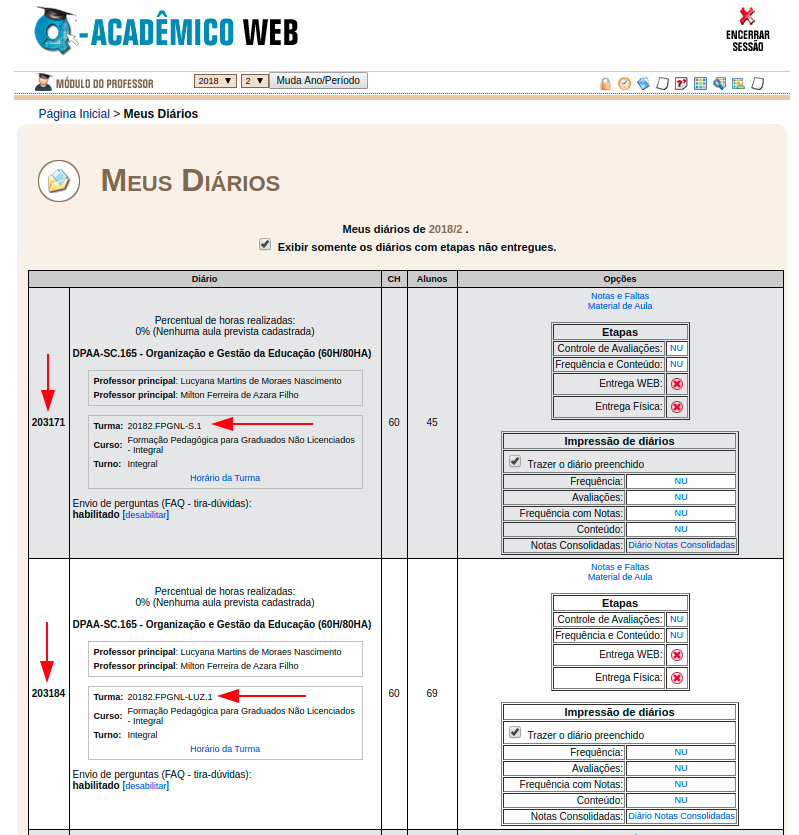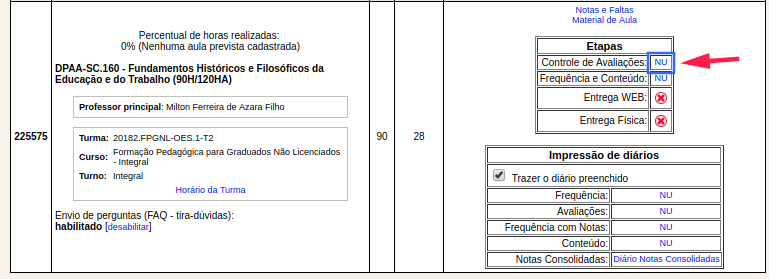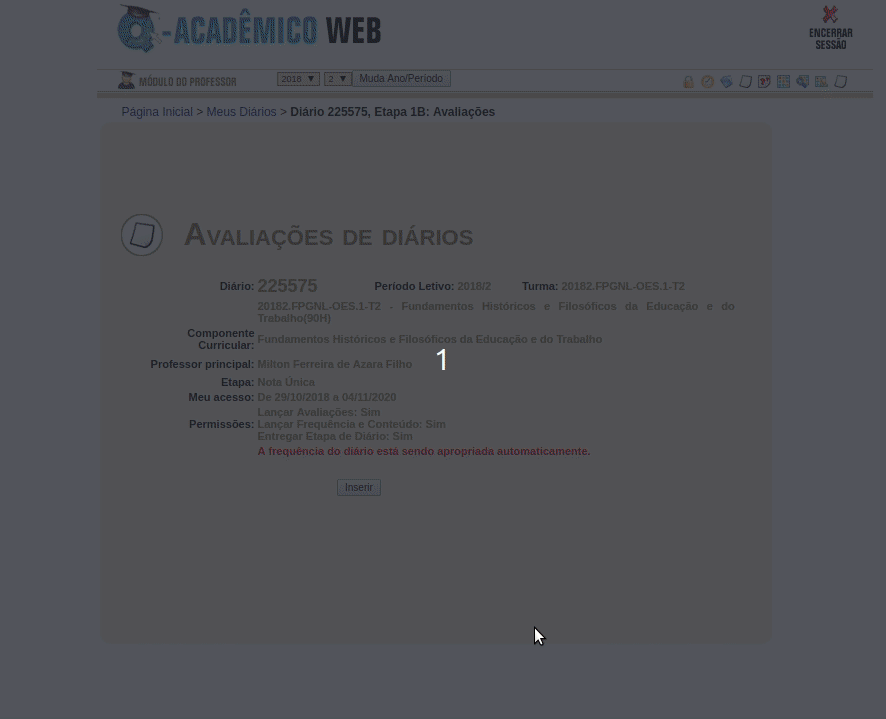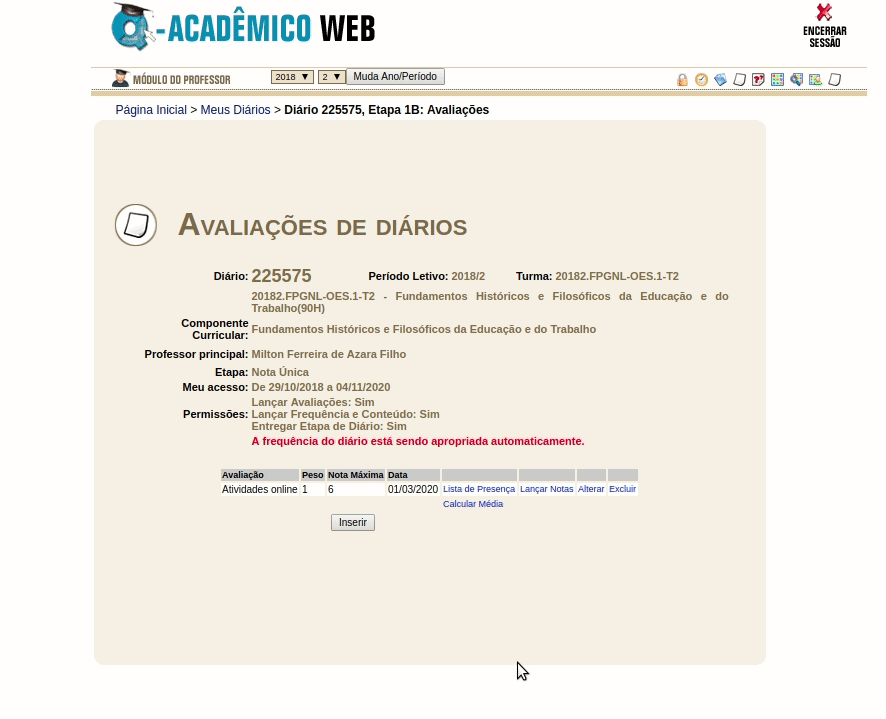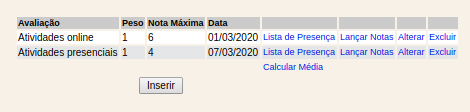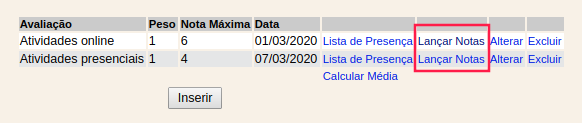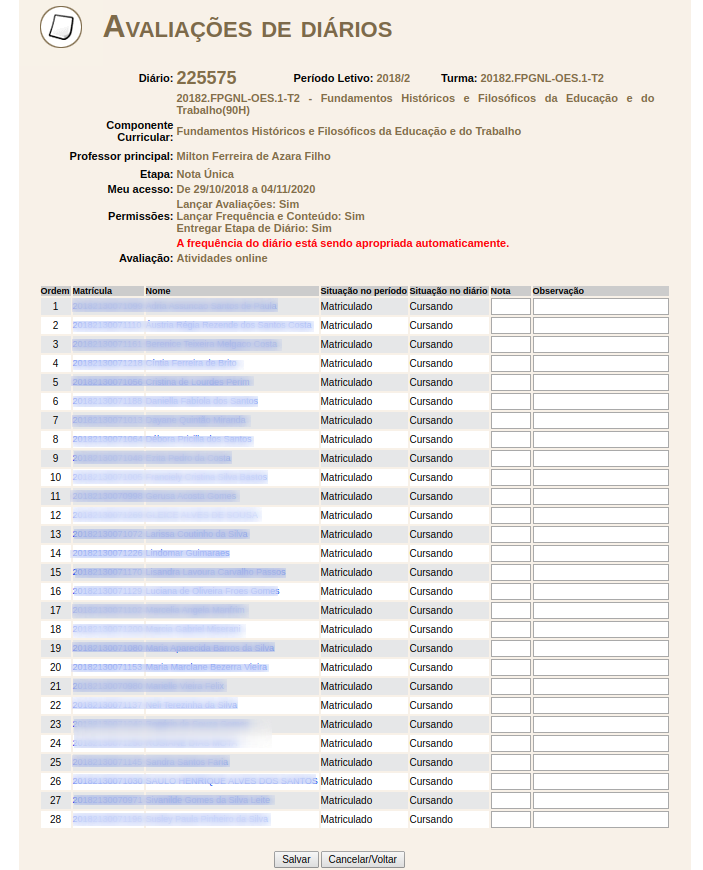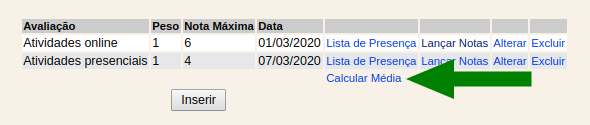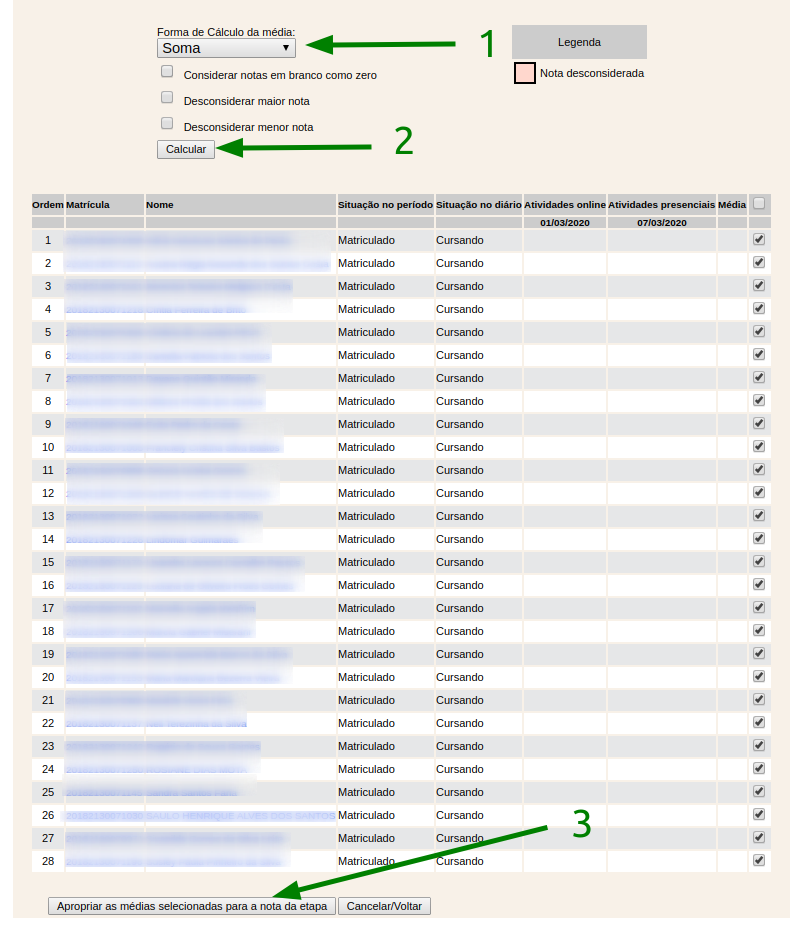Lançamento de notas no Q-Acadêmico: mudanças entre as edições
Sem resumo de edição |
|||
| Linha 80: | Linha 80: | ||
Ao apropriar as médias, o professor submete as notas ao registro acadêmico, isto significa que os lançamentos estarão disponíveis para serem visualizados pelos alunos, pais de alunos e registro acadêmico, nos diversos relatórios e sistemas utilizados pela instituição (Q-Acadêmico Dekstop, Q-Acadêmico Web, SUAP, VisãoIFG, IFG Mobile, etc). | Ao apropriar as médias, o professor submete as notas ao registro acadêmico, isto significa que os lançamentos estarão disponíveis para serem visualizados pelos alunos, pais de alunos e registro acadêmico, nos diversos relatórios e sistemas utilizados pela instituição (Q-Acadêmico Dekstop, Q-Acadêmico Web, SUAP, VisãoIFG, IFG Mobile, etc). | ||
= Lançamento da frequência e do conteúdo ministrado = | |||
Edição das 12h44min de 28 de fevereiro de 2020
Requisitos de acesso
Caso o usuário seja professor do Instituto Federal de Goiás, seu acesso ao Sistema Acadêmico Web é o mesmo do presencial (IFG-ID).
- Nome de usuário: SIAPE
- Senha: pessoal
Se o usuário for externo, convencionamos as seguintes credenciais:
- Nome de usuário: CPF (somente os números)
- Senha: @Mudar123
Login no Q-Acadêmico e acesso aos diários
Endereço: http://academicoweb.ifg.edu.br/ (Acesse o módulo Professor). Entre com login e a senha definida na etapa anterior. Após autenticar no sistema, acesse o menu "Meus diários":
Para que os diários apareçam, é necessário que o ano e período letivo estejam selecionados de acordo com o ano e período que a disciplina tenha sido ofertada.
Caso existam diários neste ano e período letivo, eles aparecerão conforme a imagem abaixo:
Criando as avaliações
O próximo passo é a criação das categorias de nota (Avaliações), que são os instrumentos onde serão lançadas as notas e faltas. Para os cursos UAB, as categorias de nota são:
- Atividades online: somatório das notas das atividades do Moodle em que os estudantes participam virtualmente durante a disciplina.
- Atividades presenciais: somatório das notas das provas presenciais, apresentações de trabalhos, seminários, enfim, notas de atividades realizadas presencialmente.
Para exemplificar a criação das avaliações, vamos usar o diário da disciplina Fundamentos Históricos e Filosóficos da Educação e do Trabalho, do polo Goiânia Oeste
No menu de “Controle de Avaliações”, logo a sua direita, clique no link informado (NU). É por este menu que será criada cada avaliação.
Após acessar o menu de controle de avaliações, clique em “Inserir”, preencha os campos conforme a demonstração a seguir e crie a primeira avaliação (Atividades online):
Descrição do procedimento:
- Descrição da Avaliação: Atividades online;
- Peso: 1;
- Nota máxima: 6 (somatório dos valores das atividades online, em escala de 0-10)
- Data: Último dia do prazo da última atividade online.
Após criarmos a avaliação "Atividades online", criaremos agora a avaliação "Atividades presenciais".
Descrição do procedimento:
- Descrição da Avaliação: Atividades presenciais;
- Peso: 1;
- Nota máxima: 4 (somatório dos valores das atividades online, em escala de 0-10)
- Data: data de aplicação da prova presencial.
Este procedimento resultará na criação das duas avaliações (instrumentos avaliativos):
Lançando as notas
Agora que as duas categorias de nota estão criadas, o próximo passo é o lançamento das notas. Para isso, clique no link “Lançar notas” referente a avaliação que se queira lançar:
A tela para lançamento das notas é a seguinte:
Observe que no Moodle a nota varia entre 0 a 100 (cem) e, no Q-Acadêmico, varia entre 0 a 10 (dez). Para lançar as notas no Q-Acadêmico, o professor deve dividir a nota do Moodle por 10, considerando o resultado com duas casas decimais.
Lembre-se, este procedimento deverá ser feito nas duas categorias de nota (Atividades online e Atividades presenciais)
Após fazer os lançamentos, clique no botão “Salvar”.
Calculando as médias
Certificando-se que todas as notas deste diário estão lançadas, o próximo passo é a consolidação destas notas, que deverá ser feito clicando no botão “Calcular Média”.
Selecione então a forma de cálculo da média (1), que neste caso será soma e clique no botão “Calcular” (2). As médias serão geradas na coluna “Média”.
Após certificar-se que as médias estão de acordo com a nota final obtida no Moodle, clique no botão “Apropriar as médias selecionadas para a nota da etapa” (3).
Ao apropriar as médias, o professor submete as notas ao registro acadêmico, isto significa que os lançamentos estarão disponíveis para serem visualizados pelos alunos, pais de alunos e registro acadêmico, nos diversos relatórios e sistemas utilizados pela instituição (Q-Acadêmico Dekstop, Q-Acadêmico Web, SUAP, VisãoIFG, IFG Mobile, etc).