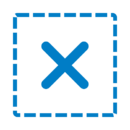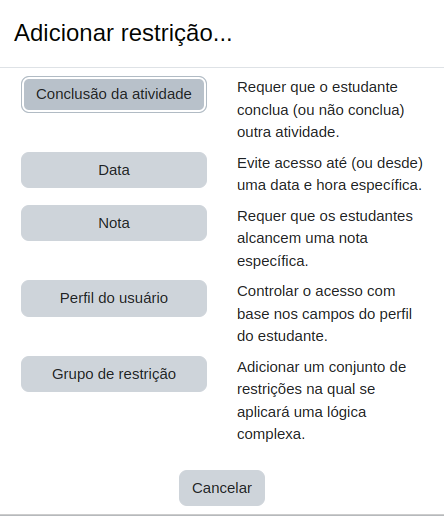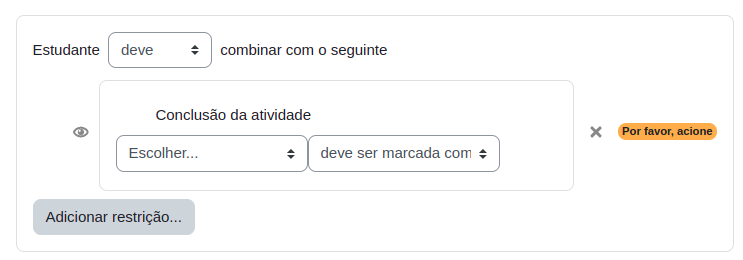Restrições de acesso: mudanças entre as edições
| Linha 6: | Linha 6: | ||
Outra situação: o professor dividiu os alunos dentro da sala em dois grupos, ele quer então que o grupo 1 tenha acesso à atividade 1, e o grupo 2 tenha acesso à atividade 2. Esta situação também pode ser resolvida utilizando restrições. | Outra situação: o professor dividiu os alunos dentro da sala em dois grupos, ele quer então que o grupo 1 tenha acesso à atividade 1, e o grupo 2 tenha acesso à atividade 2. Esta situação também pode ser resolvida utilizando restrições. | ||
= Configurando as restrições de acesso = | |||
Para habilitar restrições em atividades, recursos, ou mesmo em um tópico, acesse o menu "'''Restringir acesso'''". Este menu está nas configurações de qualquer objeto, seja recurso ou atividade. | Para habilitar restrições em atividades, recursos, ou mesmo em um tópico, acesse o menu "'''Restringir acesso'''". Este menu está nas configurações de qualquer objeto, seja recurso ou atividade. | ||
| Linha 49: | Linha 49: | ||
</tr> | </tr> | ||
</table> | </table> | ||
== Restrição por conclusão de atividade == | |||
Conforme já dito, esta só se torna disponível se o acompanhamento e conclusão de curso estiver habilitado nas configurações da disciplina. Em caso de dúvidas consulte a seção [[Acompanhamento de conclusão|Acompanhamento e conclusão de curso]]. | |||
''Caminho: [Atividade ou recurso] > Editar configurações > Restringir acesso > Adicionar restrição > Conclusão da atividade.'' | |||
[[Arquivo:Restrição por conclusão de atividade.png]] | |||
Quando se escolhe a opção "Estudante '''deve''' combinar com o seguinte", significa que a atividade somente será habilitada se as condição escolhida como critério de conclusão da atividade (opção seguinte) for satisfeita'''.''' | |||
Quando se escolhe a opção "Estudante '''não deve''' combinar com o seguinte", atividade somente será habilitada se as condição escolhida como critério de conclusão da atividade (opção seguinte) '''não''' for satisfeita'''.''' | |||
Observação: a combinação mais usada é, sem dúvidas, "Estudante '''deve''' combinar com o seguinte". | |||
Além disso, agora é preciso escolher qual atividade deverá ser concluída previamente. Aqui vai uma informação importante, ela só aparecerá na lista de atividades se o acompanhamento de conclusão estiver habilitado para ela. | |||
Edição das 18h30min de 7 de novembro de 2023
As restrições de acesso configuram-se como estratégias que habilitam ou desabilitam determinado conteúdo baseado em um ou mais critérios. Em linhas gerais, essa funcionalidade possibilita que o professor restrinja determinadas atividades, recursos, ou mesmo tópicos inteiros, levando em conta critérios, como por exemplo, data, nota, grupo, campo do perfil do usuário, visualização/conclusão de recurso/atividade, ou até mesmo a combinação desses critérios. Esta funcionalidade é ideal para o desenvolvimento de percursos formativos automatizados, fazendo com que o conteúdo seguinte somente fique disponível após a interação com os recursos ou as atividades anteriores.
Pense na seguinte situação: o professor deseja aplicar duas avaliações aos seus alunos, mas quer que a segunda atividade fique disponível ao aluno somente após a conclusão da primeira. Esta situação pode ser resolvida utilizando restrições de acesso.
Outra situação: o professor dividiu os alunos dentro da sala em dois grupos, ele quer então que o grupo 1 tenha acesso à atividade 1, e o grupo 2 tenha acesso à atividade 2. Esta situação também pode ser resolvida utilizando restrições.
Configurando as restrições de acesso
Para habilitar restrições em atividades, recursos, ou mesmo em um tópico, acesse o menu "Restringir acesso". Este menu está nas configurações de qualquer objeto, seja recurso ou atividade.
Caminho: [Qualquer atividade ou recurso] > Editar > Editar configurações > Restringir acesso.
| Funcionalidade | Descrição |
| Conclusão da atividade | Restringe/libera a atividade ou recurso usando como requisito a conclusão de outra atividade/recurso.
Importante: Esta opção só se torna disponível se o acompanhamento e conclusão de curso estiver habilitado nas configurações da disciplina. Dúvidas? Consulte a seção Acompanhamento e conclusão. |
| Data | Permite que a atividade ou recurso esteja disponível somente a partir de determinada data/hora ou até determinada data/hora.
Importante: não confunda a restrição por data com as configurações de abertura e fechamento que a maioria das atividades possuem. Colocando uma restrição, os alunos não conseguirão nem clicar na atividade e, em alguns casos, a atividade ficará completamente escondida. |
| Nota | Requer que os alunos alcancem uma determinada nota em outra atividade para que, após isso, esta atividade fique disponível. |
| Grupo | Restringe/libera a atividade ou recurso a membros de grupos específicos. |
| Perfil do usuário | Restringe/libera a atividade ou recurso tendo como base algum campo do perfil do usuário. Nome, sobrenome, telefone, cidade, endereço de e-mail são exemplos de campos que podem ser utilizados. |
| Grupo de restrição | Habilita ou desabilita o acesso aos recursos, atividades ou mesmo tópicos, com base em um ou mais critérios. Nota, data, grupo e campo do perfil do usuário são alguns deles. |
Restrição por conclusão de atividade
Conforme já dito, esta só se torna disponível se o acompanhamento e conclusão de curso estiver habilitado nas configurações da disciplina. Em caso de dúvidas consulte a seção Acompanhamento e conclusão de curso.
Caminho: [Atividade ou recurso] > Editar configurações > Restringir acesso > Adicionar restrição > Conclusão da atividade.
Quando se escolhe a opção "Estudante deve combinar com o seguinte", significa que a atividade somente será habilitada se as condição escolhida como critério de conclusão da atividade (opção seguinte) for satisfeita.
Quando se escolhe a opção "Estudante não deve combinar com o seguinte", atividade somente será habilitada se as condição escolhida como critério de conclusão da atividade (opção seguinte) não for satisfeita.
Observação: a combinação mais usada é, sem dúvidas, "Estudante deve combinar com o seguinte".
Além disso, agora é preciso escolher qual atividade deverá ser concluída previamente. Aqui vai uma informação importante, ela só aparecerá na lista de atividades se o acompanhamento de conclusão estiver habilitado para ela.