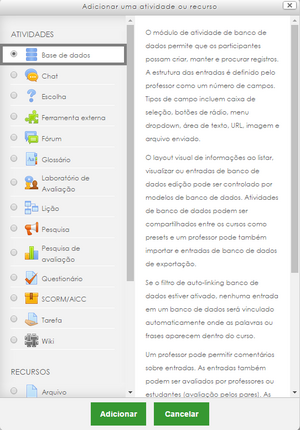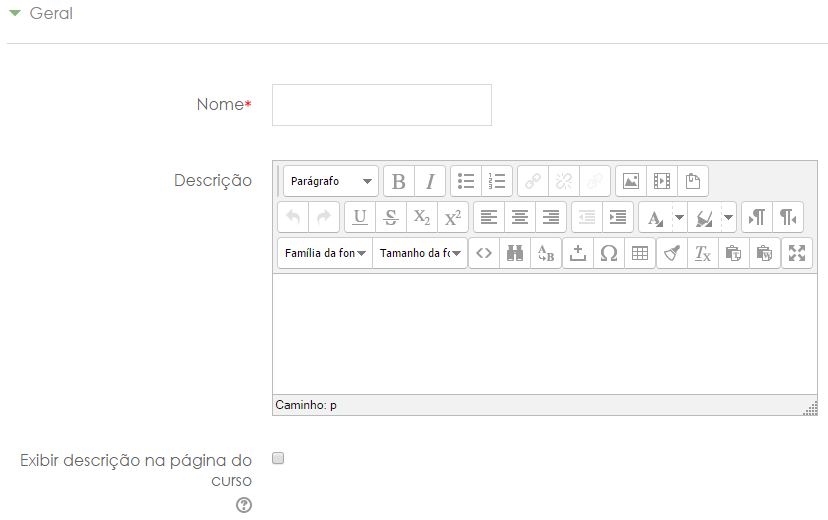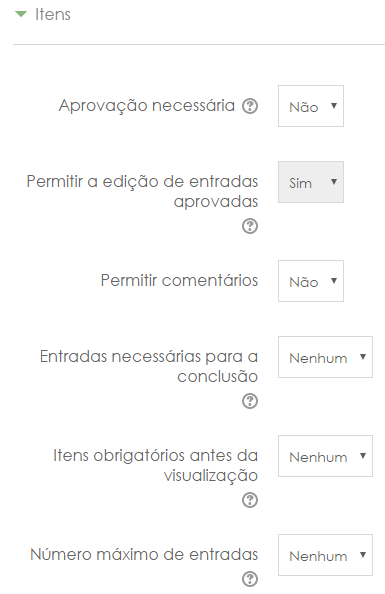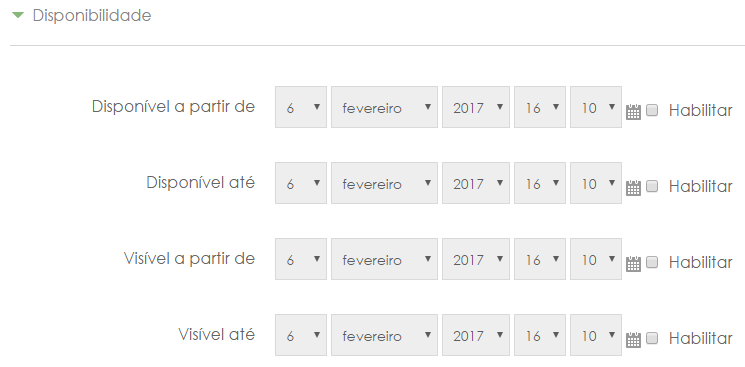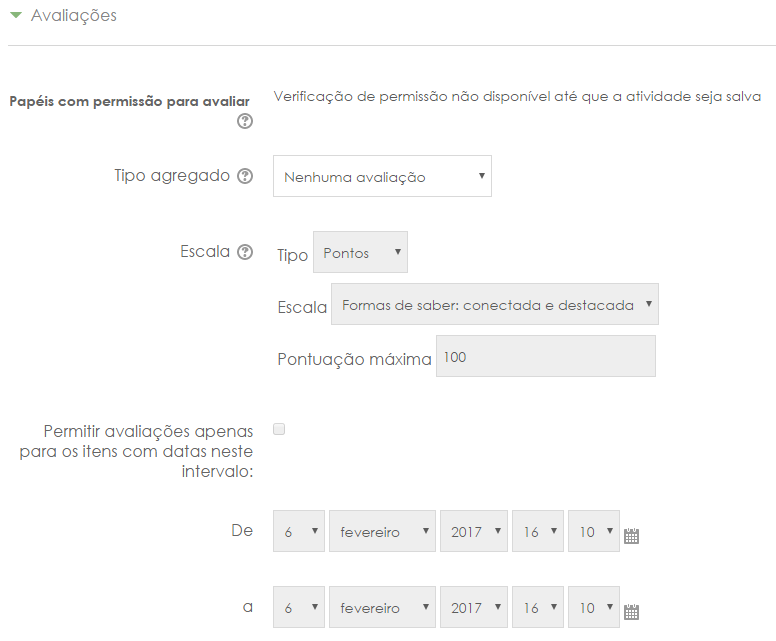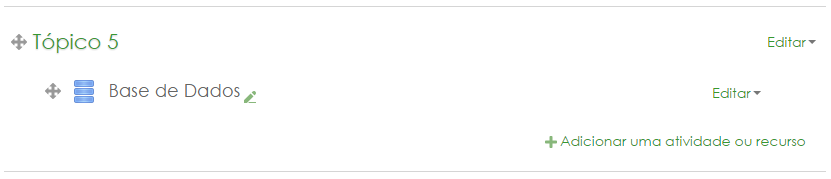Base de dados: mudanças entre as edições
| Linha 9: | Linha 9: | ||
= Vídeo aula = | = Vídeo aula = | ||
Esta vídeo aula explica passo a passo o processo de criação e configuração de uma Base de dados no Moodle. Além desta vídeo aula, recomendamos que leia atentamente os tópicos abaixo, eles explicam detalhadamente cada item de configuração desta atividade. | |||
<youtube>Gmwjls81c3g</youtube> | <youtube>Gmwjls81c3g</youtube> | ||
Edição das 15h08min de 26 de setembro de 2017
| A atividade de base de dados permite que os participantes criem, mantenham e procurem registros. A estrutura das entradas é definida pelo professor, ele pode definir os tipos de campo, que incluem: caixa de seleção, botões de rádio, menu dropdown, área de texto, URL, imagem e arquivo enviado.
O layout de visualização destas entradas também é totalmente customizável, limitando-se apenas a criatividade do professor e ao conhecimento técnico sobre a ferramenta. Atividades de base de dados podem ser compartilhados entre os cursos e um professor pode também importar e entradas de banco de dados e exportá-las para outro banco. Esta atividade tem muitos usos, tais como:
|
A partir de agora assumimos que a sala esteja em modo de edição.
Vídeo aula
Esta vídeo aula explica passo a passo o processo de criação e configuração de uma Base de dados no Moodle. Além desta vídeo aula, recomendamos que leia atentamente os tópicos abaixo, eles explicam detalhadamente cada item de configuração desta atividade.
Adicionando uma Base de dados
Caminho: Adicionar uma atividade ou recurso > Base de dados. (pode ser feito em qualquer tópico/seção)
Ao selecionar a atividade, basta clicar em "Adicionar". Após isso é necessário configurar as opções de apresentação da Base de dados:
Geral
O campo "Nome" é obrigatório, ele vai dizer com qual nome a atividade vai ser apresentada no corpo da sala.
O campo "Descrição" não é obrigatório, embora, neste caso, seja muito importante. Seu objetivo é apresentar informações e orientações sobre a atividade. Esse texto aparecerá quando o participante acessar a atividade.
Caso a opção "Exibir descrição na página do curso" esteja marcada, o texto do campo descrição também aparecerá no corpo da sala, logo abaixo da atividade. Mas atenção, caso seja um texto muito extenso, recomenda-se que essa opção permaneça desmarcada.
Itens
- Aprovação Necessária - As entradas devem ser aprovadas pelo professor antes que sejam acessíveis aos estudantes? Isto é útil para moderar a publicação de conteúdos que podem ser potencialmente ofensivos ou impróprios.
- Permitir comentários - Permite que os usuários comentem cada item do banco de dados individualmente.
- Entradas necessárias para a conclusão - O número de itens obrigatórios que um participante deve enviar. Os usuários verão um lembrete se eles não submeteram o número requerido de itens. A atividade não será considerada completa antes que o usuário tenha enviado o número requerido de itens.
- Itens obrigatórios antes da visualização - O número de itens que um participante deve enviar antes que lhe seja permitido acessar itens criados por outros usuários nesta atividade de banco de dados.
- Número máximo de entradas - O número máximo de itens que um aluno pode criar nesta atividade.
Disponibilidade
Configura o prazo em que a atividade ficará "aberta" aos estudantes.
A saber:
| Permitir envios a partir de | Caso habilitado, os estudantes não terão disponibilidade para enviar antes desta data. |
| Data de entrega | Caso habilitado, define a data final para o envio da atividade. Esta configuração não bloqueia o envio após esta data, mas os envios serão marcados como "atrasado". |
| Data limite | Caso esteja habilitada, a tarefa não aceitará envios após esta data. |
| Sempre exibir descrição | Se desabilitado, a descrição somente ficará visível aos estudantes a partir da data configurada em "Permitir envios a partir de". |
Avaliações
A saber:
| Papéis com permissão para avaliar | Lista os papéis com permissão de avaliar as postagens. Por padrão, os estudantes não possuem essa permissão.
Os papéis só serão mostrados após a atividade ser salva. |
| Tipo agregado | O tipo de agregação define como as avaliações são combinadas para compor a nota final da atividade.
|
| Escala | Configura o tipo de nota (escala ou numérica) que será utilizado na atividade. As opções só serão habilitadas se o campo "Tipo agregado" for diferente de "Nenhuma avaliação".
|
| Permite avaliações apenas para os itens com datas neste intervalo: | Somente habilitado se o campo "Tipo agregado" for diferente de "Nenhuma avaliação". Caso habilitado, vai dizer ao sistema que somente os posts feitos dentro deste intervalo é que poderão ser avaliados.
Observação: Esta configuração não bloqueia os posts antes ou depois deste período, apenas não aparecerá a opção para avaliá-los. |
| Tome nota!
Para atribuição de notas recomenda-se o uso pontos, ou seja, notas numéricas. Isso facilita para quem estiver avaliando e também para o aluno, que conseguirá interpretar melhor sua nota. O uso de escalas deverá ser feito por usuários com nível de conhecimento avançado no Moodle, ou mediante orientação da equipe pedagógica do projeto. |
Resultado da Base de Dados
O resultado da Base de Dados no corpo da página é o seguinte:
Editando a Base de Dados
Após adicionar a atividade, é possível alterá-la a qualquer momento. Para isso, no corpo da sala e com o modo de edição ativado, basta clicar em "Editar > Editar configurações"